Si vous avez besoin de télécharger une application lourde, si votre ordinateur est lent lors de son utilisation, ou si vous souhaitez supprimer certains fichiers inutiles de votre PC, vous devrez vérifier l'espace disque sur Windows. Mais comment vérifier le stockage sur PC de la bonne manière?
Que vous surveilliez l'espace disponible pour de nouveaux téléchargements ou que vous résolviez des problèmes liés au stockage, il existe diverses méthodes pour vérifier le stockage sur votre PC, ce qui est bon pour les performances et l'organisation de votre PC. Nous parlerons ici des étapes détaillées des sept principales méthodes provenant de iBoysoft.
La meilleure façon de vérifier et nettoyer le stockage sur PC
Contrairement aux outils intégrés à Windows dont nous parlerons plus tard, iBoysoft DiskGeeker pour Windows semble plus intuitif pour voir combien d'espace les fichiers ou dossiers utilisent.
Cet analyseur d'espace disque peut rapidement identifier les gros fichiers et dossiers sur une partition système, un dossier utilisateur, un répertoire spécifique ou un disque. Si vous vous sentez agacé après avoir vérifié le stockage sur PC, iBoysoft DiskGeeker pour Windows peut vous aider à les nettoyer en même temps.
Avec un simple glisser-déposer ou clic, l'outil peut supprimer définitivement les données inutiles sans les envoyer dans la Corbeille~
Apprenons comment vérifier l'espace total du disque dur sur Windows avec lui :
- Téléchargez, installez, et ouvrez iBoysoft DiskGeeker pour Windows.
- Sélectionnez Analyse de l'espace > Analyse du dossier d'utilisateur, puis attendez le balayage.
(Pour un dossier spécifique, choisissez Analyse du dossier spécifique; Pour l'utilisation de votre partition OS, choisissez Analyse de la partition OS.) - Consultez les résultats, et choisissez le mode Visuel pour voir les données du plus grand au plus petit.

Cette façon de vérifier le stockage sur votre PC est plus pratique que les méthodes ci-dessous, et vous pouvez supprimer des fichiers volumineux sur Windows, et faire glisser et déposer ceux indésirables/inutiles dans le cercle bleu directement. Téléchargez-le maintenant et essayez~
Option : Que faire en cas de stockage plein sur PC
Après avoir vérifié le stockage sur Windows 10 ou 11, vous pouvez constater que le stockage est plein ou presque plein, que faire lorsque Windows est trop plein? Voici un guide complet sur comment gérer un stockage plein sur un PC:
- Utilisez directement l'outil iBoysoft DiskGeeker for Windows pour les supprimer complètement
- Désinstallez les applications inutiles dans les Paramètres
- Identifiez les fichiers et dossiers volumineux et supprimez-les
- Effacez les fichiers temporaires et le cache tels que le cache du navigateur, les cookies...
- Déplacez vos fichiers vers un stockage externe ou un stockage en nuage
- Compressez certains fichiers ou dossiers
- Désactivez le mode hibernation pour récupérer l'espace utilisé par le fichier hiberfil.sys
- Supprimez les points de restauration système dans le Nettoyage de disque
- Désactivez ou limitez la mémoire virtuelle avec le Panneau de configuration
- Mettez à niveau le matériel de stockage
Avec ces conseils, vous pouvez avoir un Windows plus propre et espérer profiter de votre vie numérique dans les jours à venir. iBoysoft DiskGeeker for Windows semble être l'outil le plus efficace pour vérifier et nettoyer le stockage sur PC.
Ou vous pouvez trouver des réponses sur comment vérifier le stockage sur Mac. Si vous aimez ce post, pourquoi ne pas le partager sur vos plateformes sociales?
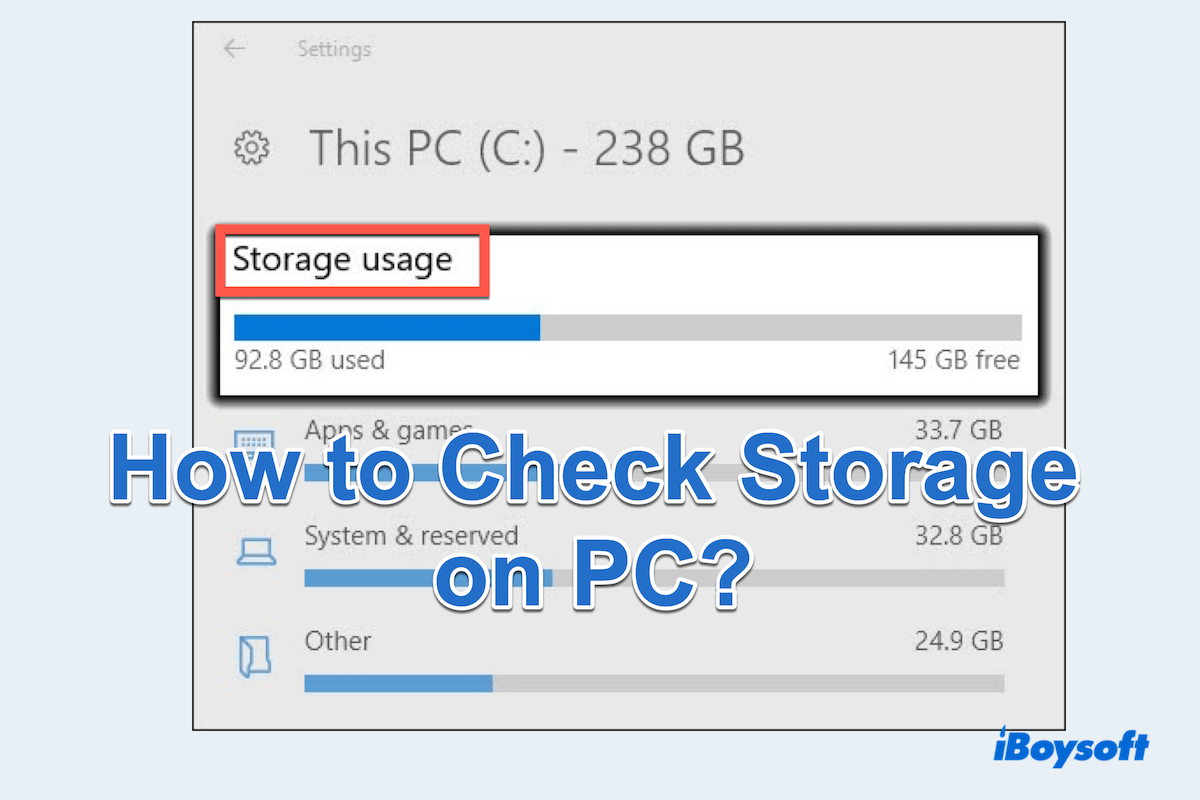
Comment vérifier le stockage sur PC?
La vérification est présentée de diverses manières, vous pouvez choisir celle qui vous convient le mieux.
Vérifier le stockage Windows avec les Paramètres
La première méthode que vous essaierez est d'utiliser les Paramètres de Windows, qui est si pratique pour vérifier le stockage sur Windows.
(Vous pouvez appuyer sur les touches Win et I ensemble pour l'ouvrir.)
(Vous pouvez double-cliquer sur la catégorie pour voir les informations détaillées.)
Vérifier le stockage Windows avec l'Explorateur de fichiers
L'Explorateur de fichiers offre un moyen rapide et facile de vérifier combien d'espace de stockage vous avez sur PC.
Vérifier le stockage Windows avec la Gestion des disques
La Gestion des disques sur Windows offre des informations détaillées sur tous les lecteurs et partitions connectés pour vérifier l'espace total du disque dur dans Windows 11.
(Ou cliquez avec le bouton droit sur le Démarrer et choisissez Gestion des disques.)
Vérifier le stockage Windows avec l'Invite de commandes
Vous pouvez utiliser l'invite de commandes pour vérifier rapidement le stockage sur PC en utilisant une commande simple.
(Ou appuyez sur les touches Win + R puis entrez cmd pour ouvrir.)
La commande affichera la taille et l'espace libre de tous les lecteurs sur votre PC.
Vérifier le stockage Windows avec PowerShell
Il existe une façon plus personnalisable de vérifier les informations de stockage avec PowerShell.
(Ou appuyez sur les touches Win + X et choisissez Windows PowerShell.)
(Ou la commande Get-PSDrive -PSProvider FileSystem.)
Cela listera tous les lecteurs disponibles avec leur espace utilisé et disponible sur PC.
Vérifier le stockage Windows avec le Gestionnaire des tâches
Avez-vous vraiment besoin d'informations en temps réel sur l'activité et l'utilisation du disque? Essayons le Gestionnaire des tâches~
Vérifier le stockage Windows avec le Panneau de configuration
Le Panneau de configuration offre un autre moyen d'accéder aux informations de stockage.
En utilisant ces méthodes utiles, vous devez savoir comment vérifier le stockage sur Windows, afin d'assurer des performances optimales et une organisation de vos données. Partagez-les pour aider plus de gens~