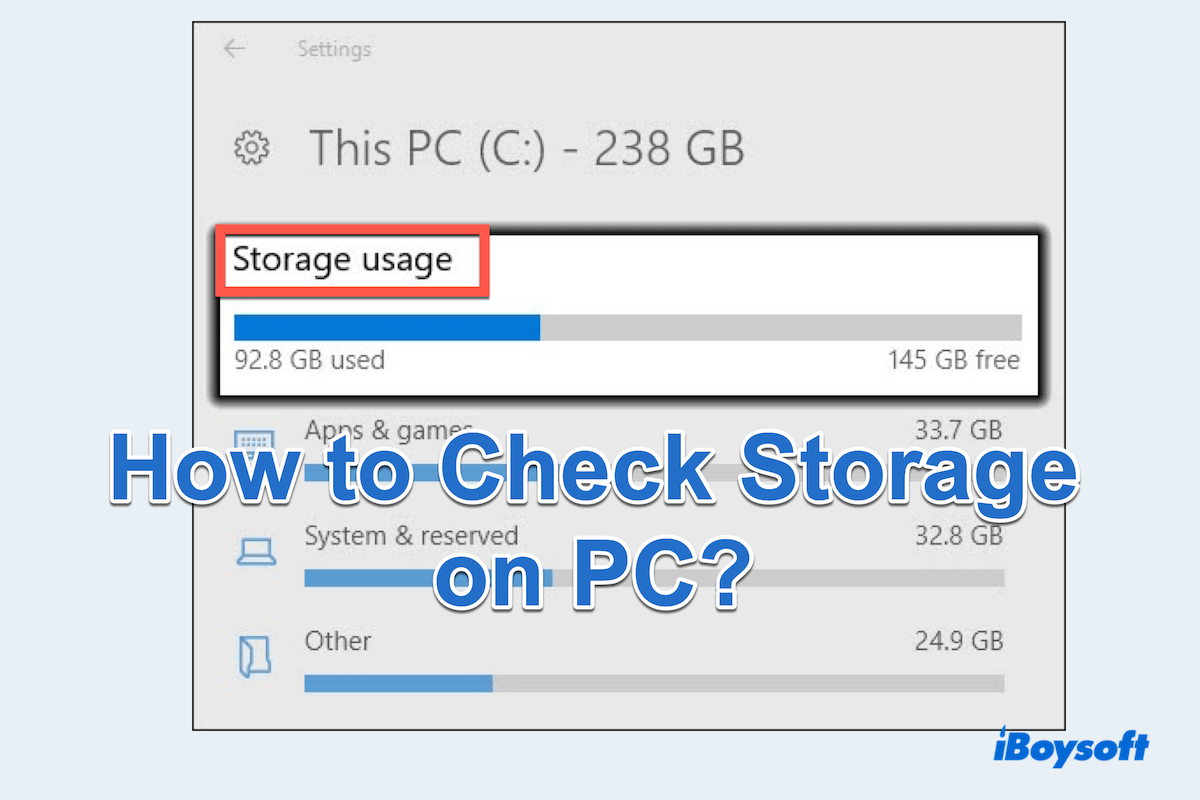重いアプリケーションをダウンロードする必要がある、作業中にコンピューターが遅い、またはPC上の不要なファイルをクリアしたい場合は、Windowsでディスク容量を確認します。しかし、PCのストレージを確認する方法は正しい方法で行いますか?
新しいダウンロードのための利用可能なスペースを監視したり、ストレージ関連の問題をトラブルシューティングしたりする場合、パフォーマンスとPCの整理に役立つさまざまな方法があります。ここでは、7つの主要な方法の詳細な手順について話します。iBoysoft。
PCのストレージをチェックしてクリアするための最良の方法
後で話すWindowsの組み込みツールとは異なり、iBoysoft DiskGeeker for Windowsは、ファイルやフォルダーがどれだけのスペースを使用しているかが直感的にわかりやすいようです。
このディスク容量アナライザーは、システムパーティション、ユーザーフォルダー、特定のディレクトリ、またはディスク上の大きなファイルとフォルダーを素早く特定できます。PCのストレージを確認した後にイライラした場合、iBoysoft DiskGeeker for Windowsが同時にクリーンアップを手伝ってくれます。
簡単なドラッグ&ドロップまたはクリックで、ツールが不要なデータをごみ箱に移動させずに永久的に削除することができます~
それでは、Windowsで総ハードディスク容量を確認する方法を学びましょう。
- Windows用のiBoysoft DiskGeekerを無料でダウンロードし、インストールして開きます。
- Space analyzer > User folder analysisを選択し、スキャンが終了するまで待ちます。
(特定のフォルダを選択する場合は、Specific folder analysisを選択します。OSパーティションの使用状況を確認する場合は、OS partition analysisを選択します。) - 結果を表示し、データを大きい順に表示するためにVisual modeを選択します。

このPCのストレージを確認する方法は、以下の方法よりも便利です。Windows上で大きなファイルを削除したり、不要なものを青いサークルに直接ドラッグアンドドロップしたりできます。今すぐダウンロードして試してみてください~
PCのストレージを確認する方法
さまざまな方法でリストされたチェック方法から、最適な方法を選択できます。
設定でWindowsストレージを確認する
最初に試す方法は、Windowsの設定を使用してWindows上のストレージを確認することです。
- Start > Settingsをクリックします。
(WinとIキーを同時に押して開くこともできます。) - Systemを見つけてクリックし、Storageを選択します。
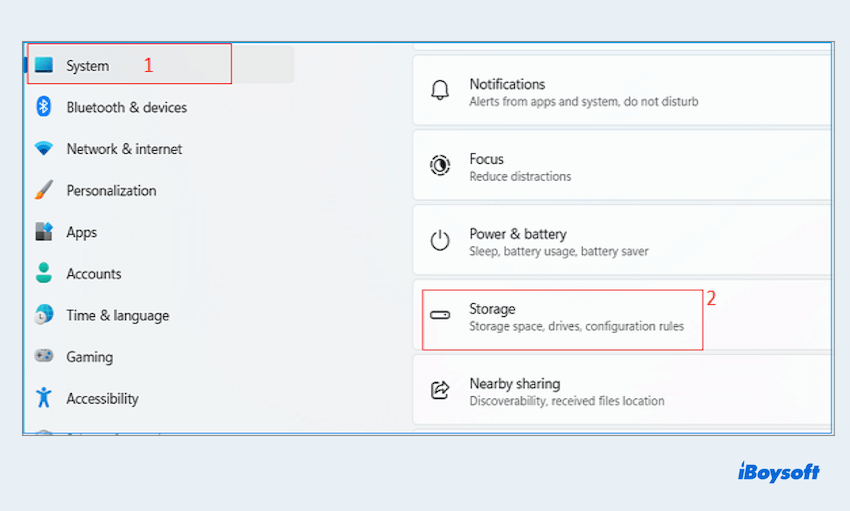
- Show more categoriesを選択します。
(詳細情報を表示するには、カテゴリをダブルクリックします。)
ファイルエクスプローラーでWindowsストレージを確認する
ファイルエクスプローラーは、PC上のストレージ容量を簡単に確認する方法を提供します。
- File Explorerを起動し、左パネルでThis PCをクリックします。(または、WinとEキーを同時に押すこともできます。)
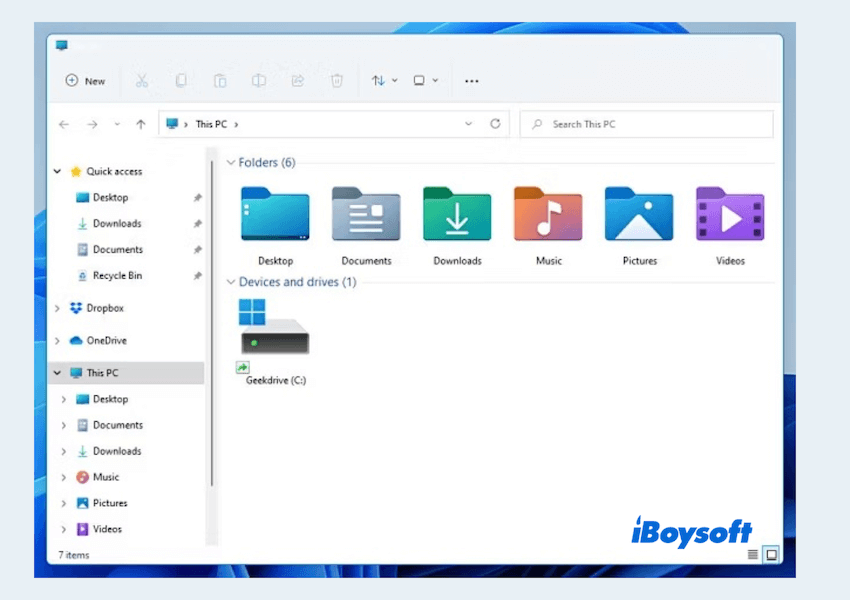
- 確認したいドライブを右クリックしてPropertiesを選択します。
- プロパティウィンドウには、ドライブの使用済み領域と空き領域が表示され、ストレージ使用量のグラフ表示も含まれます。
ディスク管理でWindowsストレージを確認する
Windowsのディスク管理は、接続されたすべてのドライブとパーティションに関する詳細な情報を提供し、Windows 11の全ハードディスク容量を確認できます。
- WinとXキーを同時に押してDisk Managementを選択します。
(または、Startを右クリックしてDisk Managementを選択します。) - 関連するすべてのドライブとそれらのパーティション、利用可能なスペースのグラフ表示が表示されます。
コマンドプロンプトでWindowsストレージを確認する
シンプルなコマンドを使用して、コマンドプロンプトでPCのストレージを迅速に確認することができます。
- 検索バーにcmdを入力してEnterキーを押すことで、コマンドプロンプトを開きます。
(またはWin + Rキーを押して、cmdを入力して開きます。) - wmic logicaldisk get size, freespace, captionと入力してEnterキーを押します。
このコマンドにより、PCのすべてのドライブのサイズと空き容量が表示されます。
PowerShellを使用してWindowsのストレージを確認する
よりカスタマイズ可能な方法でPowerShellを使用してストレージ情報を確認できます。
- 検索バーにpowershellと入力してEnterキーを押すことでPowerShellを開きます。
(またはWin + Xキーを押してWindows PowerShellを選択します。) - Get-Volume | Select-Object DriveLetter, FileSystemLabel, Size, SizeRemainingと入力してEnterキーを押します。
(またはGet-PSDrive -PSProvider FileSystem。)
これにより、PC上の利用可能なドライブと使用中および利用可能なスペースが一覧表示されます。
タスクマネージャーを使用してWindowsのストレージを確認する
ディスクのアクティビティや使用状況をリアルタイムで把握する必要がある場合は、タスクマネージャーを試してみましょう~
- Ctrl+Shift+Escを押してタスクマネージャーを開きます。
- パフォーマンスタブに移動し、サイドバーからディスクを選択します。
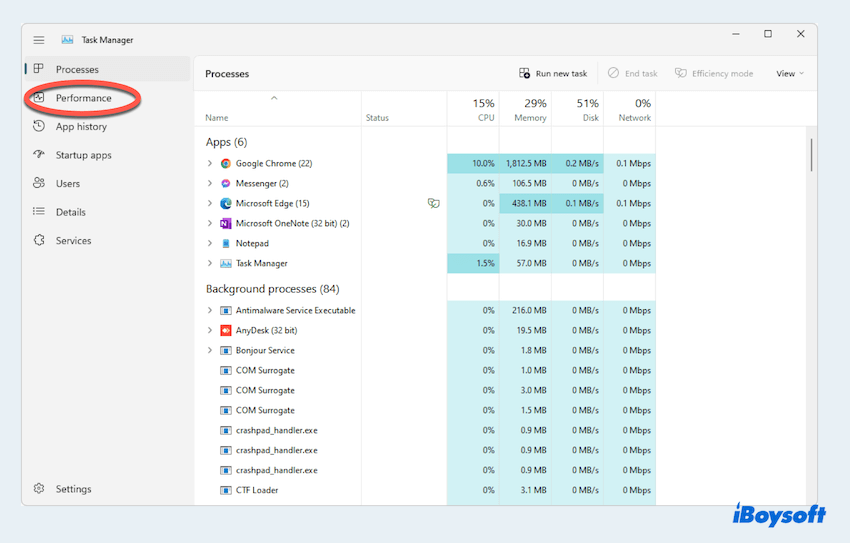
- ディスクアクティビティや使用状況、読み込み速度や書き込み速度を含むグラフで表示されます。
コントロールパネルを使用してWindowsのストレージを確認する
コントロールパネルを使用してストレージ情報にアクセスする別の方法があります。
- スタートメニューで検索してコントロールパネルを開きます。
- システムとセキュリティに移動し、管理ツールを選択します。
- コンピュータの管理をクリックし、ストレージをクリックしてディスク情報を表示します。
これらの便利な方法を利用することで、Windowsでストレージを確認する方法を知ることができ、データの最適なパフォーマンスと整理が保証されます。他の人々にも共有してお手伝いをしましょう~
ボーナス: PCのストレージがいっぱいの対処法
Windows 10や11でストレージを確認した後、ストレージがいっぱいまたはほぼいっぱいであることがわかった場合、Windowsがいっぱいのときに何をすればよいでしょうか?PCのいっぱいのストレージを管理する方法について包括的なガイドがこちらにあります:
- ツール iBoysoft DiskGeeker for Windowsを直接使用して完全に削除します
- 設定で不要なアプリケーションをアンインストールします
- 大きなファイルやフォルダを特定し、削除します
- ブラウザキャッシュ、クッキーなどの一時ファイルとキャッシュを削除します
- ファイルを外部ストレージや クラウドストレージに移動します
- 一部のファイルやフォルダを圧縮します
- 休止状態を無効にして、hiberfil.sysが使用しているスペースを回収します
- ディスククリーンアップでシステムの復元ポイントを削除します
- コントロールパネルで仮想メモリを無効にするか制限します
- ストレージハードウェアをアップグレードします
これらのヒントを使って、よりきれいなWindowsを手に入れ、後日デジタルライフを楽しめることを願っています。 iBoysoft DiskGeeker for WindowsはPCのストレージをチェックしてクリアするために最も効果的なツールのようです。
また、Macでストレージをチェックする方法を知りたい場合は、こちらを参照してください。この投稿が気に入ったら、なぜそれをあなたのソーシャルプラットフォームで共有しないのですか?