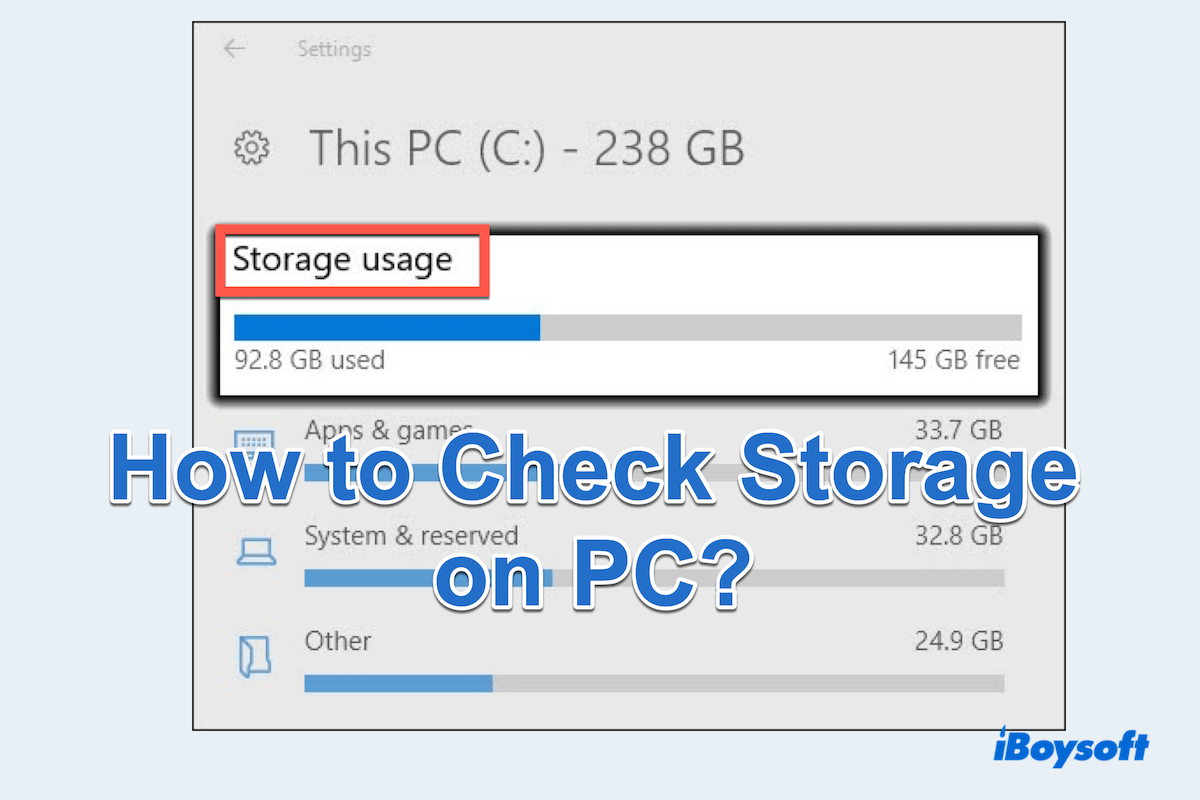Si necesitas descargar una aplicación pesada, tu ordenador funciona lento al trabajar, o deseas limpiar algunos archivos innecesarios en tu PC, deberás verificar el espacio en disco en Windows. Pero, ¿cómo puedes verificar el almacenamiento en PC de la manera correcta?
Ya sea que estés monitoreando el espacio disponible para nuevas descargas o resolviendo problemas relacionados con el almacenamiento, existen varios métodos para verificar el almacenamiento en tu PC, lo cual es bueno para el rendimiento y organización de tu PC. Aquí hablaremos sobre los pasos detallados de los siete métodos principales de iBoysoft.
La mejor manera de verificar y limpiar el almacenamiento en PC
A diferencia de las herramientas integradas en Windows de las que hablaremos más adelante, iBoysoft DiskGeeker for Windows parece ser más intuitivo para ver cuánto espacio utilizan los archivos o carpetas.
Este analizador de espacio en disco puede identificar rápidamente archivos y carpetas grandes en una partición del sistema, carpeta de usuario, directorio específico o disco. Si te sientes molesto después de verificar el almacenamiento en PC, iBoysoft DiskGeeker for Windows puede ayudarte a limpiarlos al mismo tiempo.
Con un simple arrastrar y soltar o clic, la herramienta puede eliminar de forma permanente datos innecesarios sin enviarlos a la Papelera de Reciclaje~
Aprendamos cómo verificar el espacio total en disco duro en Windows con esta herramienta:
- Descarga gratis, instala y abre iBoysoft DiskGeeker para Windows.
- Selecciona Analizador de espacio > Análisis de carpeta de usuario, luego espera a que termine la exploración.
(Para una carpeta específica, elige Análisis de carpeta específica; Para el uso de tu partición del SO, elige Análisis de partición del SO.) - Observa los resultados y elige el Modo visual para ver los datos de mayor a menor.

Esta forma de comprobar el almacenamiento en tu PC es más conveniente que las formas a continuación, y puedes eliminar archivos grandes en Windows, y arrastrar y soltar los no deseados / innecesarios directamente al círculo azul. Descárgalo ahora y ¡pruébalo!
Cómo comprobar el almacenamiento en PC?
La comprobación se presenta de varias maneras, puedes elegir la más adecuada para ti.
Comprobar el almacenamiento en Windows con Configuración
La primera forma que probarás es usando Configuración de Windows, que es tan conveniente para comprobar el almacenamiento en Windows.
- Iniciar > Configuración.
(Puedes presionar las teclas Win e I juntas para abrirlo.) - Encuentra Sistema y luego haz clic en Almacenamiento.
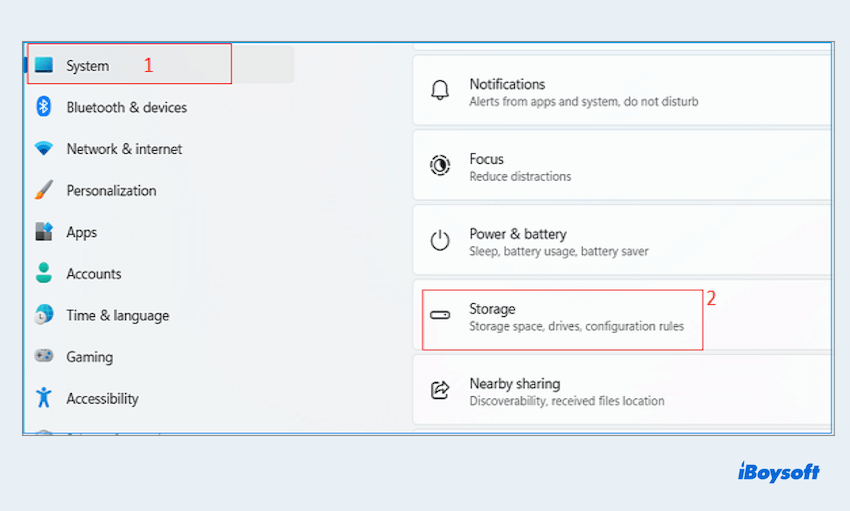
- Selecciona Mostrar más categorías.
(Puedes hacer doble clic en la categoría para ver la información detallada.)
Comprobar el almacenamiento en Windows con el Explorador de archivos
El Explorador de archivos proporciona una forma rápida y fácil de comprobar cuánto almacenamiento tienes en tu PC.
- Inicia el Explorador de archivos y haz clic en Este PC en el panel izquierdo. (O puedes presionar las teclas Win y E juntas.)
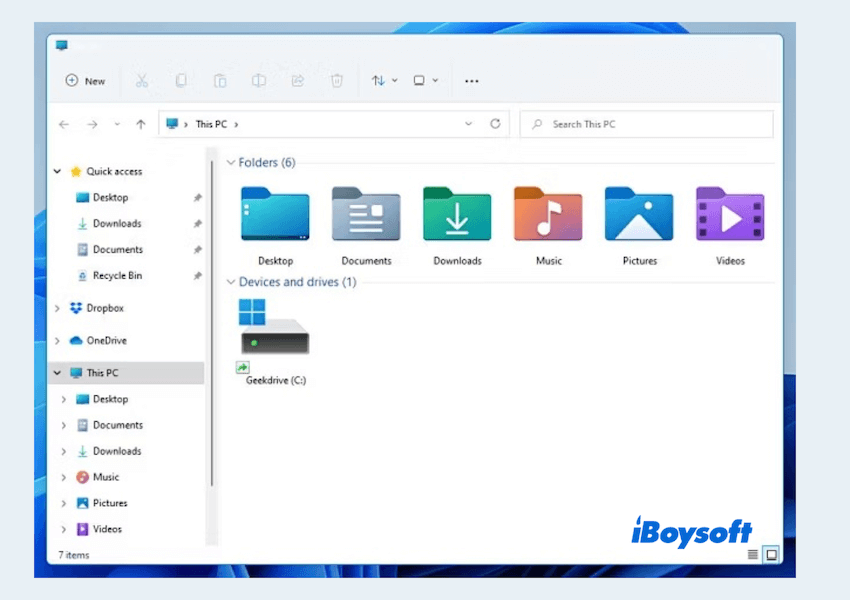
- Haz clic derecho en la unidad que deseas comprobar y selecciona Propiedades.
- La ventana de propiedades mostrará el espacio utilizado y libre en la unidad, junto con una representación gráfica del uso del almacenamiento.
Comprobar el almacenamiento en Windows con Administración de discos
Administración de discos en Windows ofrece información detallada sobre todos los discos y particiones conectadas para comprobar el espacio total del disco duro en Windows 11.
- Pulsa las teclas Win y X juntas y selecciona Administración de discos.
(O haz clic derecho en Iniciar y elige Administración de discos.) - Verás una representación gráfica de todos los discos relacionados junto con sus particiones y el espacio disponible.
Comprobar el almacenamiento en Windows con Símbolo del sistema
Puedes usar Símbolo del sistema para comprobar rápidamente el almacenamiento en tu PC usando un comando simple.
- Abre Símbolo del sistema escribiendo cmd en la barra de búsqueda y presionando Enter.
(O presiona las teclas Win + R luego escribe cmd para abrir.) - Escribe wmic logicaldisk get size, freespace, caption, y presiona Enter.
El comando mostrará el tamaño y espacio libre de todas las unidades en tu PC.
Verifica el almacenamiento de Windows con PowerShell
Existe una forma más personalizable de comprobar la información de almacenamiento con PowerShell.
- Abre PowerShell escribiendo powershell en la barra de búsqueda y presionando Enter.
(O presiona las teclas Win + X y elige Windows PowerShell.) - Escribe Get-Volume | Select-Object DriveLetter, FileSystemLabel, Size, SizeRemaining, y presiona Enter.
(O el comando Get-PSDrive -PSProvider FileSystem.)
Esto listará todas las unidades disponibles junto con su espacio utilizado y disponible en tu PC.
Verifica el almacenamiento de Windows con el Administrador de tareas
¿Realmente necesitas información en tiempo real sobre la actividad y uso del disco? ¡Intentemos con el Administrador de tareas~
- Presiona Ctrl+Shift+Esc para abrir Administrador de tareas.
- Ve a la pestaña de Rendimiento y selecciona Disco en la barra lateral.
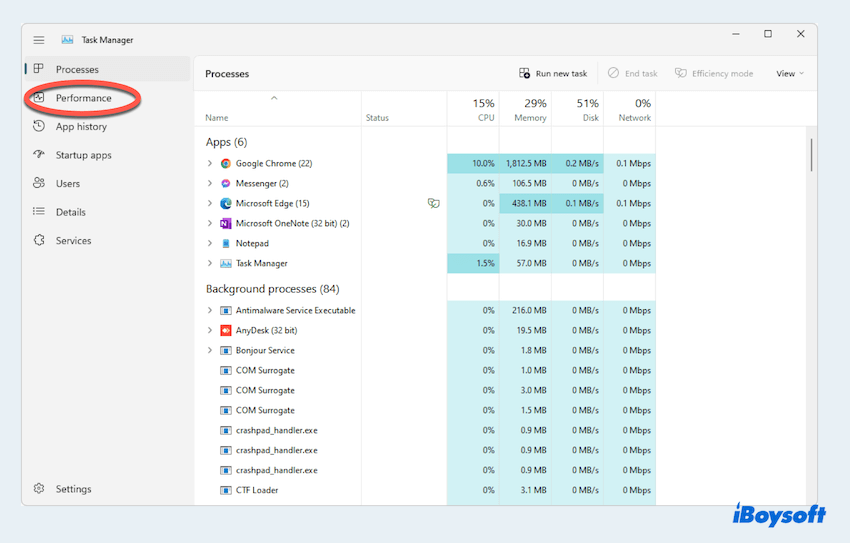
- Verás una representación gráfica de la actividad y uso del disco, incluidas las velocidades de lectura y escritura.
Verifica el almacenamiento de Windows con el Panel de control
El Panel de control ofrece otra forma de acceder a la información de almacenamiento.
- Abre el Panel de control buscándolo en el menú de Iniciar.
- Ve a Sistema y seguridad y luego selecciona Herramientas administrativas.
- Haz clic en Administración de equipos y luego en Almacenamiento para ver la información del disco.
Al utilizar estos métodos útiles, debes saber cómo comprobar el almacenamiento en Windows, asegurando un rendimiento óptimo y una organización de tus datos. ¡Compártelos para ayudar a más personas~
Bono: Cómo lidiar con el almacenamiento completo en la PC
Después de verificar el almacenamiento en Windows 10 o 11, es posible que encuentres que el almacenamiento está lleno o casi lleno, ¿qué hacer cuando Windows está demasiado lleno? Aquí tienes una guía completa sobre cómo gestionar el almacenamiento lleno en una PC:
- Utilice directamente la herramienta iBoysoft DiskGeeker for Windows para eliminarlos por completo
- Desinstale aplicaciones innecesarias en la Configuración
- Identifique archivos y carpetas más grandes y elimínelos
- Elimine archivos temporales y caché como la caché del navegador, cookies...
- Mueva sus archivos a un almacenamiento externo o almacenamiento en la nube
- Comprima algunos archivos o carpetas
- Desactive el modo de hibernación para recuperar espacio utilizado por hiberfil.sys
- Elimine puntos de restauración del sistema en la limpieza de disco
- Desactive o limite la Memoria Virtual con el Panel de Control
- Actualice el hardware de almacenamiento
Con estos consejos, puede tener un Windows más limpio y espero que pueda disfrutar de su vida digital en los días posteriores. iBoysoft DiskGeeker for Windows parece ser la herramienta más efectiva para tanto revisar como limpiar el almacenamiento en PC.
O puede encontrar respuestas sobre cómo comprobar el almacenamiento en Mac. Si le gustó esta publicación, ¿por qué no la comparte en sus plataformas sociales?