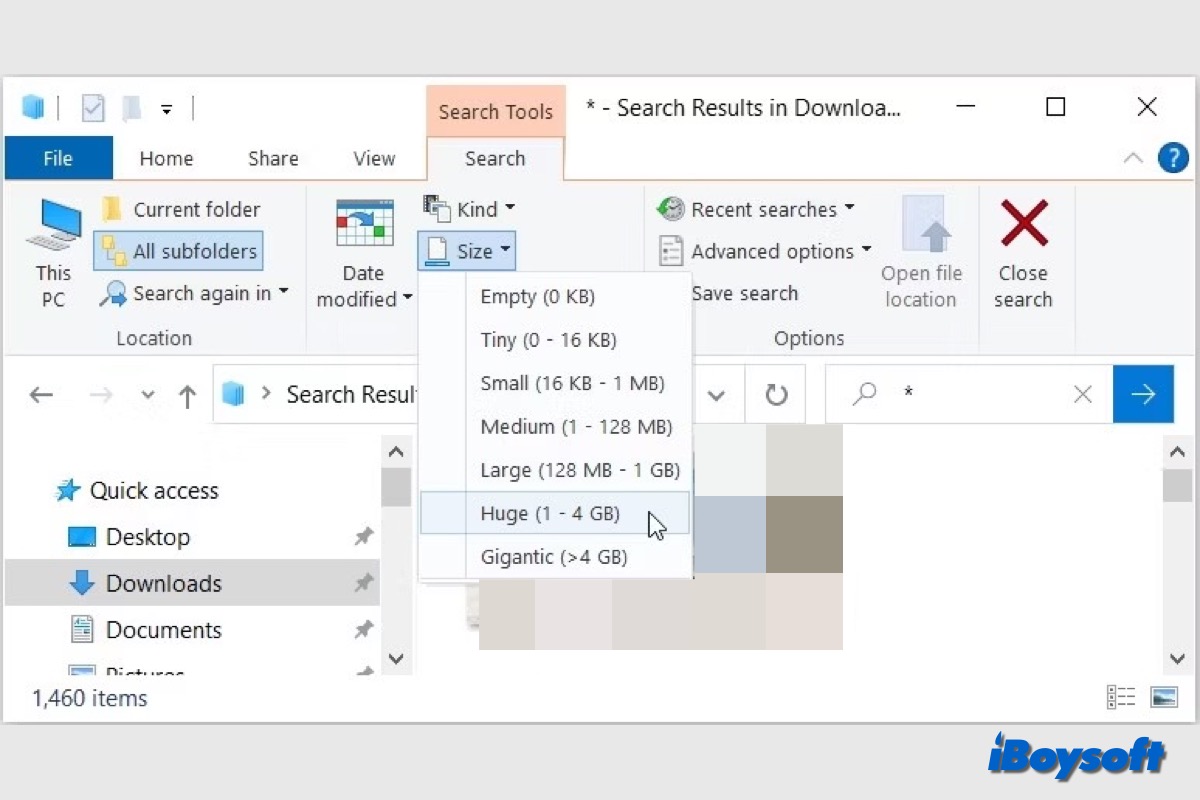Vous avez peut-être remarqué que votre PC Windows se charge et fonctionne lentement en raison d'un espace de stockage insuffisant. Il est nécessaire de garantir un espace disque libre suffisant sur votre ordinateur pour garantir des performances normales, il est donc préférable de libérer de l'espace disque sur votre Windows pour déplacer et nettoyer les données inutiles. Ici, nous allons explorer comment trouver et supprimer les gros fichiers sur Windows.
Pour localiser les gros fichiers sur Windows, vous pouvez les trouver manuellement via l'Explorateur de fichiers et l'Invite de commandes, ou vous pouvez vous appuyer sur un logiciel de nettoyage tiers pour les rechercher et les trier par taille. Plongeons dans les étapes détaillées et choisissons la méthode que vous préférez après lecture.
Cliquez sur le bouton ci-dessous pour partager ce post et aider les autres à trouver et supprimer les gros fichiers sur Mac!
Trouver et supprimer les gros fichiers sur Windows via un logiciel de nettoyage tiers
Utiliser un logiciel de nettoyage tiers est le moyen le plus simple pour les utilisateurs de Windows de localiser rapidement les gros fichiers sur les ordinateurs et de rassembler tous les gros fichiers non désirés pour les supprimer simplement en un clic.
Parmi tous les nettoyeurs Windows, iBoysoft DiskGeeker pour Windows est recommandé, il dispose d'une fonctionnalité d'Analyse d'espace qui peut analyser l'utilisation du stockage de vos disques, et il propose trois modules comprenant une analyse de partition OS, une analyse de dossier utilisateur et une analyse de dossier spécifique, réduisant la zone de recherche où vous souhaitez supprimer des fichiers. Les résultats scannés peuvent être affichés en mode visuel et en mode non visuel, selon vos préférences.
Étapes pour trouver et supprimer les gros fichiers sur Windows avec iBoysoft DiskGeeker:
- Téléchargez gratuitement, installez et exécutez iBoysoft DiskGeeker pour Windows.
- Choisissez le module Analyse d'espace sur l'interface principale.

- Sélectionnez une fonctionnalité d'analyse d'espace et attendez que le balayage se termine.
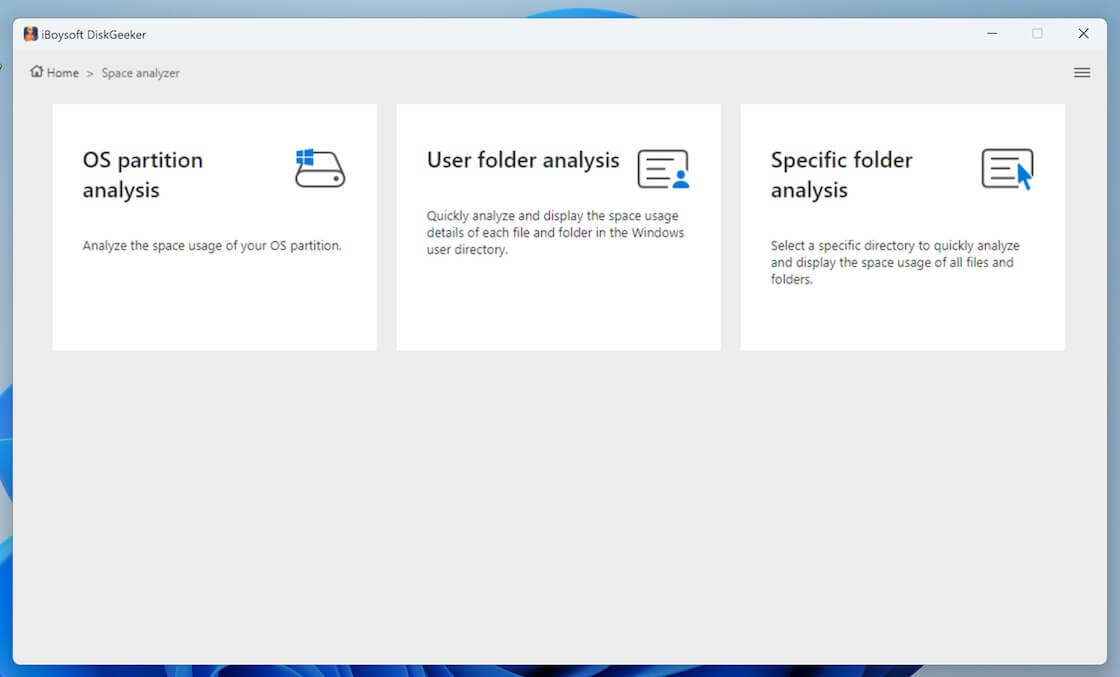
- Les résultats scannés sont non visuels par défaut, répertoriés sur le côté gauche et triés par taille, vous pouvez donc facilement trouver les gros fichiers répertoriés en haut. De plus, vous pouvez activer le bouton Mode visuel en haut à droite.

- Faites glisser et déposez les dossiers/fichiers volumineux inutiles dans la Corbeille en bas de la fenêtre (un cercle bleu).
- Cliquez sur Supprimer pour supprimer définitivement tous les fichiers de la Corbeille collectés ici.
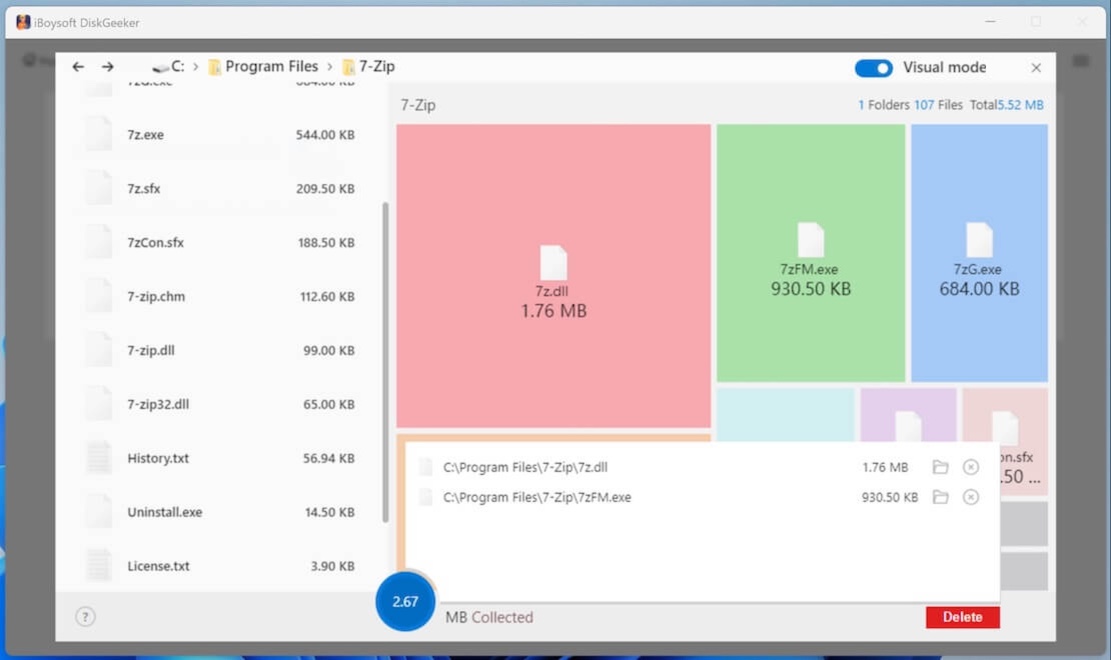
Partagez cette solution facile pour trouver et supprimer les gros fichiers sur Windows!
Recherche de gros fichiers sur Windows avec l'Explorateur de fichiers
L'Explorateur de fichiers est l'outil intégré sur Windows 11/10/8/7 pour visualiser et gérer les fichiers sur vos disques durs internes et externes. Il vous permet de filtrer et de trier les fichiers sur le PC par taille afin que vous puissiez rapidement localiser les gros fichiers sur votre appareil et vous en débarrasser. Voici comment faire:
- Appuyez sur les touches Win + E pour ouvrir l'Explorateur de fichiers (alias Explorateur Windows).
- Sélectionnez Mon ordinateur/Ce PC dans la barre latérale de gauche pour rechercher l'ensemble de votre ordinateur.
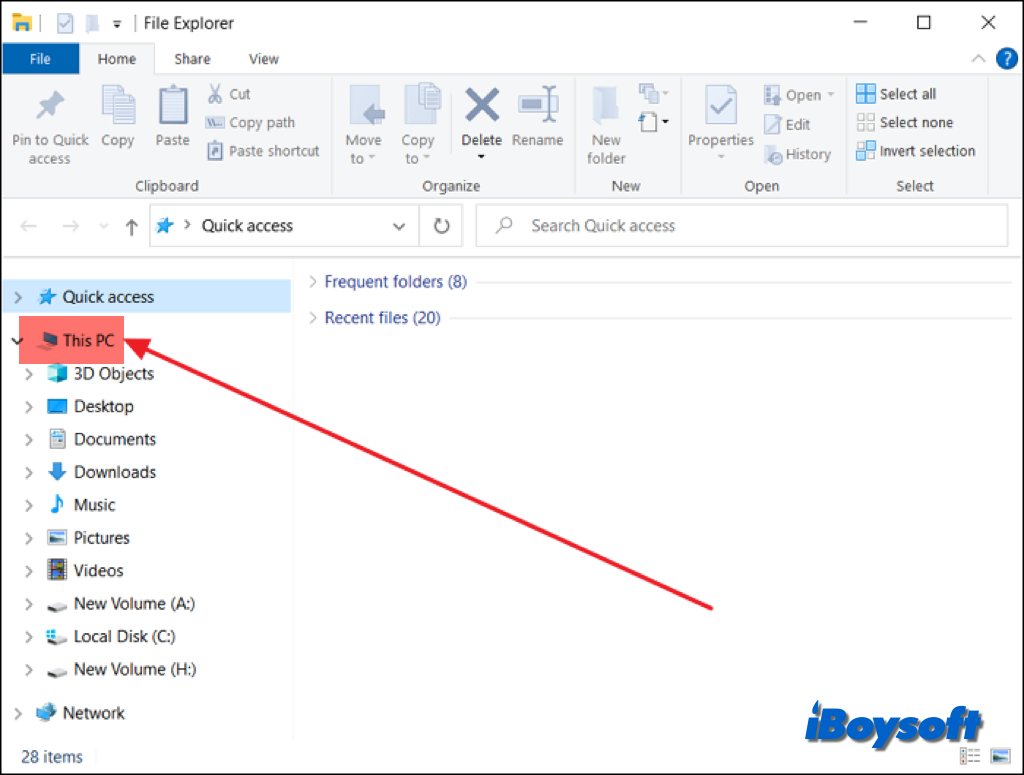
- Saisissez taille: dans la zone de recherche de la nouvelle interface. S'il y a des fichiers cachés, cliquez sur Affichage > Afficher > Fichiers cachés pour les rendre visibles.
- Choisissez les tailles que vous voulez rechercher pour filtrer rapidement les gros fichiers sur Windows. Choisissez une option parmi Grand, Immense et Gigantesque pour trouver d'abord les fichiers les plus gros. Il peut prendre un certain temps à l'Explorateur de fichiers pour rechercher soigneusement l'ensemble de votre ordinateur. Attendez que la barre d'état verte supérieure soit remplie. Selon la taille et la vitesse de votre disque, la recherche peut prendre un certain temps.
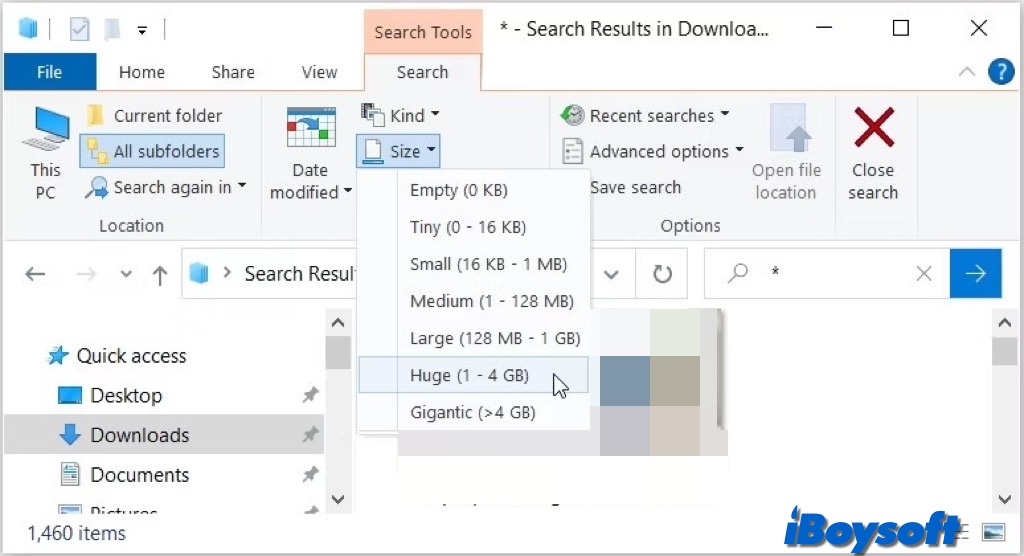
- Cliquez sur l'icône de Changement de vue en haut à droite et choisissez Détails.
- Cliquez sur la colonne Taille pour classer les fichiers du plus grand au plus petit.
- Cliquez avec le bouton droit sur les fichiers indésirables et choisissez Supprimer dans le menu contextuel.
Vous pouvez rechercher un fichier sur Google si vous n'êtes pas sûr de celui-ci. Sans aucun doute, vous ne voulez pas effacer des informations cruciales ou corrompre un logiciel en effaçant ses fichiers. En général, vos fichiers sont les seuls éléments que vous pouvez effacer sans risque, y compris les fichiers audio, visuels, images, anciens documents, fichiers temporaires et journaux, anciens fichiers d'installation d'applications, etc.
Bien que Windows Explorer puisse localiser des fichiers volumineux, c'est un outil quelque peu maladroit. Il doit répéter la recherche pour les fichiers volumineux, les fichiers énormes et les fichiers gigantesques. Par conséquent, un logiciel de nettoyage Windows tiers pourrait être un bon choix si vous souhaitez trouver facilement tous les fichiers volumineux et les supprimer ensemble.
Localiser des gros fichiers sur Windows en utilisant l'Invite de commandes
En utilisant la ligne de commande, vous pouvez également localiser et supprimer des gros fichiers avec un autre outil intégré qui est Invite de commandes. Cela vous permet d'exécuter diverses commandes pour accomplir des tâches. Cependant, cette approche est plus complexe et peu adaptée à ceux qui ne sont pas familiers avec les ordinateurs. Suivez attentivement les étapes ci-dessous :
- Appuyez sur les touches Windows + R pour ouvrir la boîte de dialogue Exécuter. Ensuite, tapez cmd dans la boîte et appuyez sur Entrée pour ouvrir la fenêtre de l'Invite de commandes.
- Tapez les commandes suivantes et appuyez sur Entrée après chacune d'elles, remplacez taille (octets) par la taille spécifique du fichier.)cd C:\ forfiles /S /M * /C "cmd /c if @fsize taille(octets) echo @path > largefiles.txt" Par exemple, si vous souhaitez trouver des fichiers plus grands que 1 Go, vous devriez taper :
forfiles /S /M * /C "cmd /c if @fsize GEQ 1073741824 echo @path > LargeFilesList.txt - Appuyez sur Entrée pour exécuter la commande, cela créera un dossier nommé LargeFilesList contenant les fichiers trouvés qui sont plus grands que la taille que vous avez définie dans la ligne de commande.
- Allez dans l'Explorateur de fichiers, ouvrez le dossier LargeFilesList et supprimez les fichiers du lecteur cible pour libérer de l'espace.
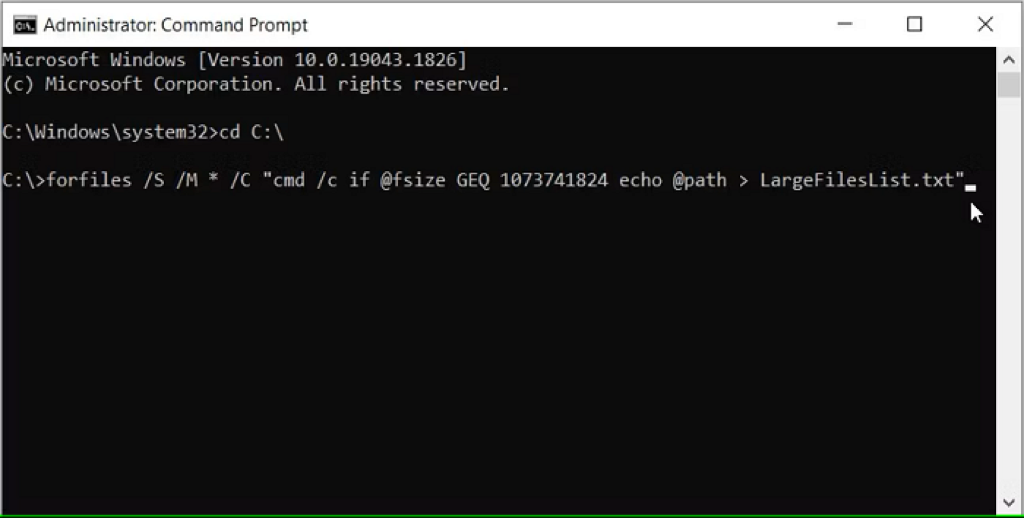
Remarque : 1 Ko = 1024 o; 1 Mo = 1 048 576 o; 1 Go = 1 073 741 824 o
Même si l'utilisation de l'Invite de commandes pour localiser des fichiers énormes est une méthode efficace, il est important de procéder avec prudence. Néanmoins, il est crucial de comprendre les dangers potentiels liés à l'exécution de l'Invite de commandes. L'utilisation de la console nécessite une certaine expérience en matière de scripts et de commandes, ainsi qu'une attention particulière pour éviter des conséquences involontaires telles que la suppression accidentelle de données importantes.
Si vous avez réussi à trouver et supprimer des fichiers volumineux avec les méthodes ci-dessus, partagez-les pour que plus de personnes en bénéficient !