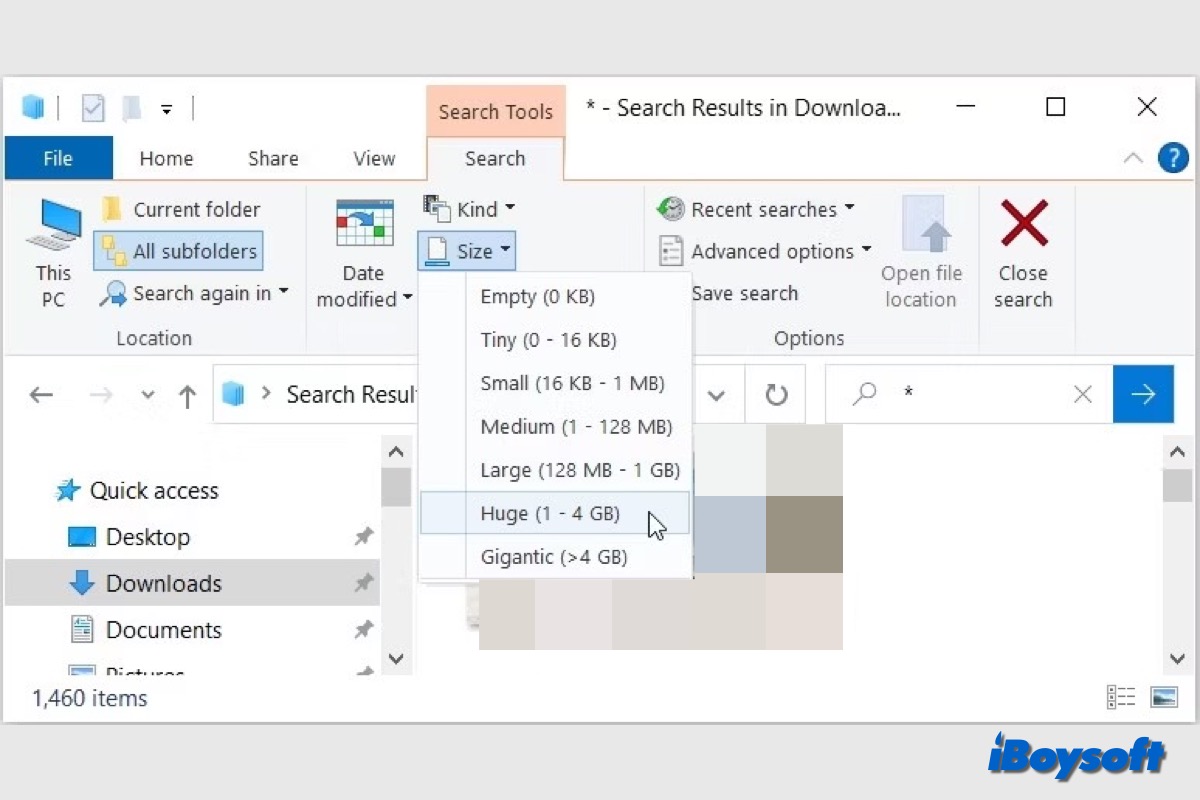Talvez você tenha notado que o PC com Windows carrega e executa lentamente devido ao armazenamento apertado do disco. É necessário garantir espaço livre suficiente no disco do seu computador para garantir um desempenho normal, portanto, é melhor liberar espaço em disco no seu Windows para mover e limpar dados desnecessários. Aqui, vamos explorar como encontrar e excluir arquivos grandes no Windows.
Para localizar arquivos grandes no Windows, você pode encontrá-los manualmente através do Explorador de Arquivos e do Prompt de Comando, ou confiar em um limpador de terceiros para procurá-los e classificá-los por tamanho. Vamos mergulhar nos passos detalhados e escolher o método que você prefere após ler.
Clique no botão abaixo para compartilhar este post e ajudar outros a encontrar e excluir arquivos grandes no Windows!
Encontrar e excluir arquivos grandes no Windows via um limpador de terceiros
Usar um limpador de terceiros é a maneira mais fácil para os usuários do Windows localizarem rapidamente arquivos grandes em computadores e coletarem todos os arquivos grandes indesejados para simplesmente excluí-los com um clique.
Entre todos os limpadores do Windows, o iBoysoft DiskGeeker for Windows é recomendado, ele possui um recurso de Analisador de Espaço que pode analisar o uso do armazenamento dos seus discos e oferece três módulos incluindo análise da partição do sistema operacional, análise da pasta do usuário e análise da pasta específica, reduzindo a área de busca onde você deseja excluir arquivos. Os resultados escaneados podem ser exibidos em modo visual e modo não visual conforme você preferir.
Passos para encontrar e excluir arquivos grandes no Windows com o iBoysoft DiskGeeker:
- Download gratuito, instale e execute o iBoysoft DiskGeeker para Windows.
- Escolha o módulo de Análise de Espaço na interface principal.

- Selecione uma funcionalidade de análise de espaço e aguarde a conclusão da digitalização.
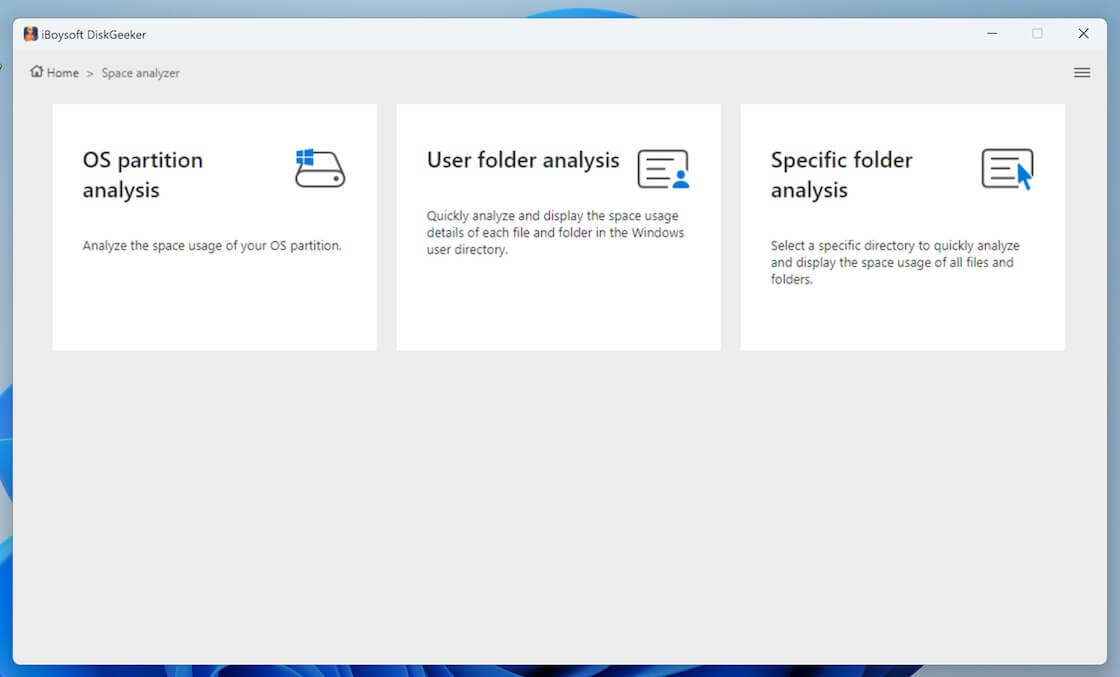
- Os resultados da digitalização são não-visuais por padrão, listados no lado esquerdo e classificados por tamanho, para que você possa facilmente encontrar os arquivos grandes listados no topo. Além disso, você pode ativar o botão de modo Visual no canto superior direito.

- Arraste e solte quaisquer pastas/arquivos grandes desnecessários na Lixeira na parte inferior da janela (um círculo azul).
- Clique em Excluir para remover permanentemente todos os arquivos da Lixeira coletados lá.
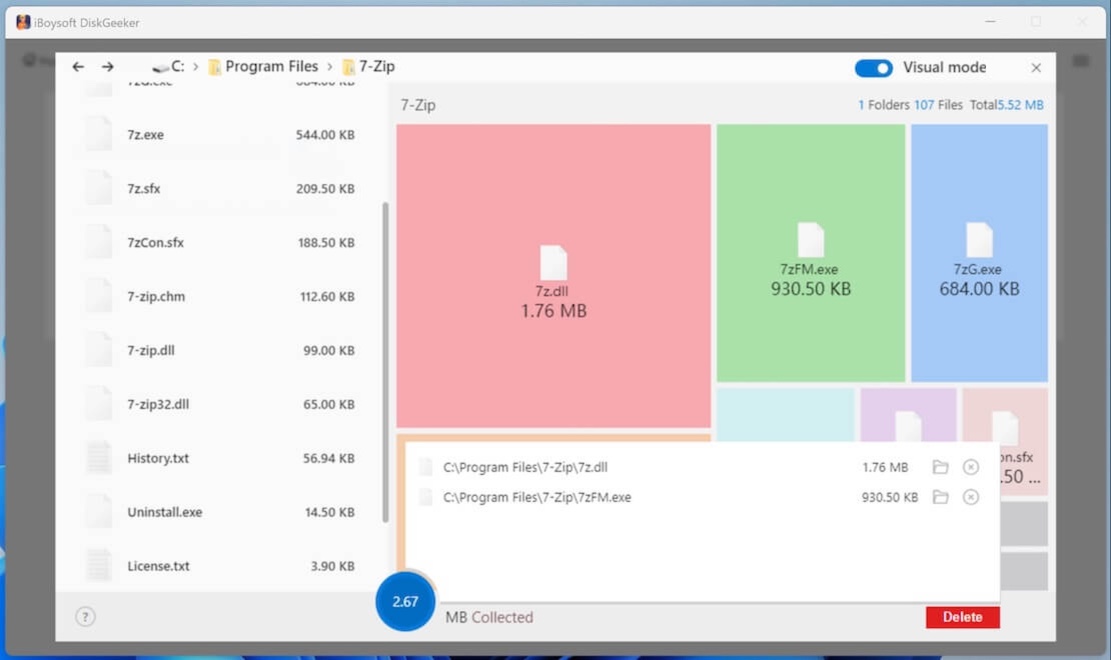
Compartilhe esta solução fácil para encontrar e excluir arquivos grandes no Windows!
Procure arquivos grandes no Windows com o Explorador de Arquivos
File Explorer é a ferramenta integrada no Windows 11/10/8/7 para visualizar e gerenciar arquivos em seus discos rígidos internos e externos. Ele permite que você filtre e ordene os arquivos no PC por tamanho para que você possa localizar rapidamente os arquivos grandes em seu dispositivo e se livrar deles. Veja como:
- Pressione as teclas Win + E para abrir o Explorador de Arquivos (também conhecido como Windows Explorer).
- Selecione Meu Computador/Este PC na barra lateral esquerda para pesquisar em todo o seu computador.
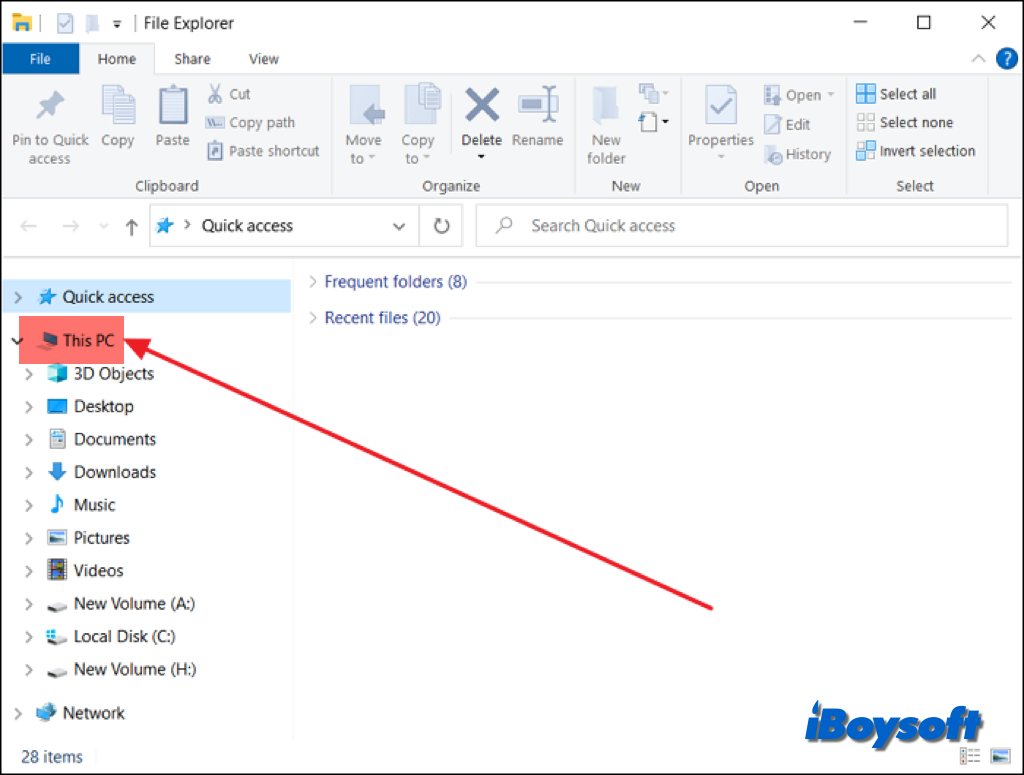
- Digite size: na caixa de pesquisa na nova interface. Se houver arquivos ocultos, clique em Ver > Mostrar > Arquivos ocultos para torná-los visíveis.
- Escolha os tamanhos que deseja procurar para filtrar rapidamente os arquivos grandes no Windows. Escolha uma opção de Grande, Enorme e Gigantesco para encontrar os maiores arquivos primeiro. Pode levar algum tempo para o Explorador de Arquivos pesquisar minuciosamente todo o seu computador. Aguarde até que a barra de status verde superior seja preenchida. Dependendo do tamanho e velocidade do seu disco, a pesquisa pode levar algum tempo.
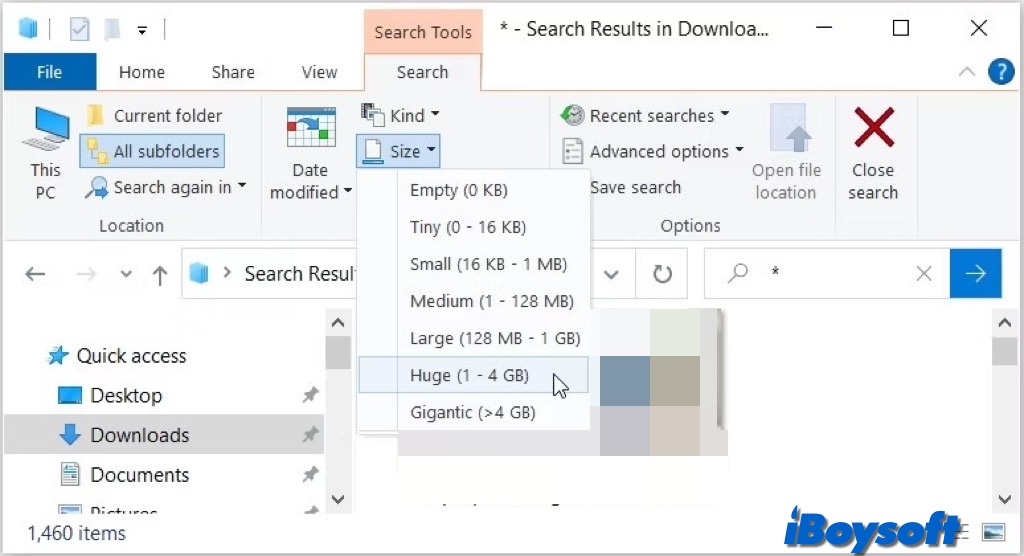
- Clique no ícone Alterar Visualização no canto superior direito e escolha Detalhes.
- Clique na coluna Tamanho para ordenar os arquivos do maior para o menor.
- Clique com o botão direito nos arquivos indesejados e escolha Excluir no menu de contexto.
Você pode pesquisar um arquivo no Google se não tiver certeza sobre ele. Sem dúvida, você não deseja apagar informações importantes ou corromper software apagando seus arquivos. Geralmente, seus arquivos são os únicos itens que você pode apagar sem risco, incluindo áudio, visuais, imagens, documentos antigos, arquivos temporários e de log, arquivos de instaladores de aplicativos desatualizados, etc.
Mesmo que o Windows Explorer consiga localizar arquivos enormes, é uma ferramenta um tanto desajeitada. Ele precisa repetir a pesquisa por arquivos grandes, enormes e gigantescos. Assim, o limpador de terceiros do Windows pode ser uma boa escolha se você deseja encontrar facilmente todos os arquivos grandes e removê-los juntos.
Localize arquivos grandes no Windows usando o Prompt de Comando
Usando a linha de comando, você também pode localizar e excluir arquivos grandes com outra ferramenta incorporada que é o Prompt de Comando. Ele permite que você execute vários comandos para realizar tarefas. No entanto, essa abordagem é mais complexa e inadequada para aqueles que não estão familiarizados com computadores. Apenas siga cuidadosamente os passos abaixo:
- Pressione as teclas Windows + R para abrir a caixa de diálogo Executar. Em seguida, digite cmd na caixa e pressione Enter para abrir a janela do Prompt de Comando.
- Digite os seguintes comandos e pressione Enter após cada um, substitua size (bytes) pelo tamanho de arquivo específico.cd C:\ forfiles /S /M * /C "cmd /c if @fsize size(bytes) echo @path > largefiles.txt" Por exemplo, se você deseja encontrar arquivos maiores que 1GB, você deve digitar:
forfiles /S /M * /C "cmd /c if @fsize GEQ 1073741824 echo @path > LargeFilesList.txt - Pressione Enter para executar o comando, ele criará uma pasta chamada LargeFilesList contendo os arquivos encontrados maiores que o tamanho definido na linha de comando.
- Vá para o Explorador de Arquivos, abra a pasta LargeFilesList e delete os arquivos do drive alvo para liberar espaço.
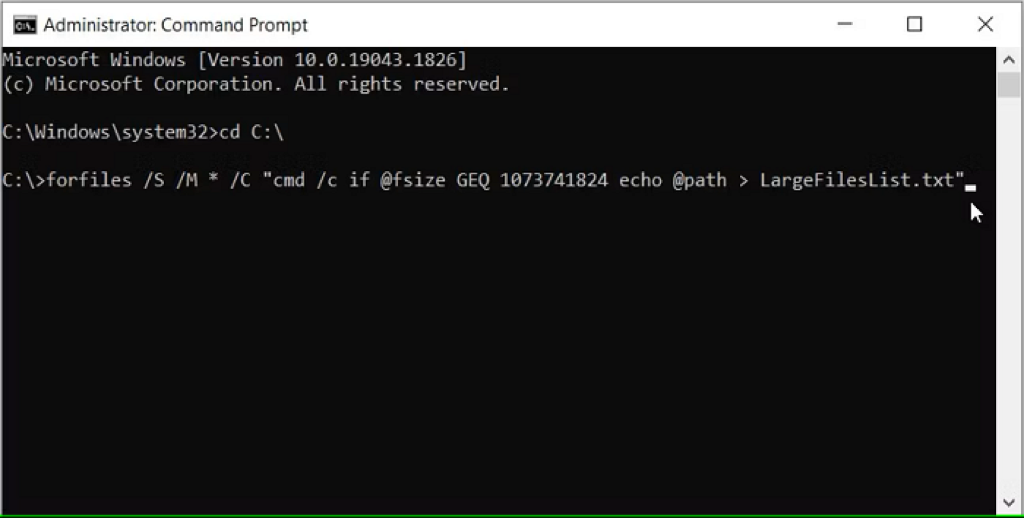
Observação: 1 KB = 1024 B; 1 MB = 1.048.576 B; 1 GB = 1.073.741.824 B
Mesmo que usar o Prompt de Comando para localizar arquivos enormes seja um método eficaz, é importante proceder com cautela. No entanto, é fundamental entender os possíveis perigos associados à execução do Prompt de Comando. Usar o console requer alguma experiência em scripts e comandos, além de atenção cuidadosa para evitar repercussões acidentais, como apagar dados importantes por engano.
Se você encontrou e excluiu com sucesso arquivos grandes com os métodos acima, compartilhe-os para que mais pessoas saibam!