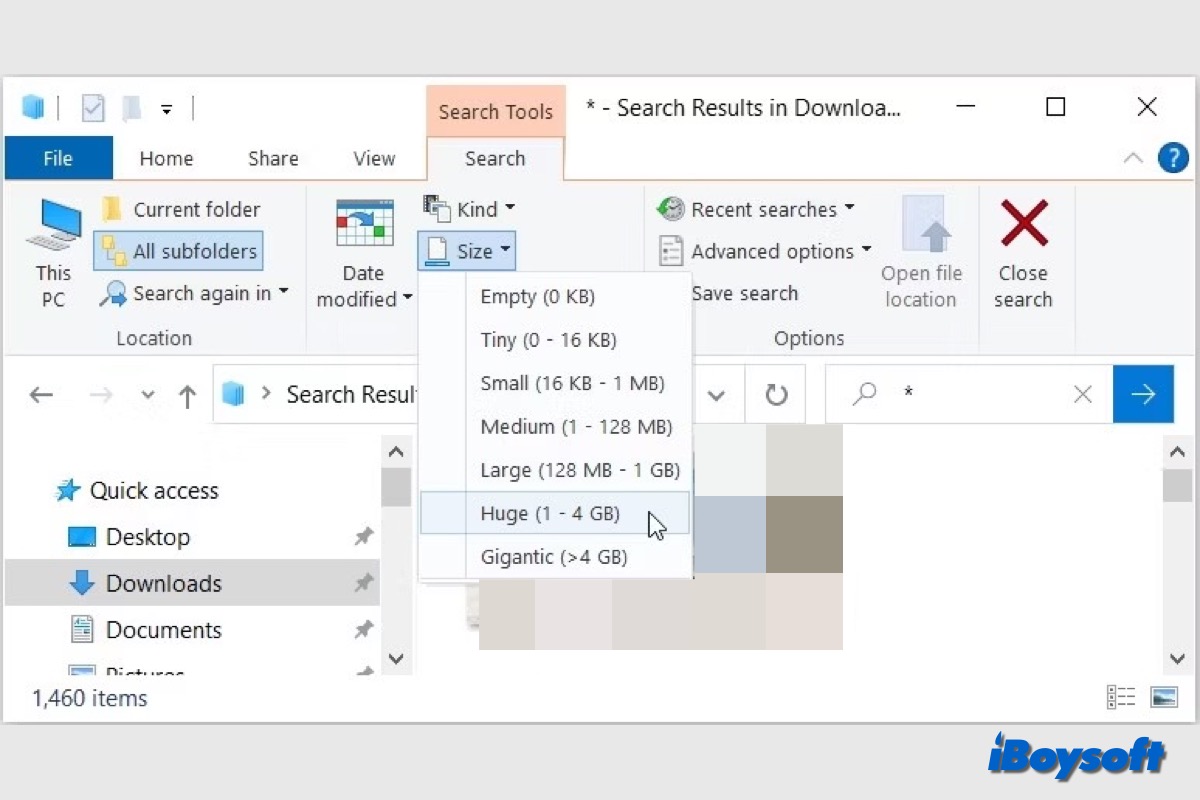Tal vez hayas notado que tu PC con Windows carga y funciona lentamente debido al poco espacio en disco. Es necesario asegurar suficiente espacio de disco libre en tu ordenador para garantizar un rendimiento normal, por lo tanto, es mejor liberar espacio en disco en tu Windows para mover y limpiar datos innecesarios. Aquí, exploraremos cómo encontrar y eliminar archivos grandes en Windows.
Para localizar archivos grandes en Windows, puedes encontrarlos manualmente a través del Explorador de archivos y el Símbolo del sistema, o depender de un limpiador de terceros para buscarlos y ordenarlos por tamaño. Sumérgete en los pasos detallados y elige el método que prefieras después de leer.
¡Haz clic en el botón de abajo para compartir esta publicación y ayudar a otros a encontrar y eliminar archivos grandes en Windows!
Encuentra y elimina archivos grandes en Windows mediante un limpiador de terceros
Utilizar un limpiador de terceros es la forma más fácil para los usuarios de Windows de localizar rápidamente archivos grandes en los ordenadores y recopilar todos los archivos grandes no deseados para simplemente eliminarlos con un solo clic.
Entre todos los limpiadores de Windows, se recomienda iBoysoft DiskGeeker for Windows, cuenta con una función de Analizador de espacio que puede analizar el uso de almacenamiento de tus discos, y proporciona tres módulos que incluyen análisis de la partición del SO, análisis de la carpeta de usuario y análisis de una carpeta específica, reduciendo el área de búsqueda donde quieres eliminar archivos. Los resultados escaneados se pueden mostrar en modo visual y no visual según tu preferencia.
Pasos para encontrar y eliminar archivos grandes en Windows con iBoysoft DiskGeeker:
- Descargue, instale y ejecute iBoysoft DiskGeeker para Windows.
- Seleccione el módulo de Análisis de Espacio en la interfaz principal.

- Seleccione una función de análisis de espacio y espere a que termine el escaneo.
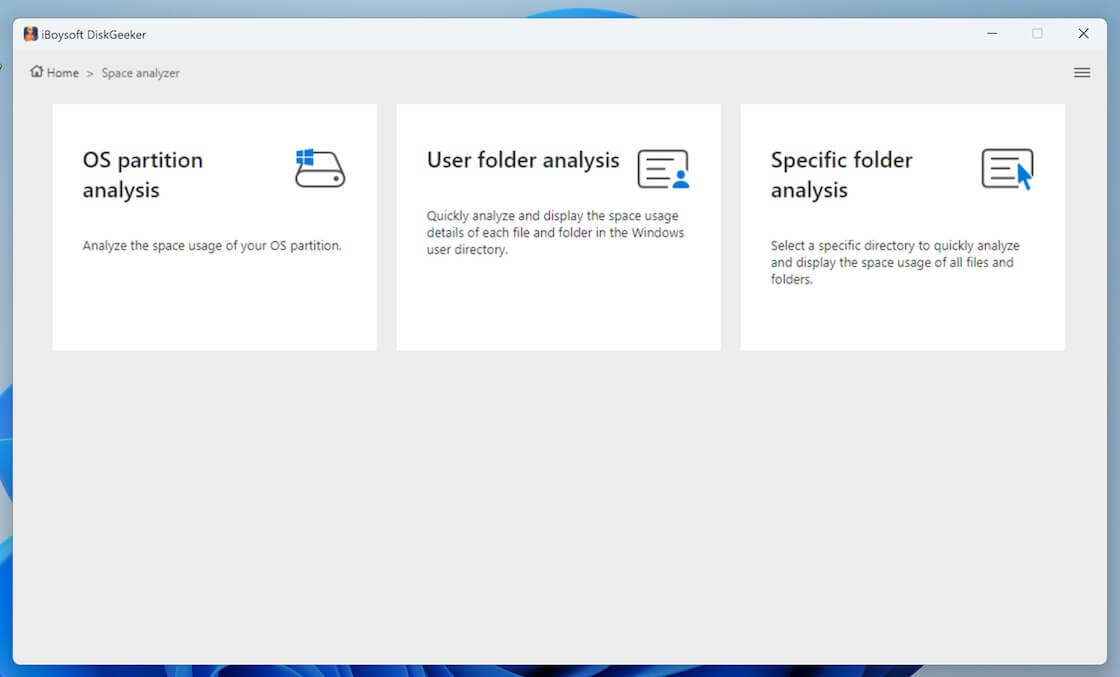
- Los resultados escaneados son no visuales de forma predeterminada, aparecen en la lista del lado izquierdo y se ordenan por tamaño, por lo que puede encontrar fácilmente los archivos grandes en la parte superior. Además, puede activar el botón de modo visual en la esquina superior derecha.

- Arrastre y suelte cualquier carpeta/archivo grande innecesario en el Papelera en la parte inferior de la ventana (un círculo azul).
- Haga clic en Eliminar para eliminar permanentemente todos los archivos de la Papelera.
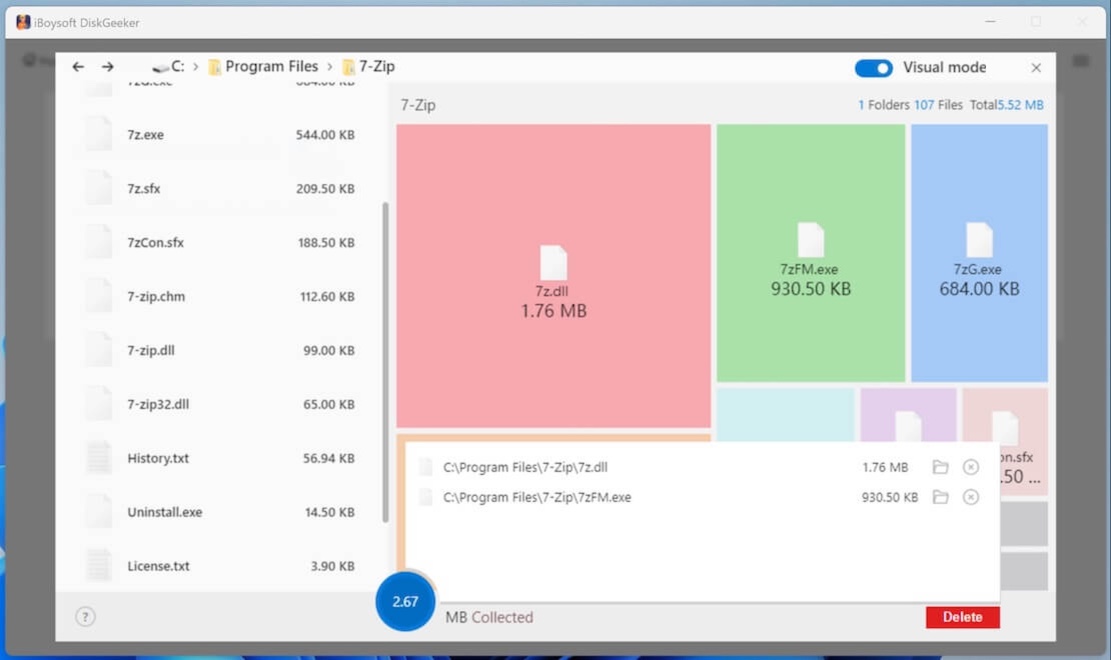
¡Comparta esta solución fácil para encontrar y eliminar archivos grandes en Windows!
Buscar archivos grandes en Windows con el Explorador de Archivos
Explorador de Archivos es la herramienta integrada en Windows 11/10/8/7 para ver y gestionar archivos en sus discos duros internos y externos. Le permite filtrar y ordenar los archivos de la PC por tamaño para que pueda localizar rápidamente los archivos grandes en su dispositivo y deshacerse de ellos. Así es como se hace:
- Pulse las teclas Win + E para abrir el Explorador de Archivos (también conocido como Explorador de Windows).
- Seleccione Mi PC/Equipo desde la barra lateral izquierda para buscar en todo su ordenador.
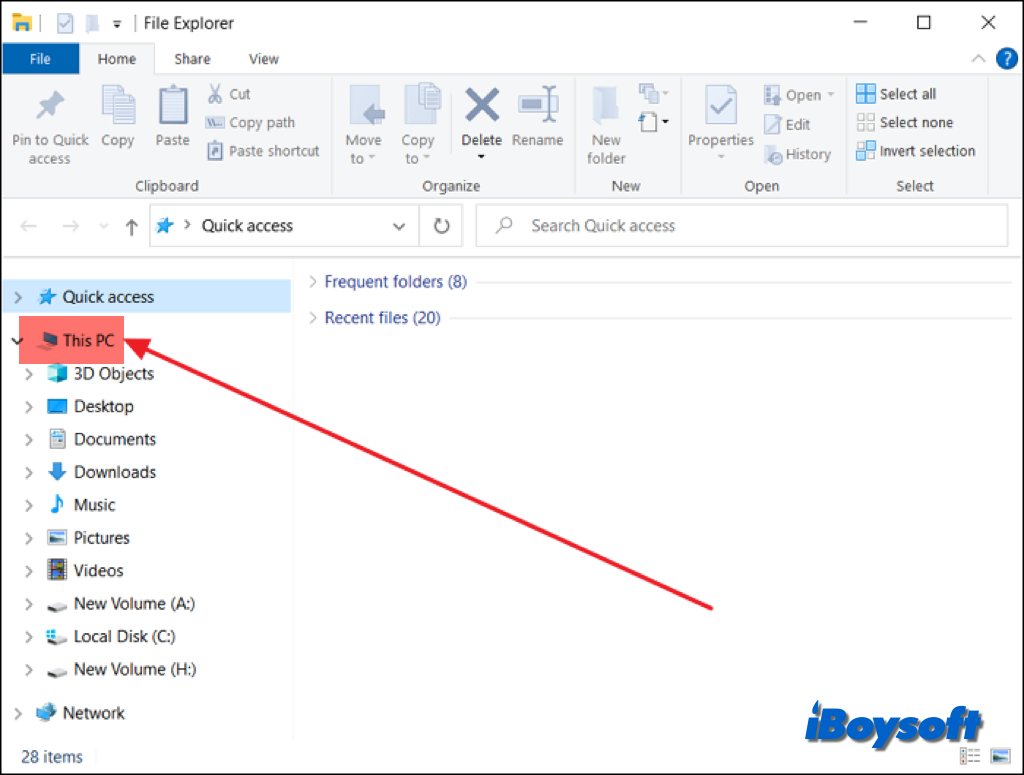
- Ingrese size: en la caja de búsqueda de la nueva interfaz. Si hay archivos ocultos, haga clic en Ver > Mostrar > Archivos ocultos para hacerlos visibles.
- Elija los tamaños que desea buscar para filtrar rápidamente los archivos grandes en Windows. Elija una opción entre Grande, Enorme y Gigantesco para encontrar primero los archivos más grandes. Puede tardar algún tiempo en que el Explorador de archivos busque minuciosamente en todo su ordenador. Espere hasta que se llene la barra de estado verde superior. Dependiendo del tamaño y la velocidad de su disco, la búsqueda puede llevar algo de tiempo.
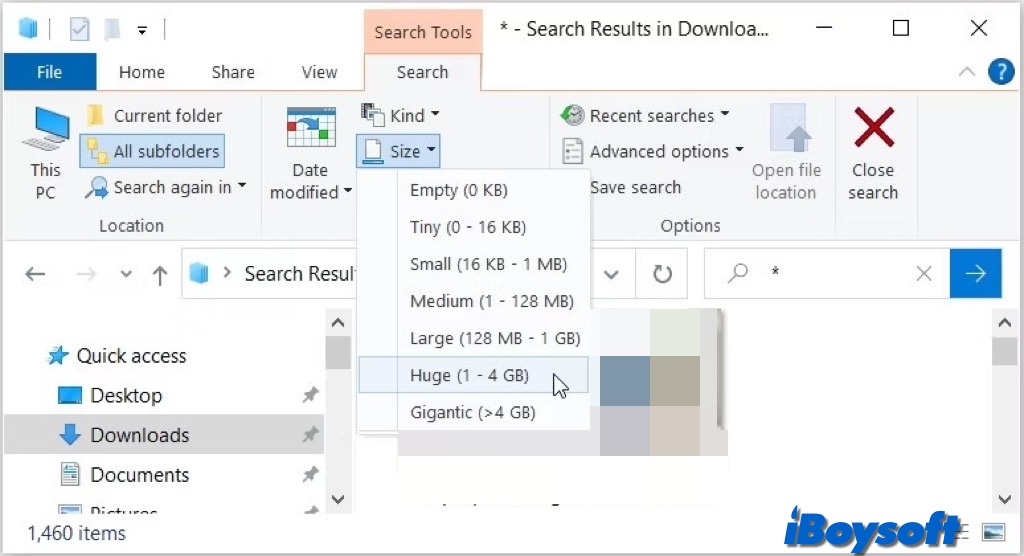
- Haga clic en el icono de Cambiar vista en la parte superior derecha y elija Detalles.
- Haga clic en la columna Tamaño para ordenar los archivos de más grande a más pequeño.
- Haga clic derecho en los archivos no deseados y elija Eliminar en el menú contextual.
Puede buscar en Google un archivo si no está seguro al respecto. Sin duda, no querrá borrar información crucial o dañar software al eliminar sus archivos. Por lo general, sus archivos son los únicos elementos que puede eliminar sin riesgo, incluidos audio, elementos visuales, imágenes, documentos antiguos, archivos temporales y de registro, archivos de instalación de aplicaciones obsoletas, etc.
Aunque Windows Explorer puede localizar archivos enormes, es una herramienta algo torpe. Necesita repetir la búsqueda de archivos grandes, archivos enormes y archivos gigantescos. Por lo tanto, un limpiador de Windows de terceros podría ser una buena opción si desea encontrar fácilmente todos los archivos grandes y eliminarlos juntos.
Localizar archivos grandes en Windows usando el Símbolo del Sistema
Usando la línea de comandos, también puede localizar y eliminar archivos grandes con otra herramienta incorporada que es Símbolo del Sistema. Le permite ejecutar varios comandos para llevar a cabo tareas. Sin embargo, este enfoque es más intrincado y no adecuado para aquellos que no están familiarizados con computadoras. Simplemente siga cuidadosamente los pasos a continuación:
- Presione las teclas Windows + R para abrir la ventana Ejecutar. Luego, escriba cmd en la ventana y presione Enter para abrir la ventana del Símbolo del Sistema.
- Escriba los siguientes comandos y presione enter después de cada uno, reemplace size (bytes) con el tamaño de archivo específico.)cd C:\ forfiles /S /M * /C "cmd /c if @fsize size(bytes) echo @path > largefiles.txt" Por ejemplo, si quiere encontrar archivos mayores a 1GB, debería escribir:
forfiles /S /M * /C "cmd /c if @fsize GEQ 1073741824 echo @path > LargeFilesList.txt - Presione Enter para ejecutar el comando, creará una carpeta llamada LargeFilesList conteniendo los archivos encontrados mayores al tamaño que definió en la línea de comandos.
- Vaya al Explorador de Archivos, abra la carpeta LargeFilesList y elimine archivos del disco objetivo para liberar espacio.
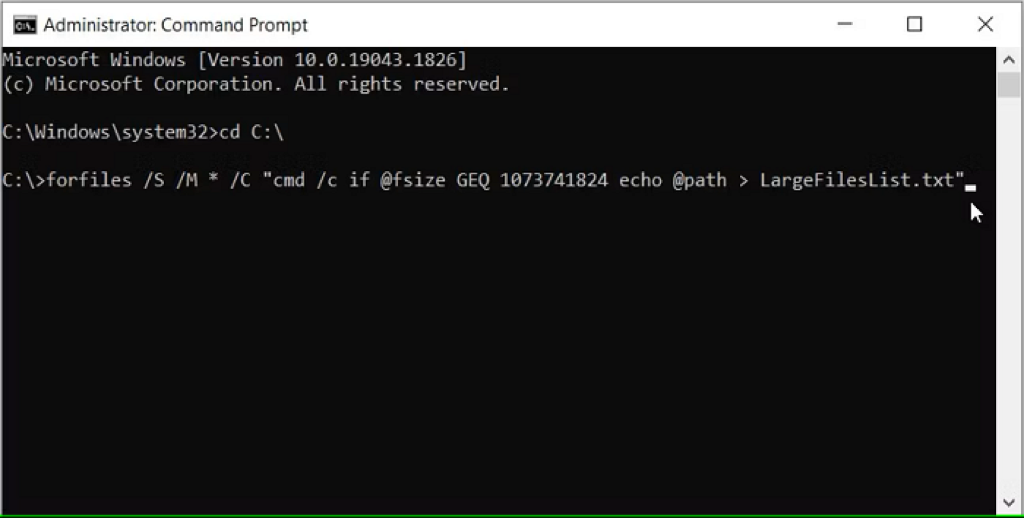
Nota: 1 KB = 1024 B; 1 MB = 1,048,576 B; 1 GB = 1,073,741,824 B
Aunque usar el Símbolo del Sistema para localizar archivos enormes es un método eficaz, es importante proceder con precaución. Sin embargo, es fundamental entender los posibles peligros relacionados con la ejecución del Símbolo del Sistema. Usar la consola requiere cierta experiencia en scripts y comandos, además de prestar atención cuidadosa para evitar repercusiones no deseadas como borrar datos importantes accidentalmente.
¡Si ha encontrado y eliminado con éxito archivos grandes con los métodos anteriores, compártalos para que más personas lo sepan!