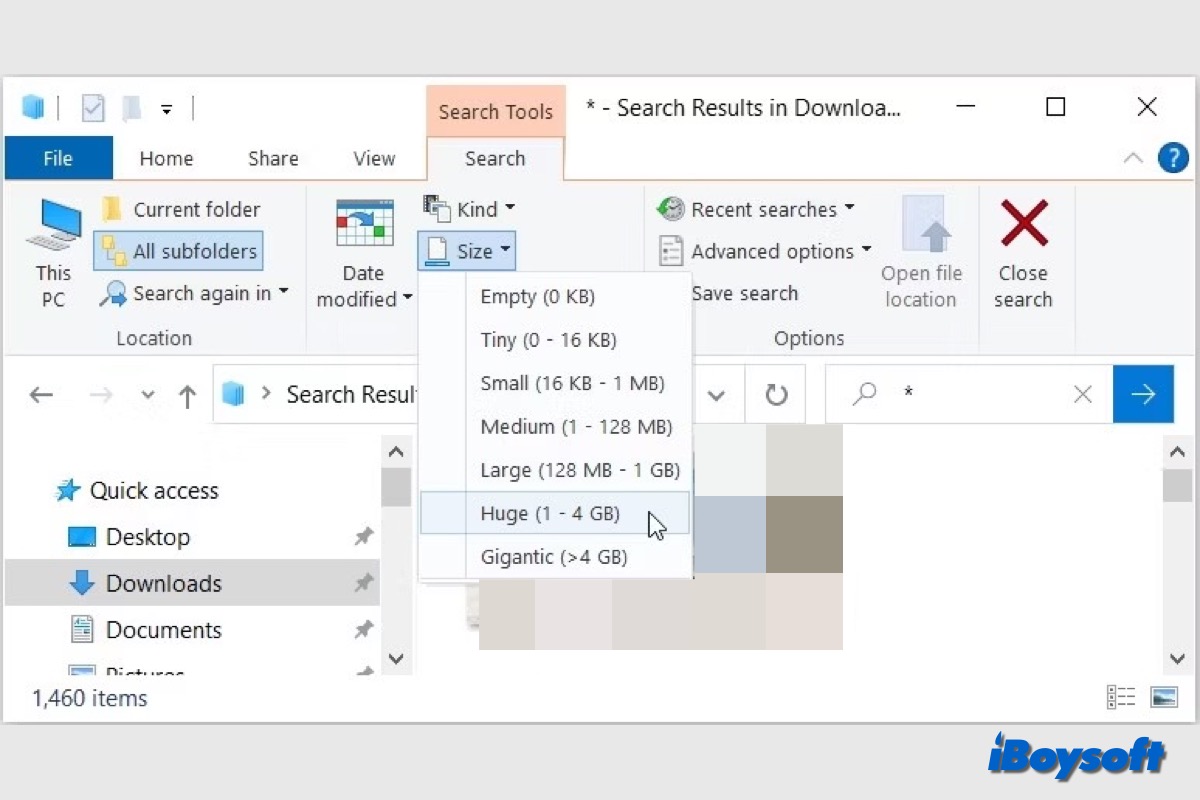Vielleicht haben Sie bemerkt, dass der Windows-PC aufgrund des begrenzten Speicherplatzes langsam lädt und läuft. Es ist notwendig, ausreichend freien Speicherplatz auf Ihrem Computer zu gewährleisten, um eine normale Leistung zu gewährleisten. Daher sollten Sie Speicherplatz auf Ihrem Windows freigeben, um unnötige Daten zu verschieben und zu bereinigen. Hier werden wir erkunden, wie man große Dateien auf Windows findet und löscht.
Um große Dateien auf Windows zu finden, können Sie sie manuell über den Datei-Explorer und die Eingabeaufforderung finden oder sich auf einen Drittanbieter-Reiniger verlassen, um sie zu suchen und nach Größe zu sortieren. Tauchen wir ein in die detaillierten Schritte und wählen Sie die Methode, die Ihnen nach dem Lesen am besten gefällt.
Klicken Sie auf die Schaltfläche unten, um diesen Beitrag zu teilen und anderen zu helfen, große Dateien auf Mac zu finden und zu löschen!
Suchen und löschen Sie große Dateien auf Windows mit einem Drittanbieter-Reiniger
Die Verwendung eines Drittanbieter-Reinigers ist der einfachste Weg für Windows-Benutzer, schnell große Dateien auf Computern zu lokalisieren und alle unerwünschten großen Dateien mit einem Klick zu löschen.
Unter allen Windows-Reinigern wird iBoysoft DiskGeeker für Windows empfohlen, da es eine Funktion zur Speicherplatzanalyse bietet, um die Speicherauslastung Ihrer Laufwerke zu analysieren, und es bietet drei Module, einschließlich der Analyse der OS-Partition, der Analyse des Benutzerordners und der Analyse des spezifischen Ordners, um den Suchbereich einzugrenzen, aus dem Sie Dateien löschen möchten. Die gescannten Ergebnisse können je nach Wunsch im Visual- oder im Nicht-Visual-Modus angezeigt werden.
Schritte zum Finden und Löschen großer Dateien auf Windows mit iBoysoft DiskGeeker:
- Kostenloser Download, Installation und Ausführung von iBoysoft DiskGeeker für Windows.
- Wählen Sie das Modul Space Analyze auf der Hauptoberfläche aus.

- Wählen Sie ein Speicheranalyse-Feature aus und warten Sie, bis der Scan abgeschlossen ist.
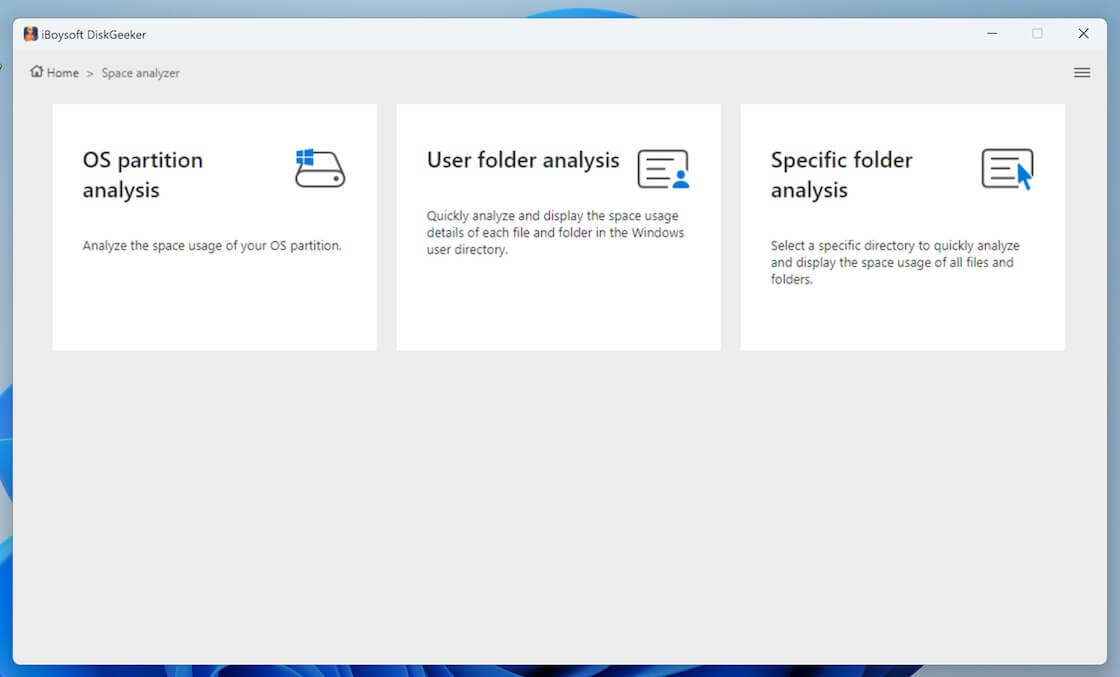
- Die gescannten Ergebnisse sind standardmäßig nicht visuell, auf der linken Seite aufgelistet und nach Größe sortiert, sodass Sie die großen Dateien oben leicht finden können. Außerdem können Sie den Schalter der Visual-Modus-Schaltfläche in der oberen rechten Ecke anklicken.

- Ziehen Sie beliebige unnötige große Ordner/Dateien in den Papierkorb unten im Fenster (ein blauer Kreis).
- Klicken Sie auf Löschen, um alle dort gesammelten Papierkorbdateien endgültig zu entfernen.
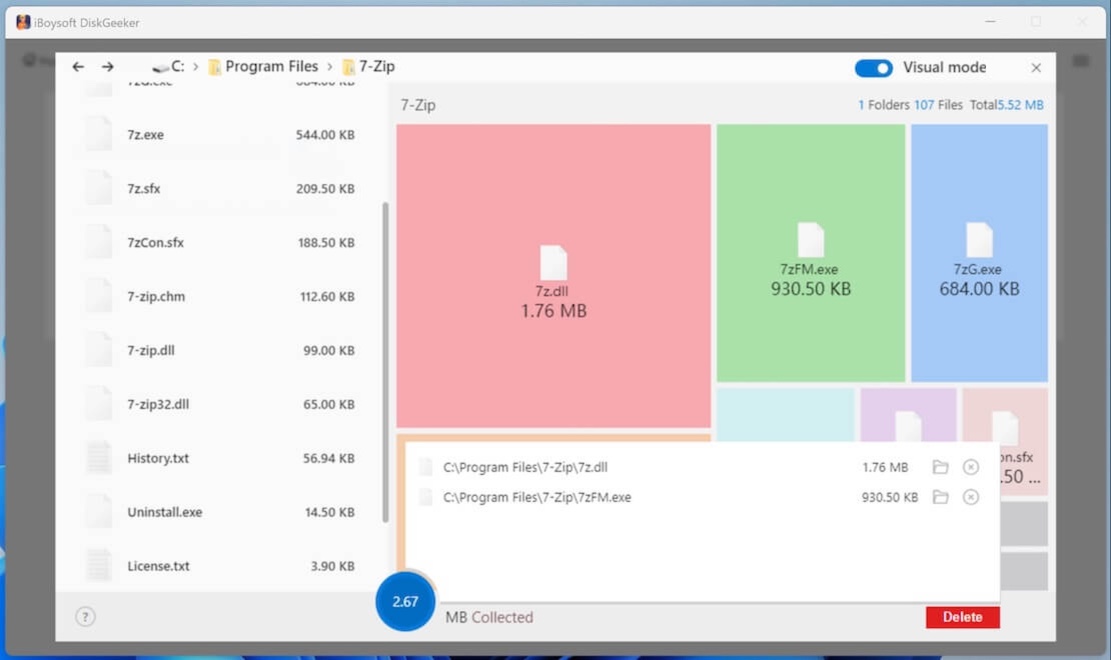
Teilen Sie diese einfache Lösung, um große Dateien auf Windows zu finden und zu löschen!
Suche nach großen Dateien auf Windows mit dem Datei-Explorer
Datei Explorer ist das integrierte Tool auf Windows 11/10/8/7, um Dateien auf Ihren internen und externen Festplatten anzuzeigen und zu verwalten. Es ermöglicht Ihnen, die Dateien auf dem PC nach Größe zu filtern und zu sortieren, damit Sie schnell die großen Dateien auf Ihrem Gerät finden und loswerden können. So geht's:
- Drücken Sie die Win + E-Tasten, um den Datei-Explorer (auch als Windows-Explorer bekannt) zu öffnen.
- Wählen Sie Mein Computer/This PC aus der linken Seitenleiste, um Ihren gesamten Computer zu durchsuchen.
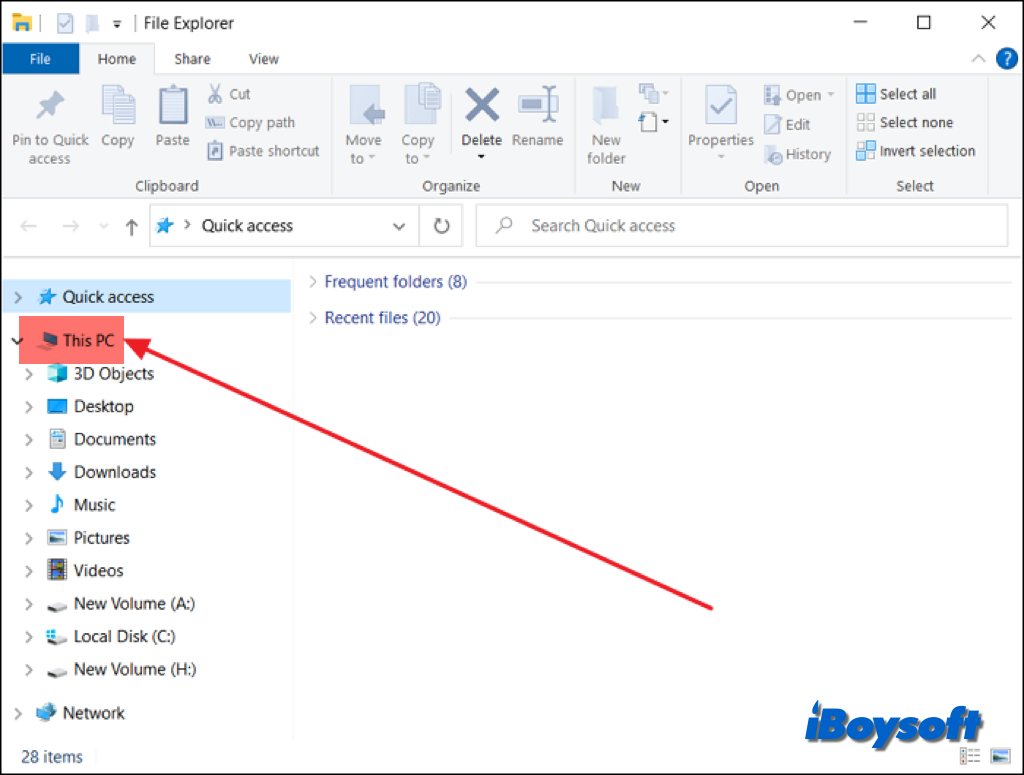
- Geben Sie size: im Suchfeld auf der neuen Oberfläche ein. Wenn versteckte Dateien vorhanden sind, klicken Sie auf Ansicht > Anzeigen > Versteckte Dateien, um sie sichtbar zu machen.
- Wählen Sie die Größen aus, nach denen Sie suchen möchten, um schnell die großen Dateien auf Windows zu filtern. Wählen Sie eine Option aus Groß, Riesig und Gigantisch, um zuerst die größten Dateien zu finden. Es kann einige Zeit dauern, bis der Datei-Explorer Ihren gesamten Computer gründlich durchsucht hat. Warten Sie, bis die obere grüne Statusleiste gefüllt ist. Je nach Größe und Geschwindigkeit Ihrer Festplatte kann die Suche einige Zeit in Anspruch nehmen.
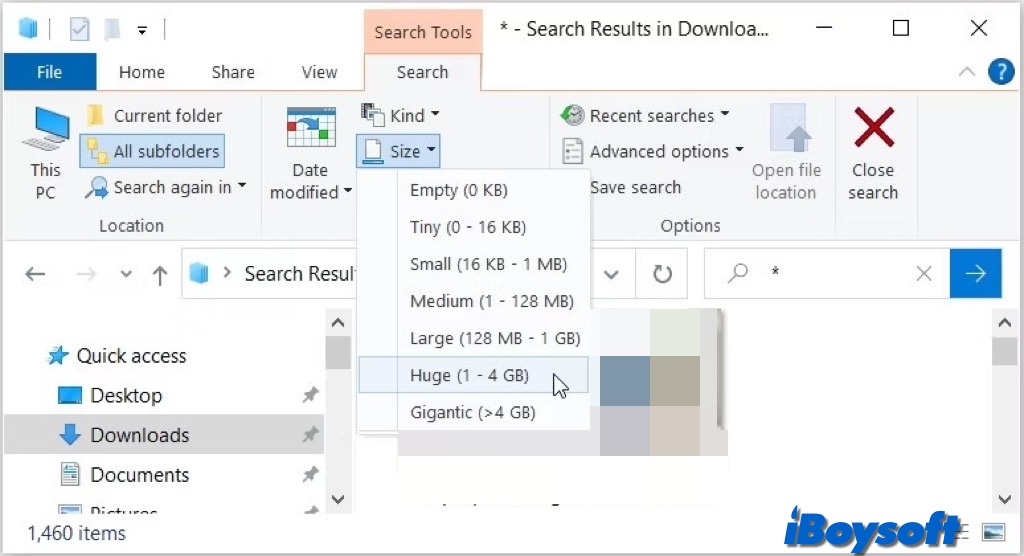
- Klicken Sie auf das Ändern-Ansicht-Symbol oben rechts und wählen Sie Details.
- Klicken Sie auf die Größe-Spalte, um die Dateien von der größten zur kleinsten zu sortieren.
- Klicken Sie mit der rechten Maustaste auf die unerwünschten Dateien und wählen Sie Löschen aus dem Kontextmenü.
Sie können eine Datei googeln, wenn Sie unsicher sind. Ohne Zweifel möchten Sie keine wichtigen Informationen oder Software durch Löschen ihrer Dateien beschädigen. In der Regel sind Ihre Dateien die einzigen Elemente, die Sie ohne Risiko löschen können, darunter Audio-, Video-, Bild-, alte Dokumente, temporäre und Protokolldateien, veraltete Anwendungsinstallationsdateien usw.
Auch wenn der Windows Explorer riesige Dateien finden kann, ist es ein etwas umständliches Werkzeug. Es muss die Suche nach großen Dateien, riesigen Dateien und gigantischen Dateien wiederholen. Daher könnte der Windows-Reiniger eines Drittanbieters eine gute Wahl sein, wenn Sie alle großen Dateien leicht finden und zusammen entfernen möchten.
Suchen Sie große Dateien unter Windows mithilfe der Eingabeaufforderung
Mit der Eingabeaufforderung können Sie auch große Dateien mit einem weiteren integrierten Tool namens Eingabeaufforderung finden und entfernen. Es ermöglicht Ihnen, verschiedene Befehle auszuführen, um Aufgaben zu erledigen. Diese Methode ist jedoch komplizierter und nicht für Personen geeignet, die sich nicht mit Computern auskennen. Befolgen Sie einfach sorgfältig die folgenden Schritte:
- Drücken Sie die Tasten Windows + R, um das Dialogfeld "Ausführen" zu öffnen. Geben Sie dann cmd in das Feld ein und drücken Sie die Eingabetaste, um das Eingabeaufforderungsfenster zu öffnen.
- Geben Sie die folgenden Befehle ein und drücken Sie nach jedem Befehl Enter. Ersetzen Sie die Größe (in Bytes) durch die spezifische Dateigröße.cd C:\ forfiles /S /M * /C "cmd /c if @fsize Größe (Bytes) echo @path > großeDateien.txt" Wenn Sie beispielsweise Dateien finden möchten, die größer als 1 GB sind, sollten Sie folgendes eingeben:
forfiles /S /M * /C "cmd /c if @fsize GEQ 1073741824 echo @path > großeDateienListe.txt - Drücken Sie die Eingabetaste, um den Befehl auszuführen. Es wird einen Ordner mit dem Namen großeDateienListe erstellen, der die gefundenen Dateien enthält, die größer sind als die von Ihnen in der Befehlszeile definierte Größe.
- Gehen Sie zum Datei Explorer, öffnen Sie den Ordner großeDateienListe und löschen Sie Dateien vom Ziellaufwerk, um Speicherplatz freizugeben.
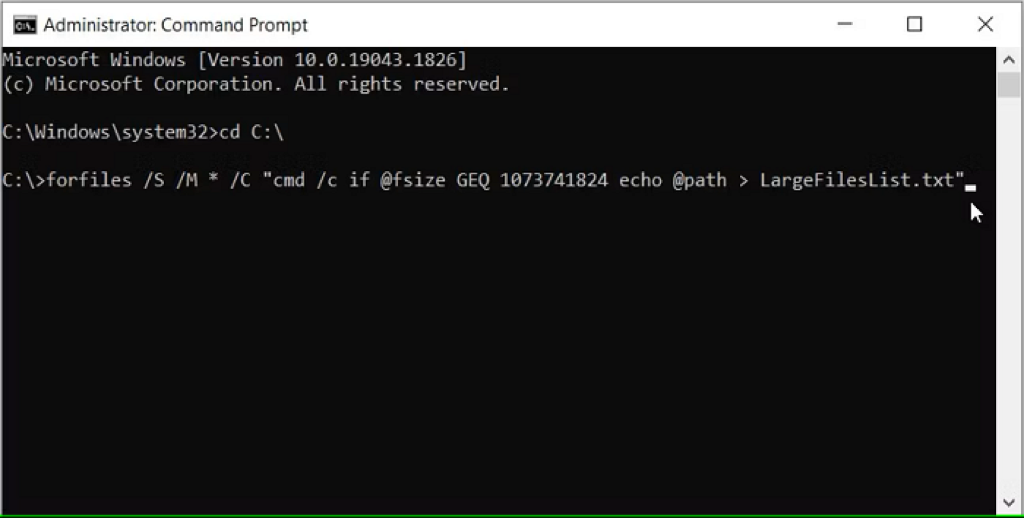
Hinweis: 1 KB = 1024 B; 1 MB = 1.048.576 B; 1 GB = 1.073.741.824 B
Auch wenn die Verwendung der Eingabeaufforderung zur Lokalisierung riesiger Dateien eine effektive Methode ist, ist es wichtig, vorsichtig vorzugehen. Es ist jedoch wichtig, die möglichen Gefahren zu verstehen, die mit der Verwendung der Eingabeaufforderung verbunden sind. Die Verwendung der Konsole erfordert etwas Skript- und Befehlserfahrung sowie sorgfältige Aufmerksamkeit, um unbeabsichtigte Folgen wie das versehentliche Löschen wichtiger Daten zu vermeiden.
Wenn Sie mit den oben genannten Methoden erfolgreich große Dateien gefunden und gelöscht haben, teilen Sie sie, um mehr Menschen zu informieren!