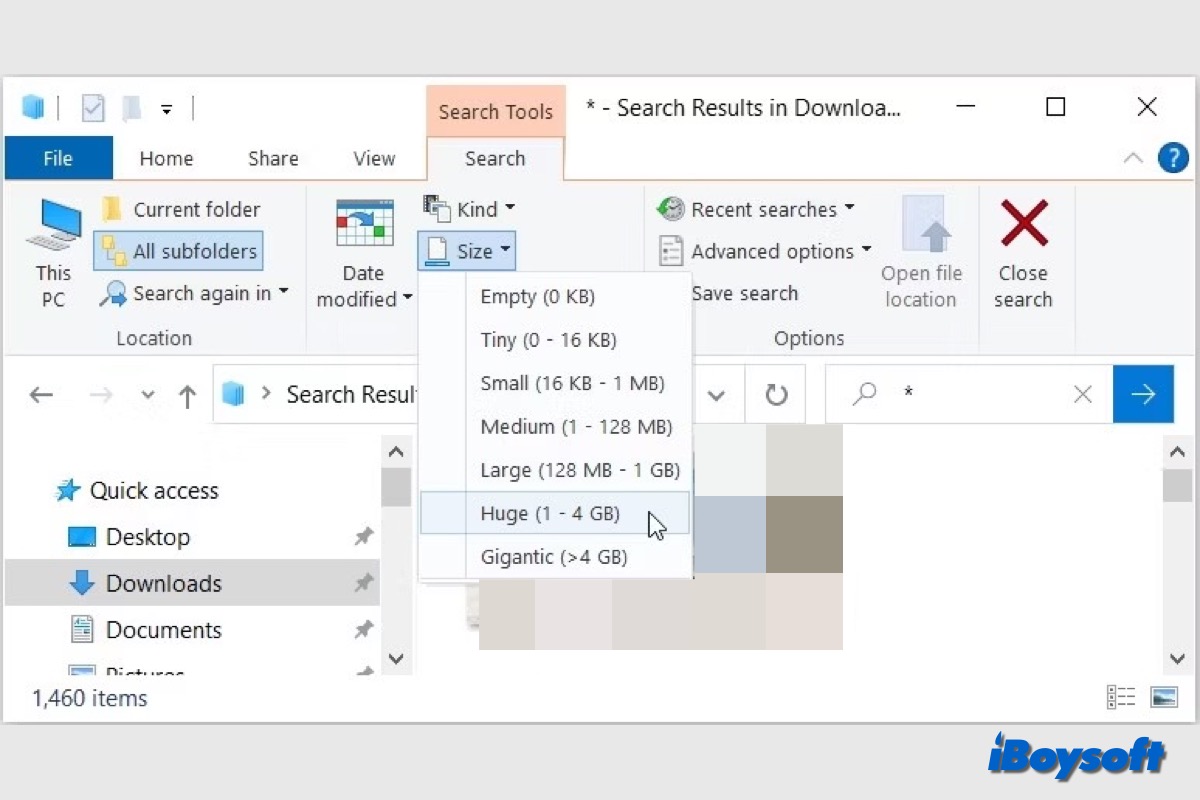Windows PCがストレージ容量が不足しているために読み込みや実行が遅くなっていることに気付いたかもしれません。コンピューターの正常なパフォーマンスを保証するためには、必要なだけの空きディスク容量を確保する必要がありますので、Windows上のディスク容量を解放して不要なデータを移動し、クリーニングするのがよいでしょう。ここでは、Windowsで大きなファイルを見つけて削除する方法について考察します。
Windowsで大きなファイルを見つけるには、File Explorerやコマンドプロンプトを使用して手動で見つけるか、サードパーティークリーナーを利用してファイルを検索し、サイズ別に並べ替えることができます。詳細な手順について掘り下げ、読んだ後、お好みの方法を選択してください。
この投稿を共有して、他の人がMacで大きなファイルを見つけて削除できるように助けましょう!
サードパーティークリーナーを使用してWindowsで大きなファイルを見つけて削除する
サードパーティークリーナーを使用することは、Windowsユーザーが素早くコンピューター上の大きなファイルを見つけ、不要な大きなファイルをすべて一括で削除する最も簡単な方法です。
すべてのWindowsクリーナーの中で、iBoysoft DiskGeeker for Windowsが推奨されており、ディスクの使用状況を分析するSpace Analyzer機能を備えており、OSパーティション分析、ユーザーフォルダー分析、特定のフォルダー分析などの3つのモジュールを提供し、削除するファイルが欲しい場所を絞り込むことができます。スキャンされた結果は、お好みに応じてビジュアルモードと非ビジュアルモードで表示されます。
iBoysoft DiskGeekerを使用してWindowsで大きなファイルを見つけて削除する手順:
- Windows用のiBoysoft DiskGeekerを無料でダウンロードしてインストールし、実行します。
- メインインターフェースでSpace Analyzeモジュールを選択します。

- スキャンが完了するのを待つために、スペース分析機能を選択します。
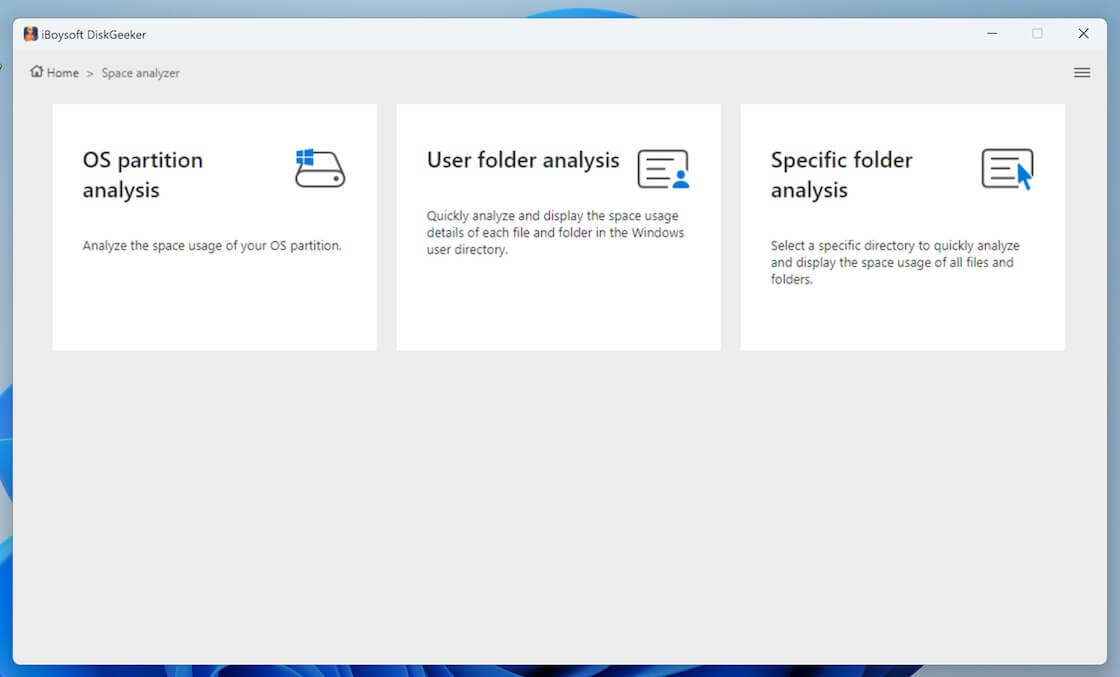
- スキャンされた結果はデフォルトで非ビジュアルであり、左側にリストされ、サイズ順に並べ替えられているため、上部右隅のVisualモードボタンを切り替えることで、簡単に大きなファイルを見つけることができます。

- 必要のない大きなフォルダ/ファイルをドラッグアンドドロップして、ウィンドウの下部(青い丸)のゴミ箱に捨てます。
- ゴミ箱に収集されたすべてのファイルを永久的に削除するには、削除をクリックします。
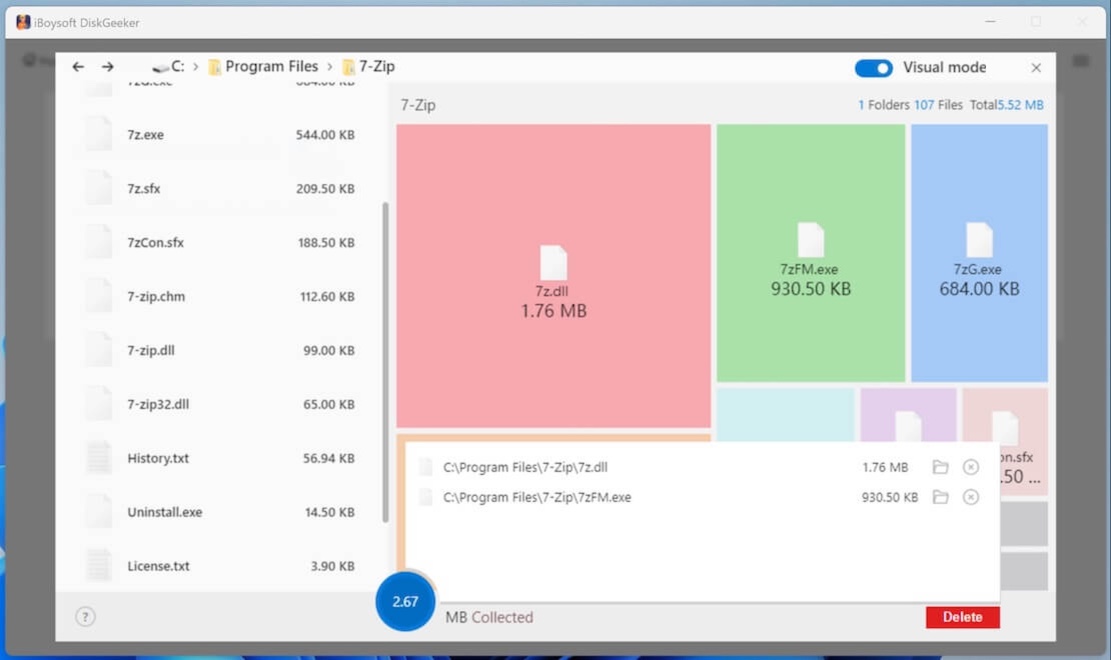
この簡単な解決策を共有して、Windowsで大きなファイルを見つけて削除しましょう!
Windowsで大きなファイルを検索する方法
ファイルエクスプローラーは、Windows 11/10/8/7に組み込まれているツールで、内部および外部ハードドライブ上のファイルを表示および管理するためのものです。PC上のファイルをサイズでフィルターおよびソートして、デバイス上の大きなファイルをすばやく特定し、それらを取り除くことができます。以下がその方法です:
- Win + Eキーを押してファイルエクスプローラー(またはWindowsエクスプローラー)を開きます。
- 左側のサイドバーからMy Computer/This PCを選択して、コンピュータ全体を検索します。
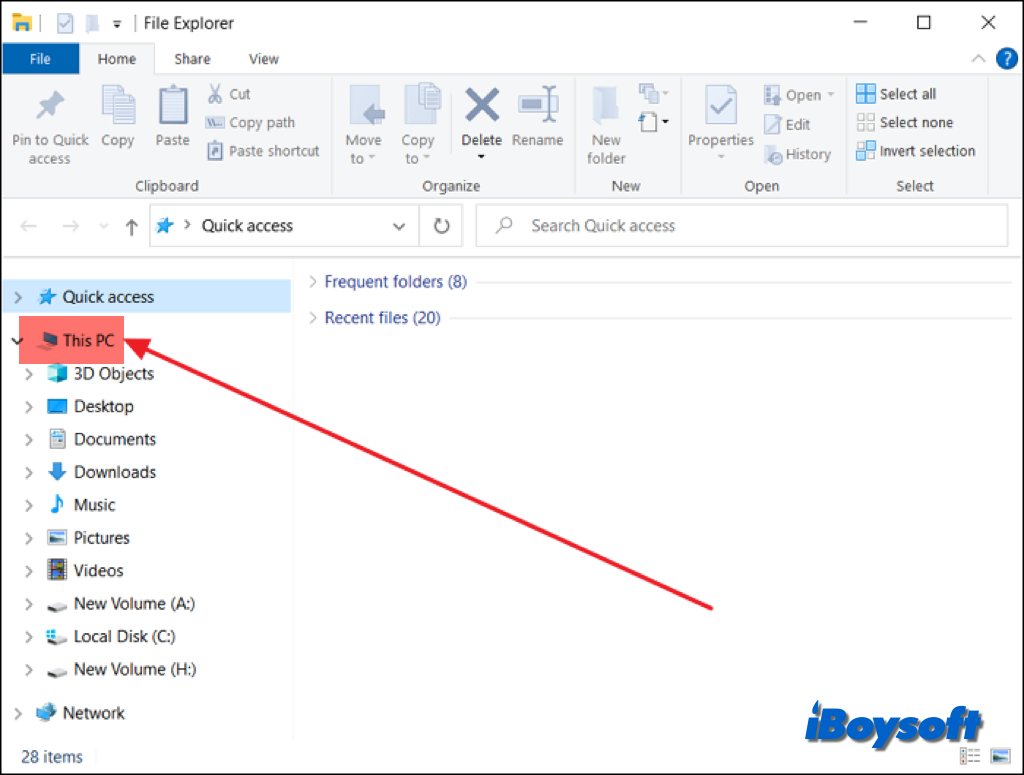
- 新しいインターフェースの検索ボックスにsize:と入力します。非表示ファイルがある場合は、View > Show > Hidden filesをクリックして表示します。
- Windowsで大きなファイルを素早くフィルタリングするために、Large、Huge、Giganticから選択します。ファイルエクスプローラーがコンピュータ全体を徹底的に検索するには、しばらく時間がかかることがあります。上部の緑のステータスバーが埋められるまで待ちます。ディスクのサイズと速度に応じて、検索には時間がかかる可能性があります。
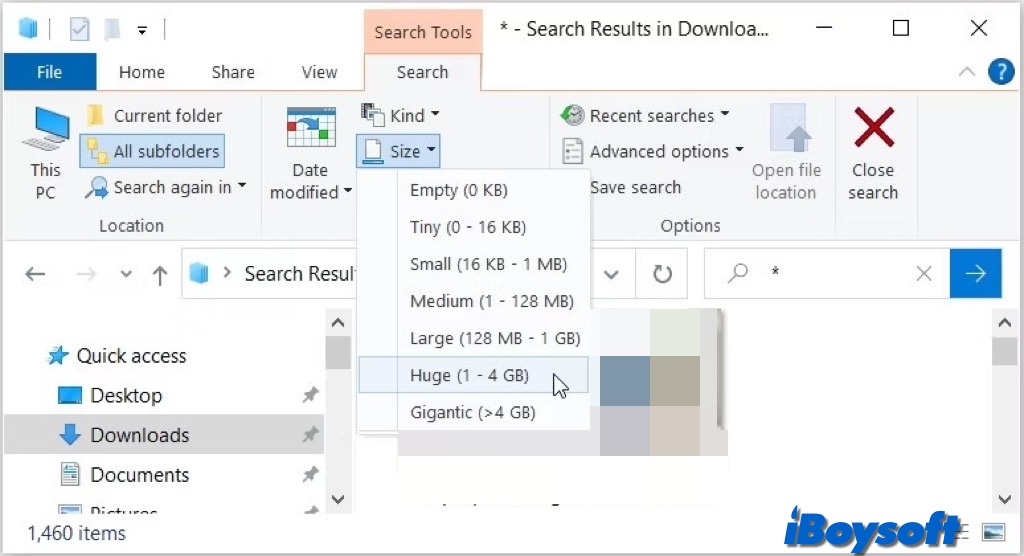
- 右上の表示アイコンをクリックして、Detailsを選択します。
- サイズ列をクリックして、ファイルを最大から最小に並べ替えます。
- 必要のないファイルを右クリックして、コンテキストメニューから削除を選択します。
もし不明なファイルがある場合はGoogle検索してください。重要な情報を消去することや、ファイルを削除することによってソフトウェアを破損させないように注意してください。一般的に、オーディオ、ビジュアル、画像、古い文書、一時ファイル、ログファイル、古いアプリケーションインストーラーファイルなどを含む、リスクなしで消去できるのはファイルだけです。
Windows Explorerは巨大なファイルを見つけることができますが、やや扱いにくいツールです。大きなファイル、巨大なファイル、およびギガンティックなファイルの検索を繰り返す必要があります。したがって、大きなファイルを簡単に見つけて一緒に削除したい場合は、サードパーティのWindowsクリーナーが良い選択肢になります。
コマンドプロンプトを使用してWindows上の大きなファイルを特定する
コマンドラインを使用して、別の組み込みツールであるコマンドプロンプトを使用して大きなファイルを特定および削除することもできます。様々なコマンドを実行してタスクを達成することができます。ただし、このアプローチはより複雑で、コンピュータに精通していない方には適していません。以下の手順に注意して進んでください:
- Windowsキー+Rキーを押して、実行ボックスを開きます。次に、ボックスにcmdと入力し、Enterキーを押してコマンドプロンプトウィンドウを開きます。
- 次のコマンドを入力し、各コマンドの後にEnterキーを押します。ファイルサイズを指定したバイト数に置き換える必要があります。cd C:\ forfiles /S /M * /C "cmd /c if @fsize size(bytes) echo @path > largefiles.txt" 例えば、1GBより大きいファイルを見つける場合は、次のように入力します:
forfiles /S /M * /C "cmd /c if @fsize GEQ 1073741824 echo @path > LargeFilesList.txt - コマンドを実行するためにEnterキーを押し、コマンドラインで定義したサイズより大きいファイルが含まれるLargeFilesListという名前のフォルダが作成されます。
- ファイルエクスプローラに移動し、LargeFilesListフォルダを開き、ターゲットドライブからファイルを削除してスペースを開放します。
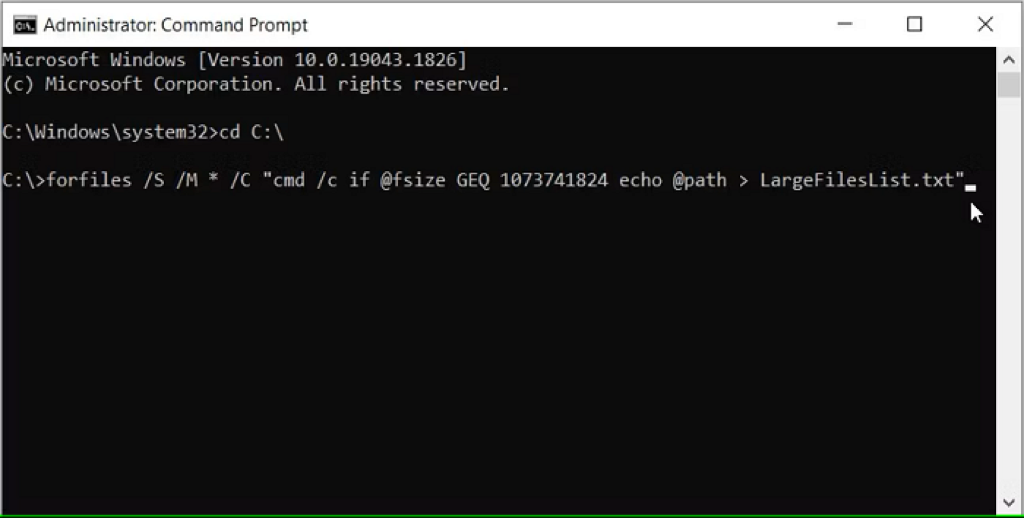
注意: 1 KB = 1024 B; 1 MB = 1,048,576 B; 1 GB = 1,073,741,824 B
コマンドプロンプトを使用して大きなファイルを特定する方法は効果的ですが、慎重に進めることが重要です。ただし、コマンドプロンプトを実行する際に起こりうる可能性のある危険性を理解することが重要です。コンソールの使用には、誤って重要なデータを誤って消去するような意図しない結果を防ぐために、スクリプトやコマンドの経験と十分な注意が必要です。
上記の方法で大きなファイルを見つけて削除できた場合は、他の人に知らせて共有してください!