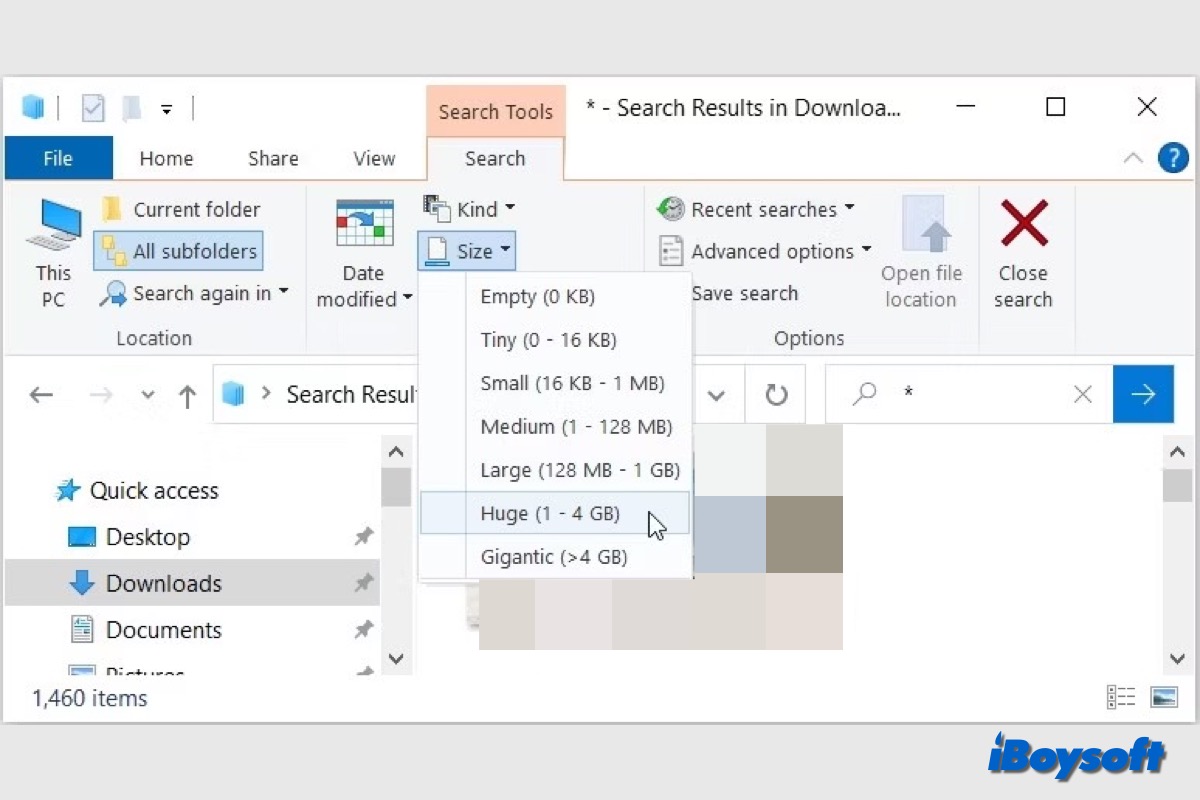Perhaps you have noticed that the Windows PC loads and runs slowly due to tight disk storage. It is necessary to ensure sufficient free disk space on your computer to guarantee normal performance, therefore, you'd better free up disk space on your Windows to move and clean unnecessary data. Here, we will explore how to find and delete large files on Windows.
To locate large files on Windows, you can manually find them via File Explorer and the Command Prompt, or rely on a third-party cleaner to search them and sort them by size. Let's dive into the detailed steps and choose the method you prefer after reading.
Click the button below to share this post to help others find and delete large files on Mac!
Find and delete large files on Windows via a third-party cleaner
Using a third-party cleaner is the easiest way for Windows users to quickly locate large files on computers and collect all unwanted large files to simply delete all of them with one click.
Among all the Windows cleaners, iBoysoft DiskGeeker for Windows is recommended, it features a Space Analyzer feature that can analyze the storage usage of your disks, and it provides three modules including OS partition analysis, User folder analysis, and Specific folder analysis, narrowing down the search area where you want to delete files from. The scanned results can be displayed in visual mode and non-visual mode as you prefer.
Steps to find and delete large files on Windows with iBoysoft DiskGeeker:
- Free download, install, and run iBoysoft DiskGeeker for Windows.
- Choose the Space Analyze module on the main interface.

- Select a space analysis feature and wait for the scanning to finish.
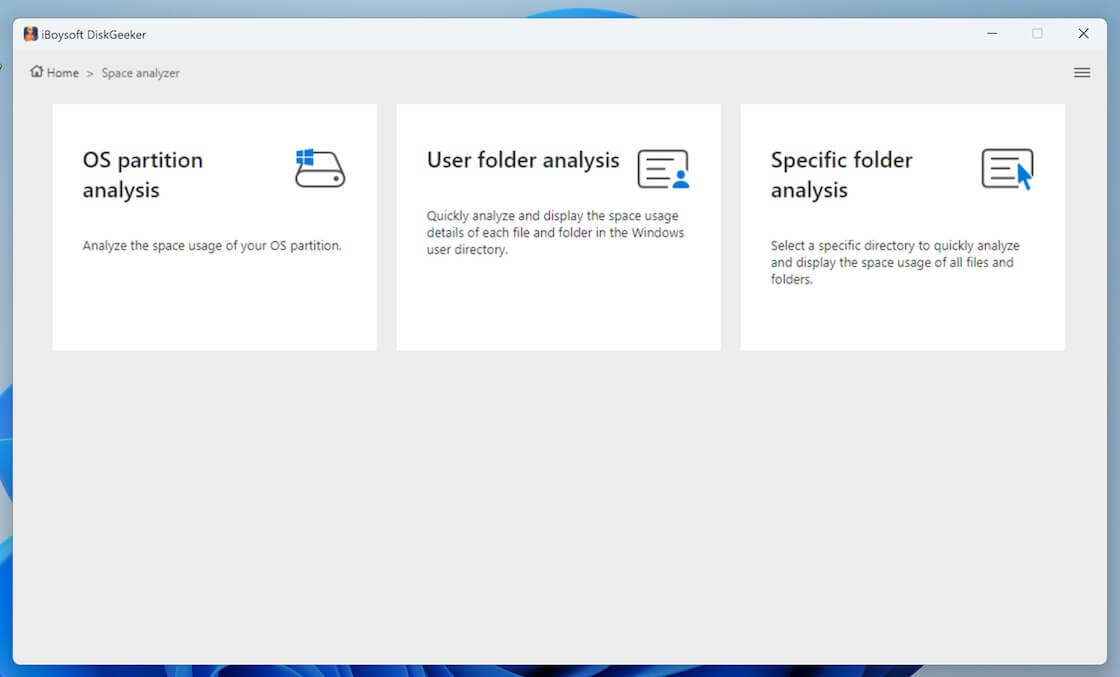
- The scanned results are non-visual by default, listed on the left side, and sorted by size, so you can easily find the large files listed at the top. Besides, you can toggle on the Visual mode button at the upper right corner.

- Drag and drop any unnecessary large folders/files into the Trash Bin at the bottom of the window (a blue circle).
- Click Delete to permanently remove all Trash Bin files collected there.
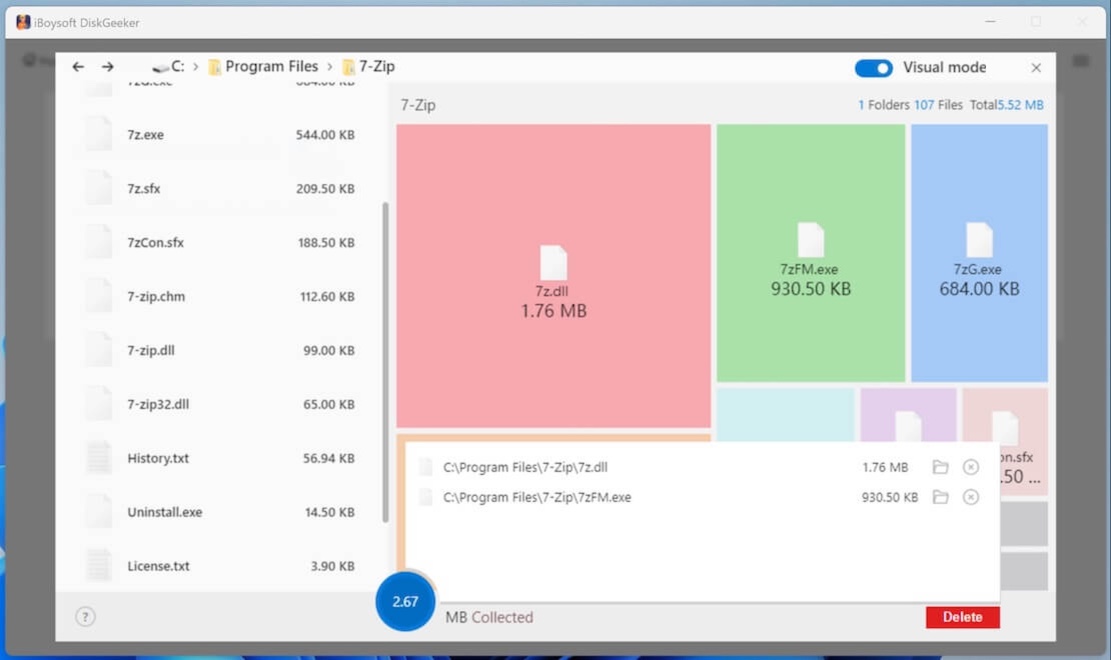
Share this easy solution to find and delete large files on Windows!
Search large files on Windows with File Explorer
File Explorer is the built-in tool on Windows 11/10/8/7 to view and manage files on your internal and external hard drives. It enables you to filter and sort the files on the PC by size so that you can quickly locate the large files on your device and get rid of them. Here's how:
- Press the Win + E keys to open File Explorer (aka Windows Explorer).
- Select My Computer/This PC from the left sidebar to search your entire computer.
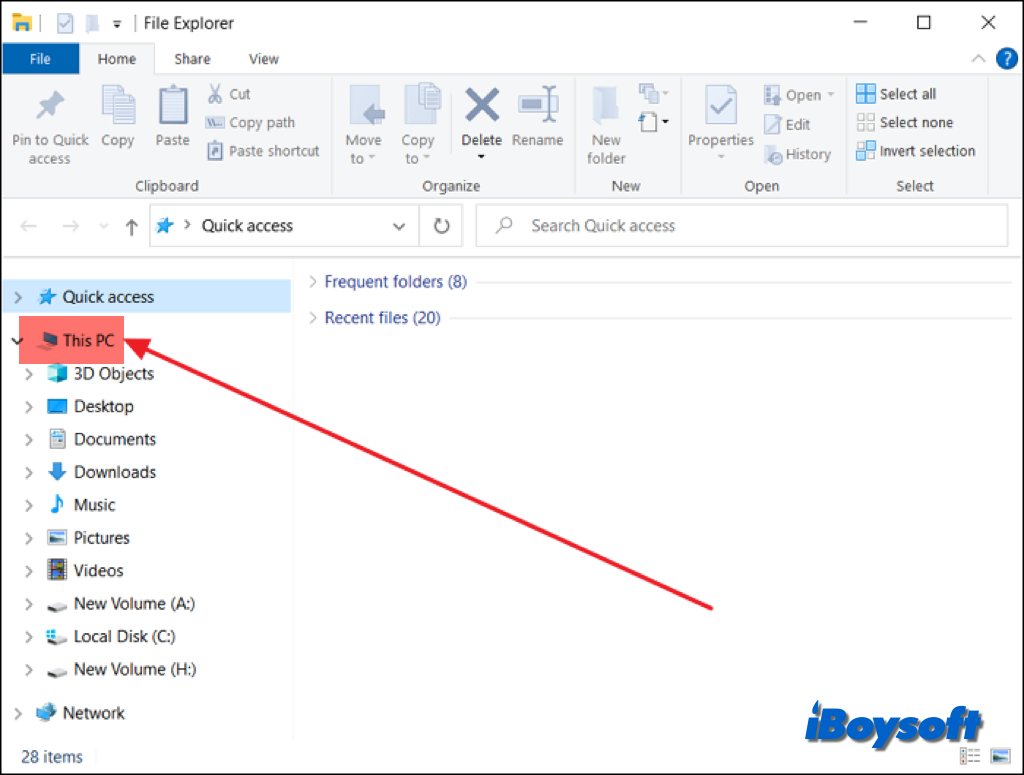
- Enter size: in the search box on the new interface. If there are hidden files, click View > Show > Hidden files to make them visible.
- Choose the sizes that you want to look for to quickly filter the large files on Windows. Choose an option from Large, Huge, and Gigantic to find the largest files first. It can take some time for File Explorer to thoroughly search your entire computer. Hold off until the upper green status bar is filled. Depending on the size and speed of your disk, the search could take some time.
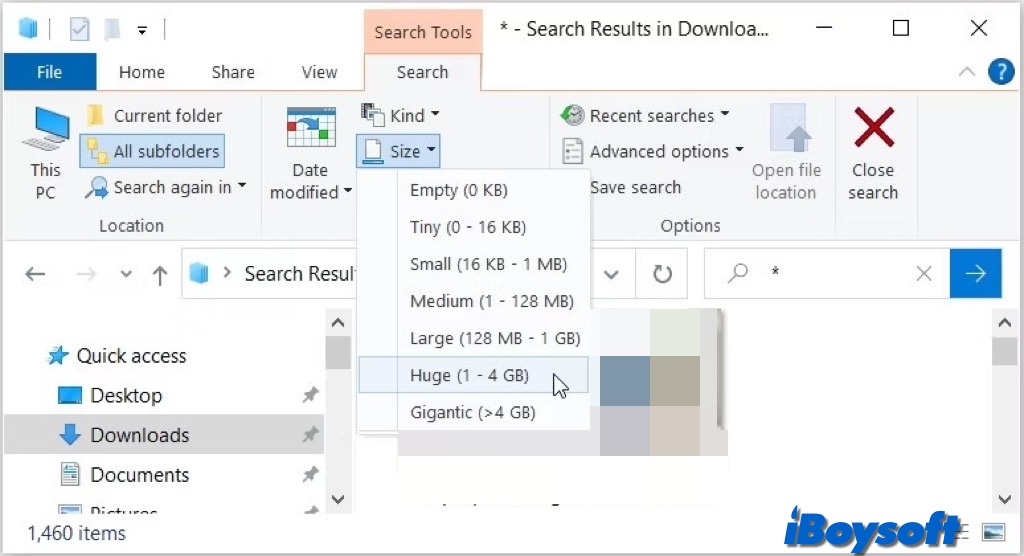
- Click the Change View icon at the top-right and choose Details.
- Click the Size column to sort the files from largest to smallest.
- Right-click the unwanted files and choose Delete from the context menu.
You can Google a file if you are unsure about it. Undoubtedly, you don't want to erase crucial information or corrupt software by erasing its files. Generally, your files are the only items you can erase without risk, including audio, visuals, pictures, old documents, temp and log files, outdated application installer files, etc.
Although Windows Explorer can locate huge files, it is a somewhat clunky tool. It needs to repeat the search for Large files, Huge files, and Gigantic files. Hence, the third-party Windows cleaner could be a good choice if you want to easily find all the large files and remove them together.
Locate large files on Windows using Command Prompt
Using the command line, you can also locate and remove big files with another built-in tool which is Command Prompt. It allows you to execute various commands to accomplish tasks. Nonetheless, this approach is more intricate and unsuitable for those who are not familiar with computers. Just carefully follow the steps below:
- Press the Windows + R keys to open the Run box. Then, type cmd into the box and hit Enter to open the Command Prompt window.
- Type the following commands and press enter after each one, replace size (bytes) with the specific file size.)cd C:\ forfiles /S /M * /C "cmd /c if @fsize size(bytes) echo @path > largefiles.txt" For example, if you want to find files larger than 1GB, you should type:
forfiles /S /M * /C "cmd /c if @fsize GEQ 1073741824 echo @path > LargeFilesList.txt - Press Enter to run the command, it will create a folder named LargeFilesList containing the found files larger than the size you defined in the command line.
- Go to the File Explorer, open the LargeFilesList folder, and delete files from the target drive to release space.
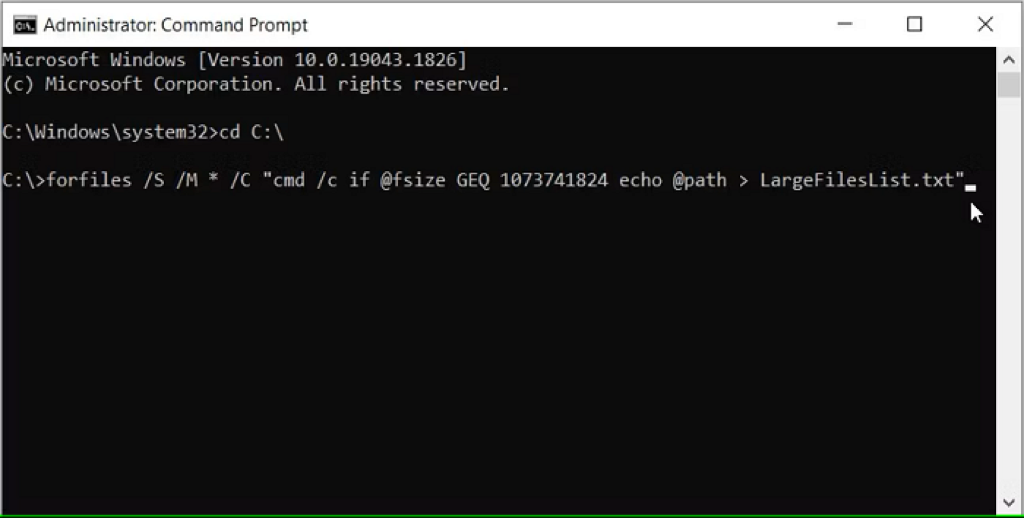
Note: 1 KB = 1024 B; 1 MB = 1,048,576 B; 1 GB = 1,073,741,824 B
Even if using Command Prompt to locate huge files is an effective method, it's important to proceed cautiously. Nonetheless, it's critical to understand the possible dangers connected to running Command Prompt. Using the console calls for some scripting and command experience in addition to careful attention to prevent unintentional repercussions like mistakenly erasing important data.
If you have successfully found and deleted large files with the methods above, share them to let more people know!