Zusammenfassung: Dieser Beitrag zeigt Ihnen, was zu tun ist, wenn der Mac "Ihr Disk ist fast voll" anzeigt, einschließlich der Überprüfung des Speichers und des Managements und der Löschung des Speichers. Wenden Sie diese Methoden an, um das Problem mit dem vollen Mac-Startup-Disk zu beseitigen. Sie können den Mac-Speicher einfach mit iBoysoft DiskGeeker, dem Drittanbieter-Cleaner, verwalten.
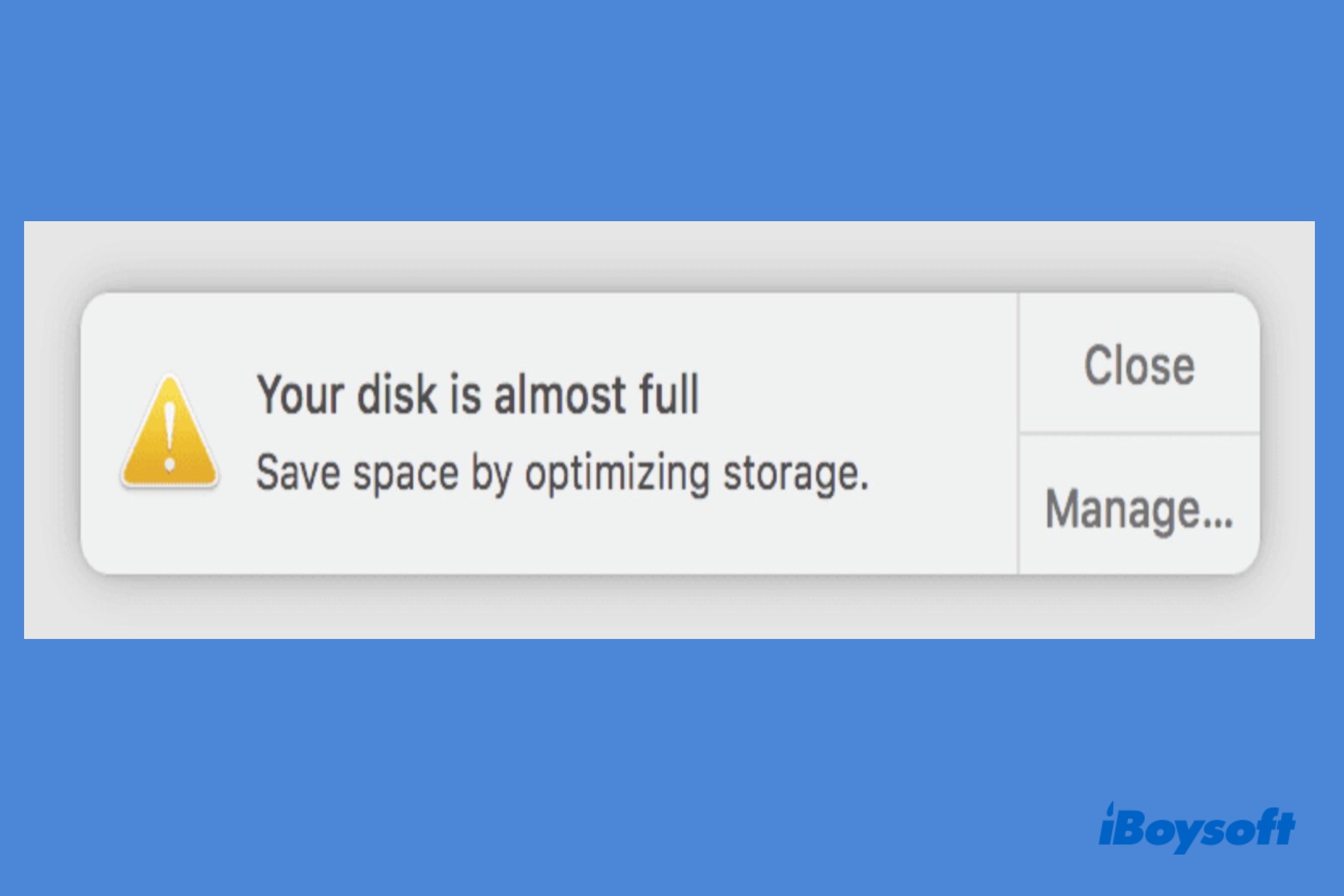
Der Startup-Disk ist die Festplatte, auf der das Betriebssystem und die Anwendungen des Computers installiert sind. Für die meisten Mac-Benutzer gibt es nur eine physisch in Ihren Mac eingebaute Festplatte, daher ist die einzigartige Festplatte der Startup-Disk. Alle Ihre Daten sind darauf gespeichert.
Im Laufe der Zeit häufen sich die gespeicherten Dateien auf dem Mac-Startup-Disk an, und der verfügbare Speicherplatz wird immer geringer. Danach kann es passieren, dass Sie die Fehlermeldung "Ihr Disk ist fast voll" erhalten; in älteren Versionen von macOS könnte die Warnmeldung "Ihr Startup-Disk ist fast voll." lauten.
Das Ziel dieses Beitrags ist es, Ihnen zu helfen, den Fehler mit dem vollen Startup-Disk zu beheben. Es werden mehrere Möglichkeiten geboten, um Platz auf dem Macintosh HD freizugeben und mehr verfügbaren Speicherplatz zurückzugewinnen.
Was bedeutet "Ihr Disk ist fast voll"?
Diese unheilvolle Warnung wird auf Ihrem Mac angezeigt, wenn der Speicher des Mac-Startup-Disk fast voll ist. Es ist ärgerlich. Schlimmer noch, mit einer großen Menge an belegtem Speicher auf dem Startup-Disk kann der Mac unter Umständen das macOS nicht mehr aktualisieren, langsam laufen oder abnormal agieren. Deshalb sollten Sie Maßnahmen ergreifen, wie z.B. Junk-Dateien auf Mac löschen, um zu verhindern, dass Sie den Fehler mit dem vollen Startup-Disk erneut sehen.
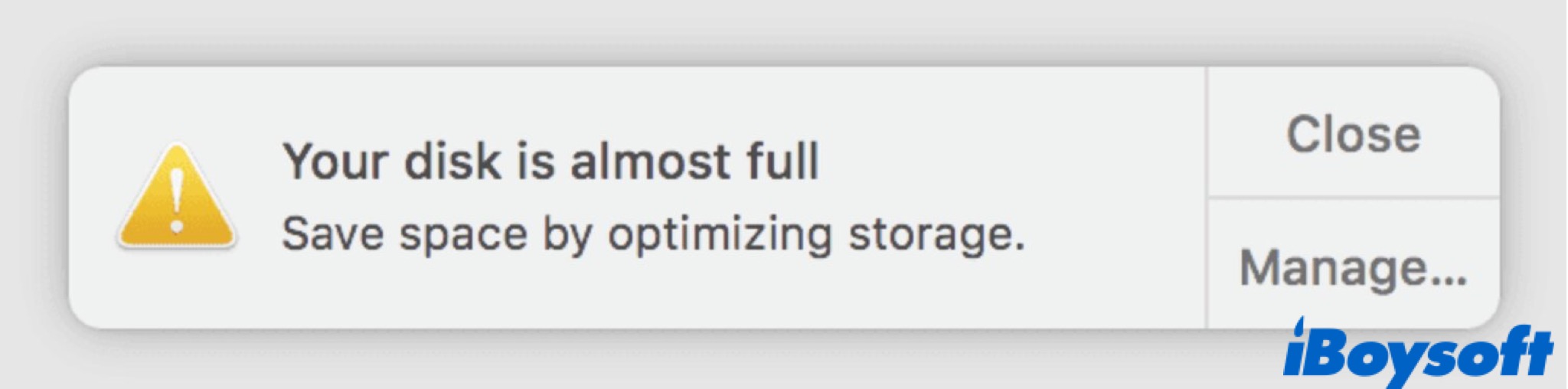
Wie man Speicherplatz auf einem Mac überprüft
Wenn Sie wissen möchten, wie viel Speicherplatz auf dem Startup-Disk verwendet wurde und wie viel Speicherplatz verfügbar ist, können Sie den Speicherplatz auf dem Mac in wenigen Schritten überprüfen.
- Klicken Sie auf das Apple-Logo oben links auf Ihrem Bildschirm.
- Wählen Sie Über diesen Mac aus.
- Klicken Sie auf Speicherplatz und warten Sie, bis das Diagramm geladen ist.
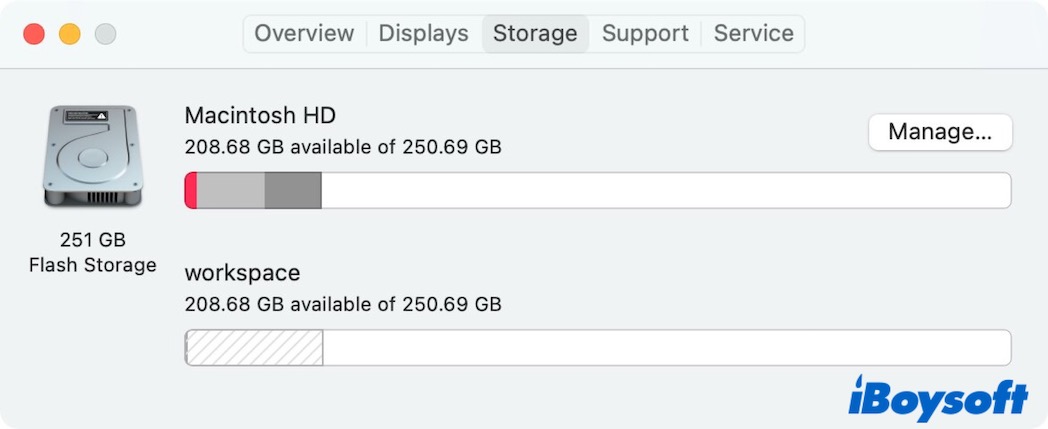
Unter dem Namen Ihres Startvolumes steht, wie viel Speicherplatz verfügbar ist. Und es gibt eine Leiste, die in mehrere Blöcke unterteilt ist, die verschiedene Kategorien von Dateien darstellen. Sie können Ihren Cursor über das Diagramm bewegen, um festzustellen, wie viel Speicherplatz jede Kategorie verwendet. Beachten Sie jedoch, dass löschbarer Speicher oft zu "Mac sagt, dass nicht genügend Speicherplatz vorhanden ist, obwohl dies der Fall ist" führt.

Bekommen Sie die Warnung, dass das Startvolume nicht genügend Platz für die Partitionierung hat, wenn Sie den Boot Camp-Assistenten verwenden, aber genug Platz auf dem Mac-Startvolume vorhanden ist. Lesen Sie diesen Beitrag, um die möglichen Ursachen und effektiven Lösungen zu erfahren. Löschbarer Speicher ist der wahrscheinlichste Grund, reinigen Sie ihn über iBoysoft DiskGeeker, um das Problem schnell zu beheben.
Wie beheben Sie es, wenn Ihr Laufwerk fast voll ist?
Wie Sie sehen können, befindet sich auf dem Speicherpanel eine Schaltfläche "Verwalten". Klicken Sie auf die Schaltfläche, um ein neues Fenster mit Empfehlungen zu sehen, was Sie tun können, um den Speicherplatz zu optimieren. Sie können diese macOS-integrierten Funktionen anwenden, um den Fehler "Ihr Laufwerk ist fast voll" zu beheben. Lassen Sie uns gemeinsam eintauchen.
In iCloud speichern: Sie können wählen, alle Ihre Dateien, Fotos und Nachrichten in iCloud zu speichern. Mit dieser Funktion hochladen die Originale Ihrer Dateien in iCloud. Sie sind auf allen Ihren Geräten mit derselben Apple ID verfügbar. Wenn Speicherplatz benötigt wird, werden nur die neuesten Dateien und optimierte Versionen von Fotos auf Ihrem Mac gespeichert.
Speicher optimieren: Es werden alle Filme und Shows, die Sie bereits angesehen haben, von Ihrem Mac entfernt. Sie können diese Filme und Shows erneut herunterladen, wenn Sie sie benötigen.
Papierkorb automatisch leeren: Wenn eine gelöschte Datei länger als 30 Tage im Papierkorb liegt, wird sie automatisch aus dem Papierkorb entfernt.
Unordnung reduzieren: Klicken Sie auf Dateien überprüfen, und das System wird Ihre Dateien nach Großen Dateien, Downloads, Nicht unterstützte Apps, Container und Dateiensuche sortieren. Klicken Sie auf jede Kategorie und löschen Sie unerwünschte Dateien.
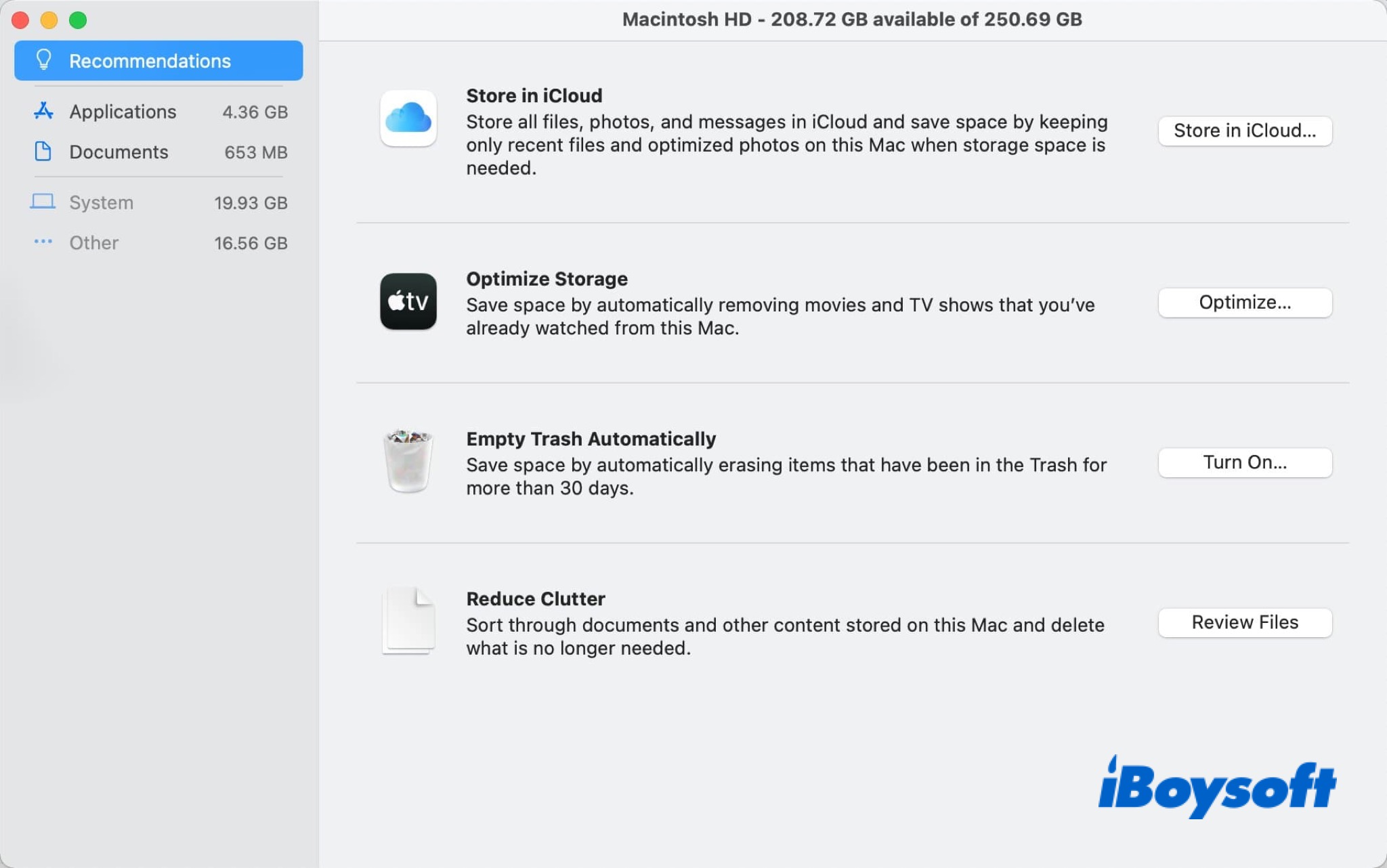
Wie beheben, wenn Ihr Laufwerk fast voll ist?
Zusätzlich zu den Empfehlungen von Mac gibt es einige andere bewährte Methoden, um Speicherplatz auf dem Mac freizugeben. Einige Dateien sind leicht zu löschen, wie Musik, Filme, Videos usw., während andere nicht so einfach sind.
Die abgeblendet Spalte unter der gesamten Speicherleiste sind Dateien, die macOS keiner bekannten Form zuordnen kann, sogenannter 'anderer Speicher.' Befolgen Sie diese Anleitung zu Wie man 'Andere' im Mac-Speicher löscht, um Mac-Speicherplatz freizugeben, können Sie unter die Oberfläche Ihres Macs gehen, herausfinden und Junk-Dateien löschen, die Platz verschwenden. Die bewährten Methoden beinhalten:
- Temporary Dateien löschen
- Cache- und Protokolldateien löschen
- Systemdaten löschen
- Unerwünschte Downloads löschen
- Veraltete Sicherungskopien löschen
- Disk-Images und Archive löschen
- Unnötige Plugins und Erweiterungen löschen
- Alle unerwünschten Dateien löschen
- Nicht verwendete Apps deinstallieren
Teilen Sie diese wirksamen Lösungen, um die Mac-Startfestplatte freizugeben!
Bonus: Eine All-in-One-Lösung, um Mac-Festplattenspeicher freizugeben
Es gibt eine All-in-One-Lösung, um unnötige Dateien auf Ihrem Mac-Startlaufwerk einfach zu entfernen, um Festplattenspeicher freizugeben, nämlich die Verwendung von Drittanbieter-Mac-Cleanern. Diese Cleaner können das ausgewählte Laufwerk schnell scannen und die gescannten Ergebnisse kategorisieren. In der Regel können Sie die Ergebnisse filtern, unerwünschte Dateien auswählen und alle mit einem Klick entfernen.
Unter ihnen ist iBoysoft DiskGeeker eine gute Wahl, die Funktion Clean Junk kann dabei helfen, das Systemlaufwerk nach überflüssigen Daten und nutzlosen Informationen und Dateien im Systemspeicher, den Benutzerprotokollen, Anwendungsdaten und Downloads zu scannen. Darüber hinaus wird die Funktion Platz analysieren verwendet, um eine Partition zu analysieren, um Ihnen bei der Auswahl unerwünschter Dateien und deren Entfernung gemeinsam zu helfen.

Dieses vielseitige Mac-Verwaltungstool funktioniert auch zum Lesen/Schreiben von BitLocker- und NTFS-Laufwerken auf dem Mac, zum Verschlüsseln von Laufwerken mit BitLocker oder FileVault, zum Zuordnen von Netzlaufwerken, zum Sichern von Dateien auf APFS-Volumes, zum Testen der Lese-/Schreibgeschwindigkeit der Laufwerke usw. Laden Sie iBoysoft DiskGeeker kostenlos herunter und installieren Sie es, um Ihren Mac und Ihre Festplatten einfach zu verwalten!
Teilen Sie anderen mit, wie man den Fehler "Ihr Speicher ist fast voll" behebt.