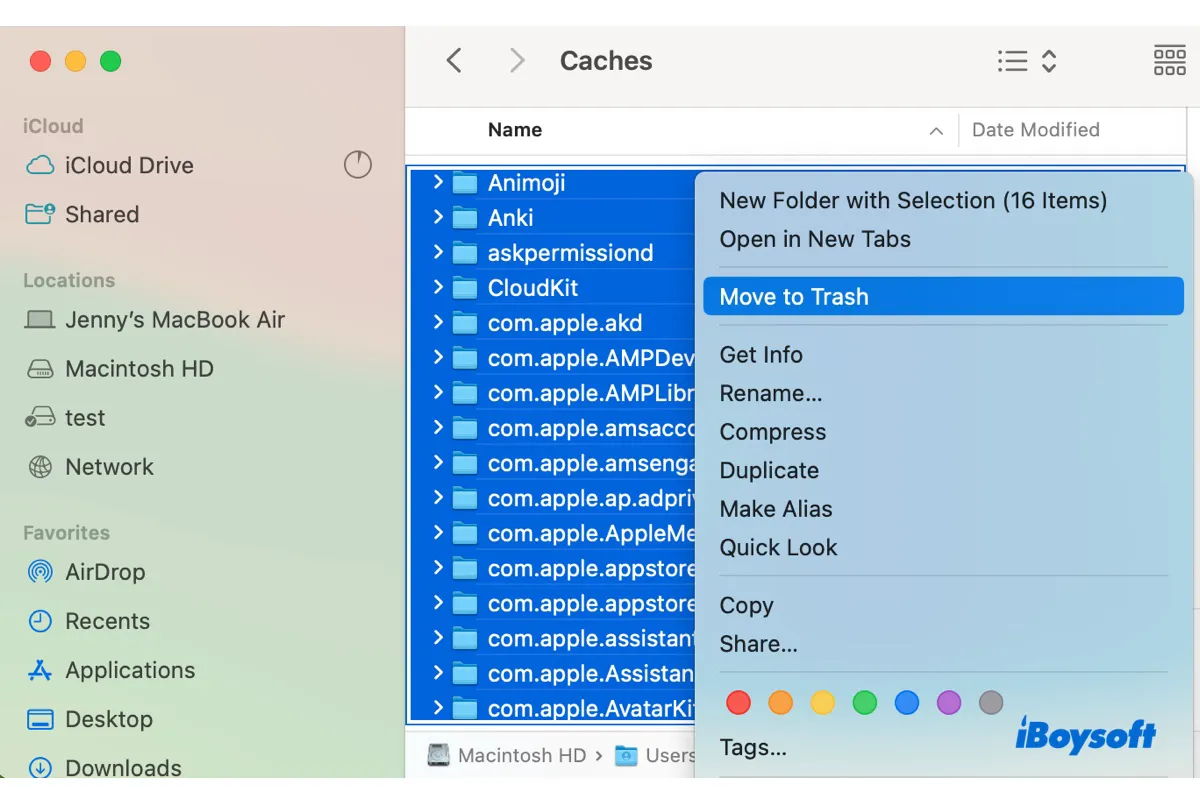Beim Aufräumen der Festplatte Ihres Macs denken Sie vielleicht nicht unbedingt als erstes an temporäre Dateien. Einige davon werden zwar nach einer bestimmten Zeit automatisch gelöscht, dennoch verbleiben die meisten noch auf Ihrem Mac und belegen stillschweigend Gigabytes wertvollen Speicherplatzes, was Ihren Mac möglicherweise verlangsamen kann.
Aber keine Sorge! Dieser Leitfaden zeigt Ihnen wie Sie temp-Dateien auf Ihrem Mac löschen können, um wertvollen Speicherplatz mit automatischen und manuellen Methoden zurückzugewinnen.
| Temporäre Dateien auf dem Mac automatisch bereinigen | Verwenden Sie iBoysoft DiskGeeker (💡Temporäre Dateien auf dem Mac einfach finden und löschen) |
| Temporäre Dateien auf dem Mac manuell löschen | 1. Anwendungscaches löschen 2. Temporäre Dateien im Mac-Terminal löschen 3. Browser-Caches löschen 4. Systemprotokolldateien löschen 5. Lokale Time Machine-Snapshots löschen 6. Mac neu starten |
Um die Office 365- oder Microsoft Office-Temp-Dateien auf Ihrem Mac zu löschen, folgen Sie: Anleitung zum Reinigen von Office-Temp-Dateien auf einem Mac.
Was sind temporäre Dateien auf dem Mac?
Temporäre Dateien, auch als Temp-Dateien bekannt, werden von Anwendungen und dem System selbst erstellt, um Daten vorübergehend zu speichern, um die Leistung und Funktionalität zu verbessern. Obwohl temporäre Dateien allgemein kategorisiert werden können, stammen sie aus verschiedenen Quellen und dienen verschiedenen Zwecken.
Hier ist eine Aufschlüsselung einiger gängiger Arten von temporären Dateien auf einem Mac:
Teilen Sie verschiedene Arten von temporären Dateien auf dem Mac mit anderen!
Wie finde ich temporäre Dateien auf dem Mac?
Temporäre Dateien sind über verschiedene Orte auf Ihrem Mac verteilt. Auch wenn es keinen einzelnen "temporäre Dateien"-Ordner gibt, ist das Verzeichnis ~/Library/Caches einer der prominentesten Orte, an denen temporäre Dateien auf dem Mac gespeichert sind. Es ist der natürliche Ausgangspunkt für Benutzer, die temporäre Dateien auf dem Mac entfernen möchten.
Weitere Orte, an denen temporäre Dateien Speicherplatz einnehmen können, sind:
- /Library/Caches: Zwischengespeicherte Dateien für System- und Benutzeranwendungen.
- ~/Library/Logs: Protokolle, die von installierten Anwendungen generiert werden, die Sie als spezifischer Benutzer verwenden.
- /Library/Logs: Von systemweiten Anwendungen und Prozessen generierte Protokolle.
So finden Sie temporäre Dateien auf dem Mac:
- Öffnen Sie den Finder.
- Wählen Sie Gehe > Gehe zum Ordner aus der Menüleiste.
- Geben Sie ~/Library/Caches/ oder einen anderen temporären Dateispeicherort ein.
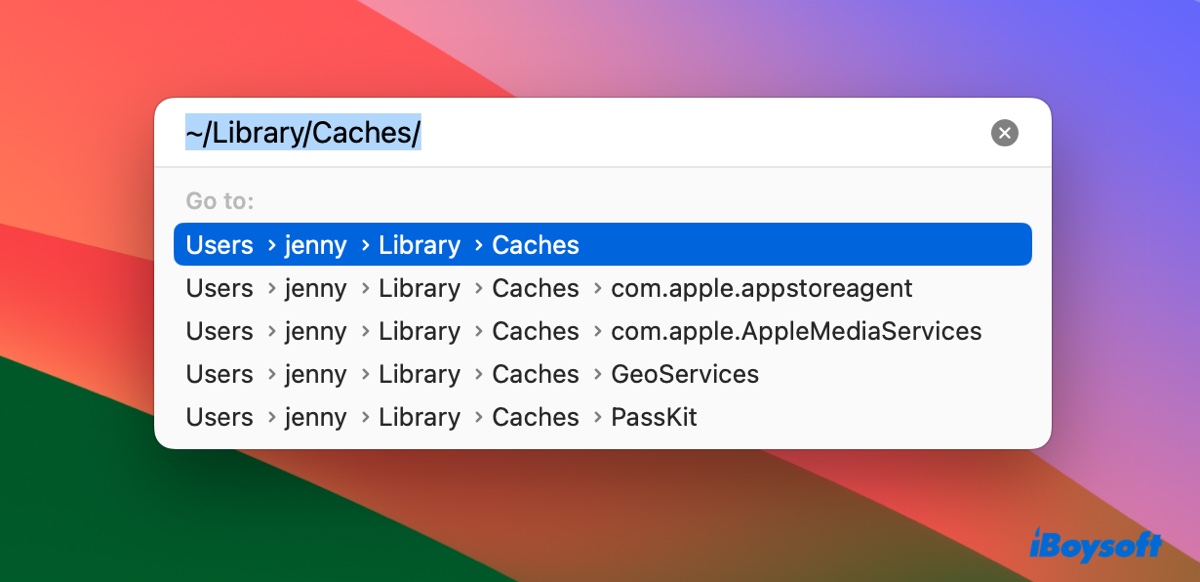
- Klicken Sie auf Gehe.
Verbreiten Sie, wo sich temporäre Dateien auf dem Mac befinden, indem Sie diesen Leitfaden teilen.
Ist es in Ordnung, temporäre Dateien auf dem Mac zu löschen?
"Sollten temporäre Dateien gelöscht werden?" Diese Frage könnte aufkommen, wenn Sie Speicherplatz auf Macintosh HD freigeben möchten. Die kurze Antwort lautet ja; es ist im Allgemeinen in Ordnung, temporäre Dateien auf dem Mac zu löschen. Tatsächlich ermöglicht das Löschen unnötiger temporärer und Cache-Dateien Ihnen, mehr verfügbaren Speicherplatz zurückzugewinnen und die Gesamtgeschwindigkeit Ihres Macs zu verbessern.
Wie können temporäre Dateien auf dem Mac automatisch gelöscht werden?
Wenn Sie nicht manuell nach temporären Dateien auf Ihrem Mac suchen möchten, verwenden Sie dedizierte Reinigungssoftware - iBoysoft DiskGeeker - um die Arbeit für Sie zu erledigen. Dieser Temp-Datei-Reiniger kann automatisch die Junk-Dateien auf Ihrem Mac erkennen, Zeit sparen und sicherstellen, dass Sie nichts Kritisches löschen.
Bei einem Scan findet der Reiniger etwa 13 GB temporäre Dateien bereit zur Reinigung auf meinem MacBook Air, einschließlich Cache-Dateien, Protokolldateien, vorübergehend gespeicherte E-Mail-Nachrichten, Dateien im Papierkorb und heruntergeladene Dateien.
Um temporäre Dateien auf macOS Sonoma oder früher zu löschen, befolgen Sie diese Schritte:
Schritt 1: iBoysoft DiskGeeker herunterladen und installieren.
Schritt 2: Das Reinigungstool öffnen, Ihr internes Datenvolumen auswählen und auf "Junk bereinigen" klicken.

Schritt 3: Auf den Abschluss des Scans warten.
Schritt 4: Die identifizierten temporären Dateien überprüfen.
Schritt 5: Die Dateien auswählen, die Sie löschen möchten, und auf Bereinigen klicken.
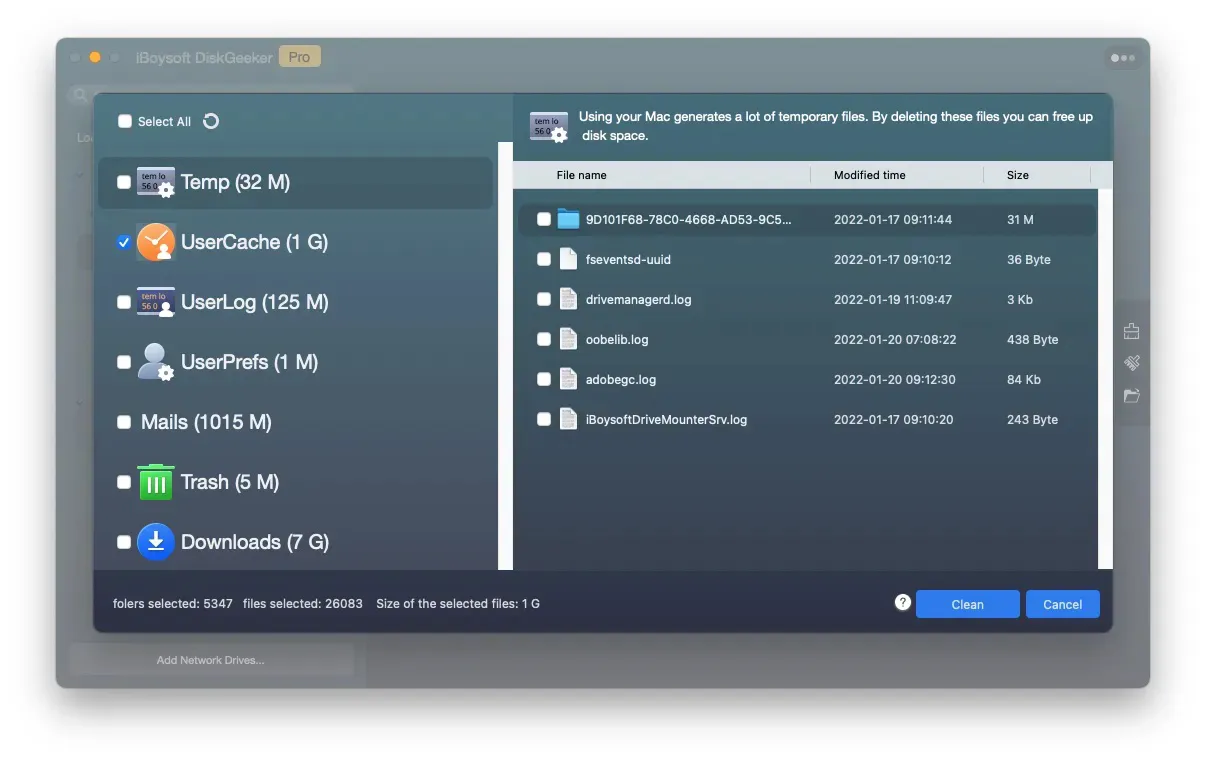
Teilen Sie dieses Tool mit anderen, um ihnen zu helfen, temporäre Dateien auf dem Mac automatisch zu löschen!
Wie können temporäre Dateien auf dem Mac manuell gelöscht werden?
Obwohl automatisches Löschen bequem ist, können Sie auch manuell temporäre Dateien auf dem Mac löschen. Bevor Sie mit den Schritten fortfahren, sichern Sie immer Ihren Mac, falls es zu einem versehentlichen Löschen kommt.
Cache von Anwendungen löschen
In Bezug auf temporäre Dateien können Cache-Dateien in ~/Library/Caches erhebliche Speicherverbraucher sein. Ihr Entfernen kann nicht nur zusätzlichen Platz schaffen, sondern auch Probleme lösen, wenn Apps nicht ordnungsgemäß funktionieren.
Um temporäre Dateien auf einem Mac mit Verknüpfungen zu löschen, können Sie:
- Beenden Sie alle laufenden Anwendungen.
- Starten Sie Finder.
- Drücken Sie Cmd+Umschalt+G, um das "Gehe zu Ordner" -Menü zu aktivieren.
- Geben Sie ~/Library/Caches ein und drücken Sie die Eingabetaste.
- Wählen Sie die Cache-Ordner aus, die Sie entfernen möchten.
- Klicken Sie mit der rechten Maustaste darauf und wählen Sie "In den Papierkorb verschieben."
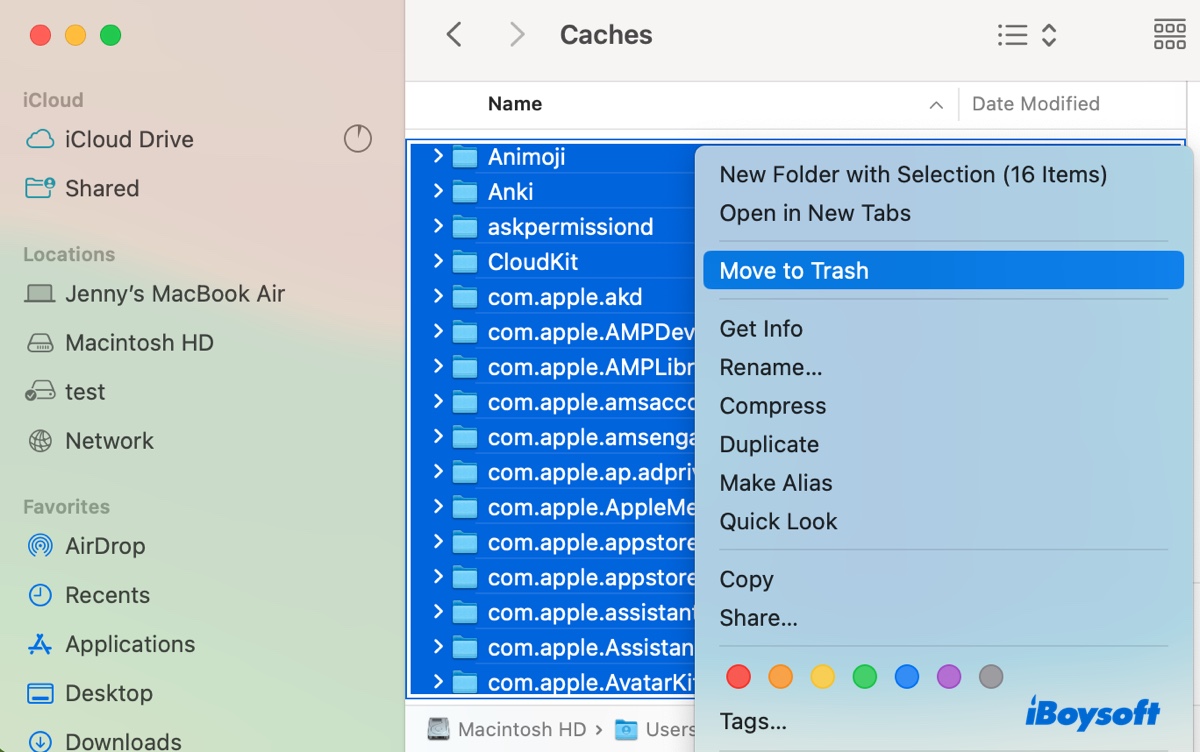
- Leeren Sie den Papierkorb.
Temporäre Dateien im Mac Terminal löschen
Alternativ können Sie temporäre Dateien im Terminal mit den folgenden Schritten löschen, solange Sie die temporären Dateien oder Ordner lokalisieren können.
- Öffnen Sie das Terminal.
- Führen Sie den folgenden Befehl aus, um temporäre Dateien zu löschen.rm -rf temp_file_pathGeben Sie rm -rf ein, lassen Sie einen Leerzeichen und ziehen Sie dann die temporäre Datei in das Terminal und drücken Sie die Eingabetaste.
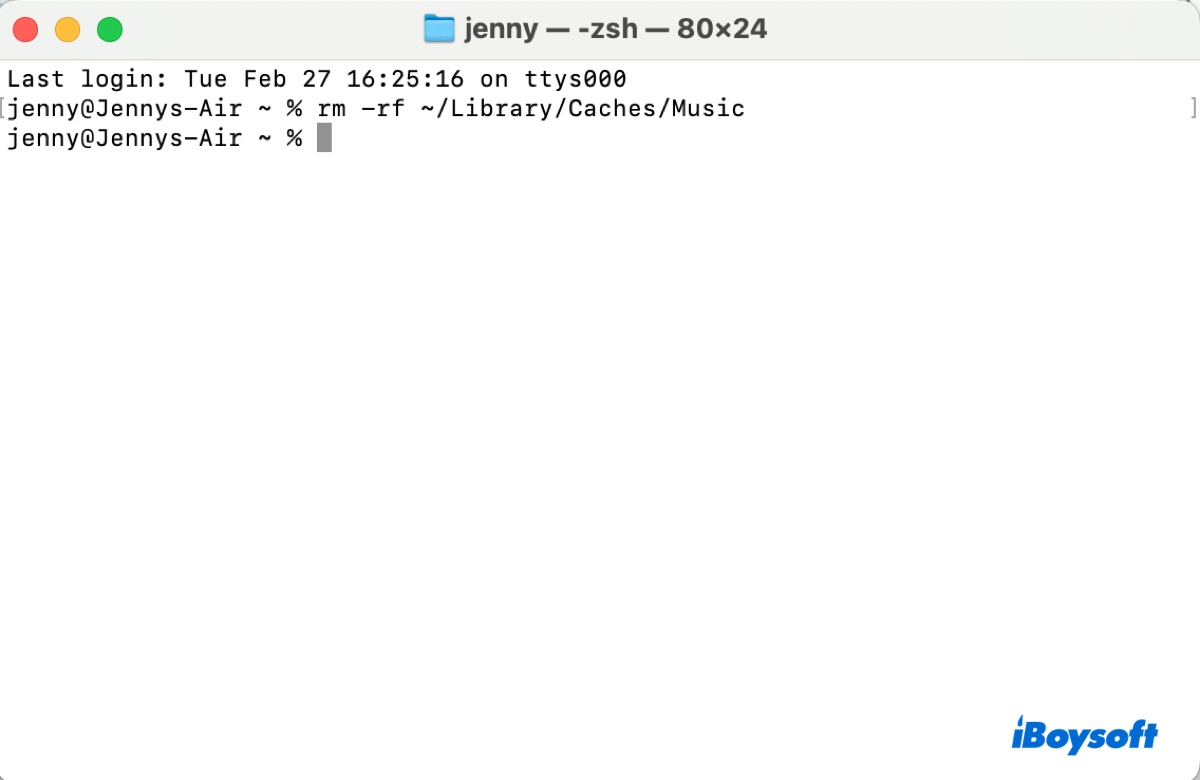
- Löschen Sie alle Dateien in einem temporären Ordner. (Überprüfen Sie die Dateien im gewünschten Ordner, bevor Sie Maßnahmen ergreifen.)rm -rf temp_folder_path/*
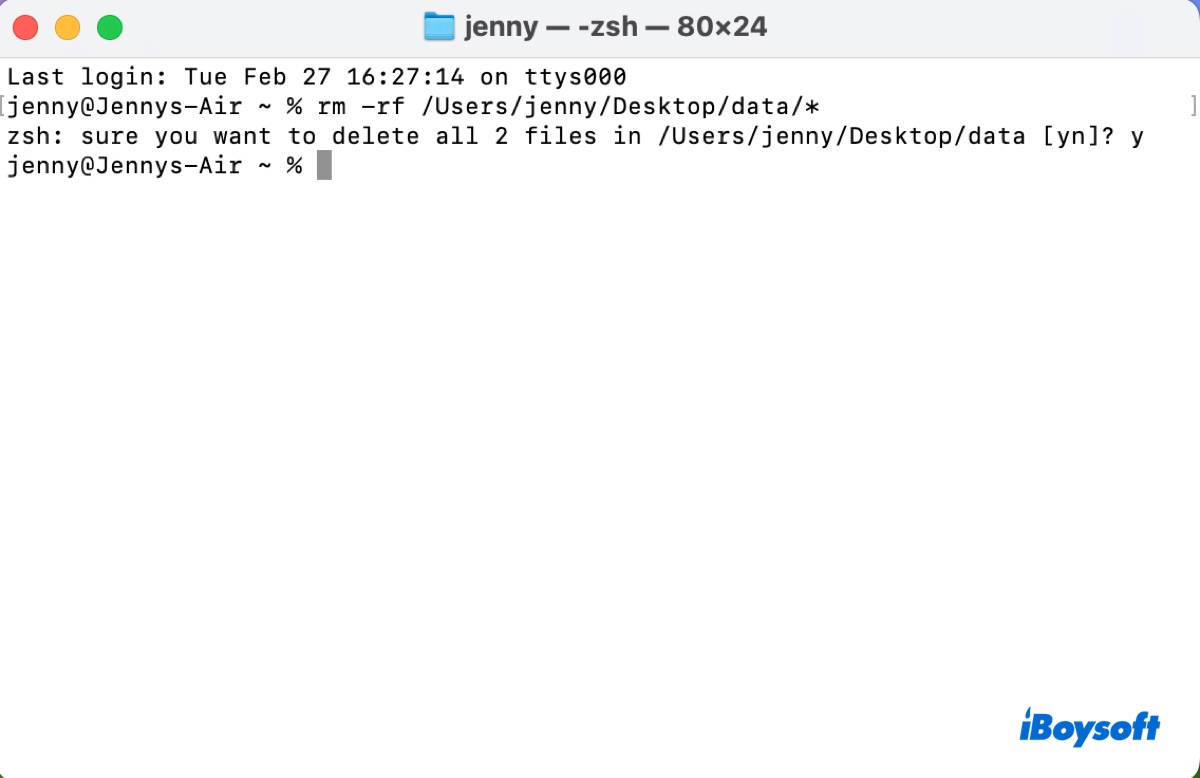
Browser-Caches löschen
Das Aufräumen von Browser-Caches ist auch für das Löschen temporärer Dateien auf dem Mac unerlässlich. Es wird normalerweise nicht empfohlen, Cookies zu löschen, es sei denn, Sie haben Probleme beim Einloggen auf einer Website oder möchten sich gleichzeitig von den meisten Websites abmelden.
Caches in Google Chrome leeren:
- Öffnen Sie Chrome.
- Klicken Sie auf die drei vertikalen Punkte in der oberen rechten Ecke des Fensters.
- Wählen Sie "Browserdaten löschen."
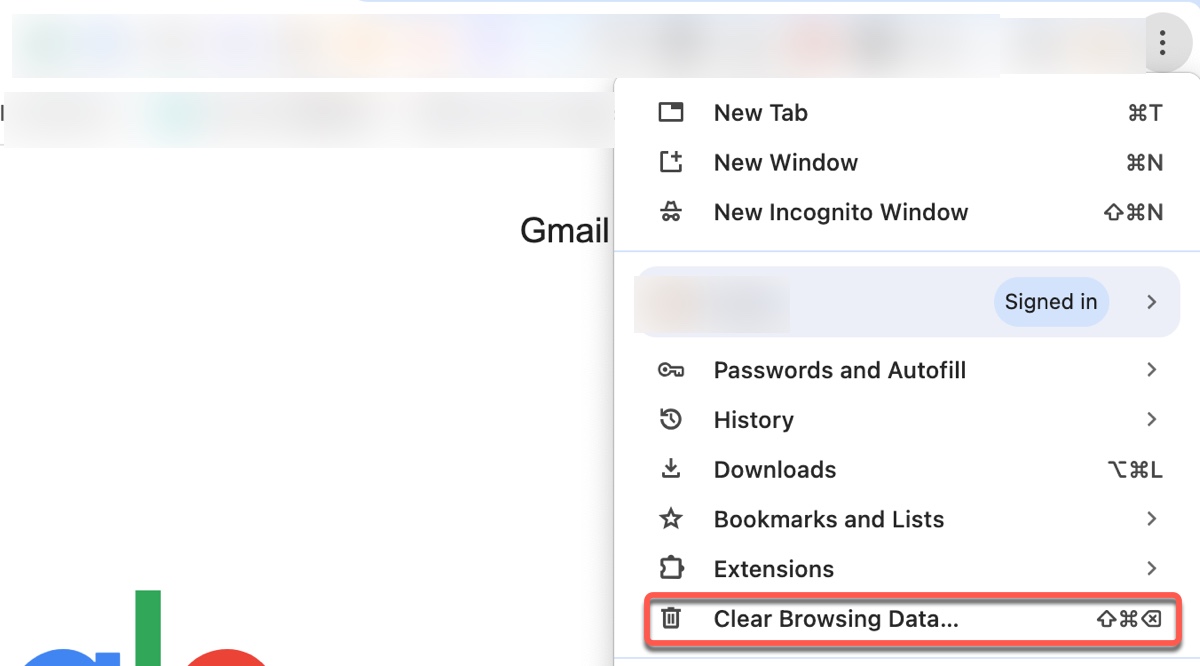
- Wählen Sie den Zeitraum aus, für den Sie den Cache löschen möchten.
- Vergewissern Sie sich, dass das Kontrollkästchen neben "Gespeicherte Bilder und Dateien" ausgewählt ist. Sie können auch andere Elemente wie den Browserverlauf oder Cookies auswählen, wenn Sie dies wünschen.
- Klicken Sie auf Daten löschen.
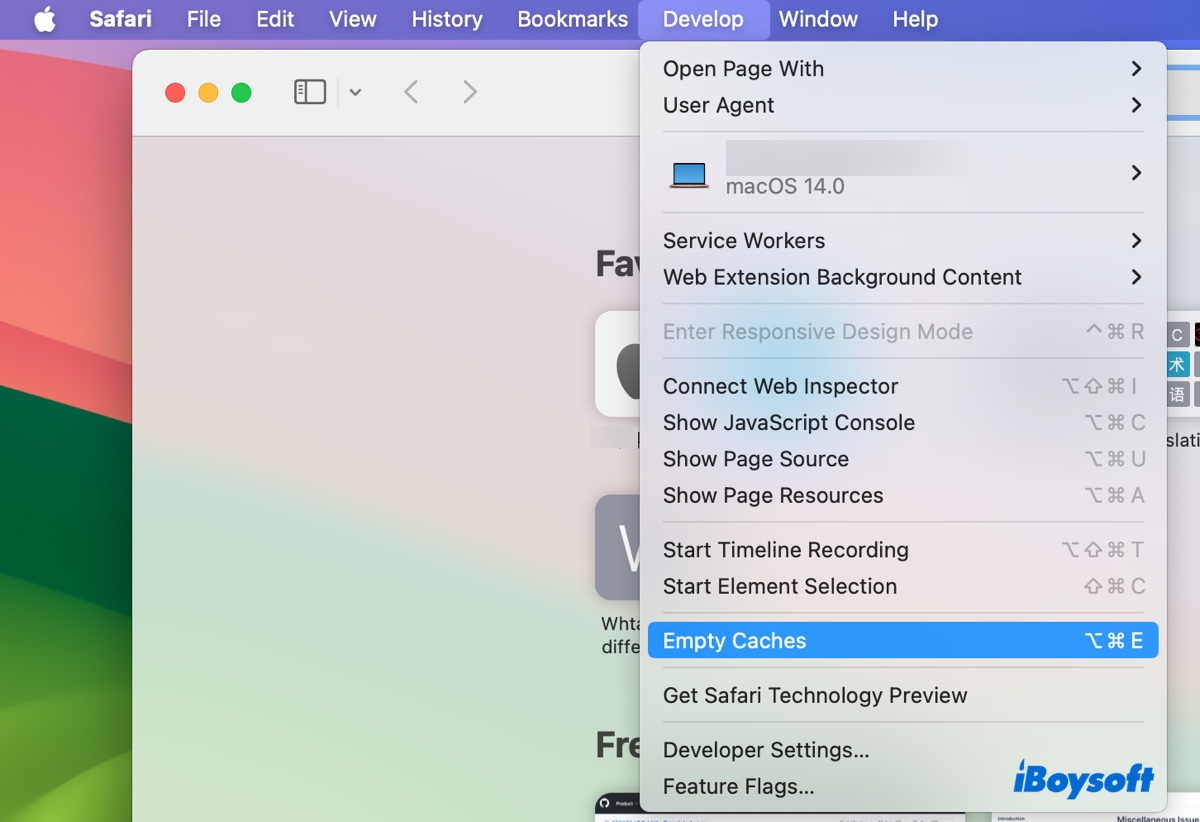
Caches in Safari leeren:
- Öffnen Sie Safari.
- Wählen Sie Safari > Einstellungen.
- Wählen Sie den Tab "Erweitert" aus und aktivieren Sie das Kästchen neben der Option "Features für Webentwickler anzeigen".
- Klicken Sie im Entwicklungsmenü auf "Caches leeren".
System-Protokolldateien löschen
Ähnlich wie andere temporäre Dateien können sich Protokolldateien im Laufe der Zeit ansammeln und Speicherplatz beanspruchen. Glücklicherweise können die meisten davon sicher mit den folgenden Schritten gelöscht werden:
- Öffnen Sie den Finder und wählen Sie Gehe zu > Zum Ordner aus dem Menü oben links aus.
- Geben Sie ~/Library/Logs oder /Library/Logs ein.
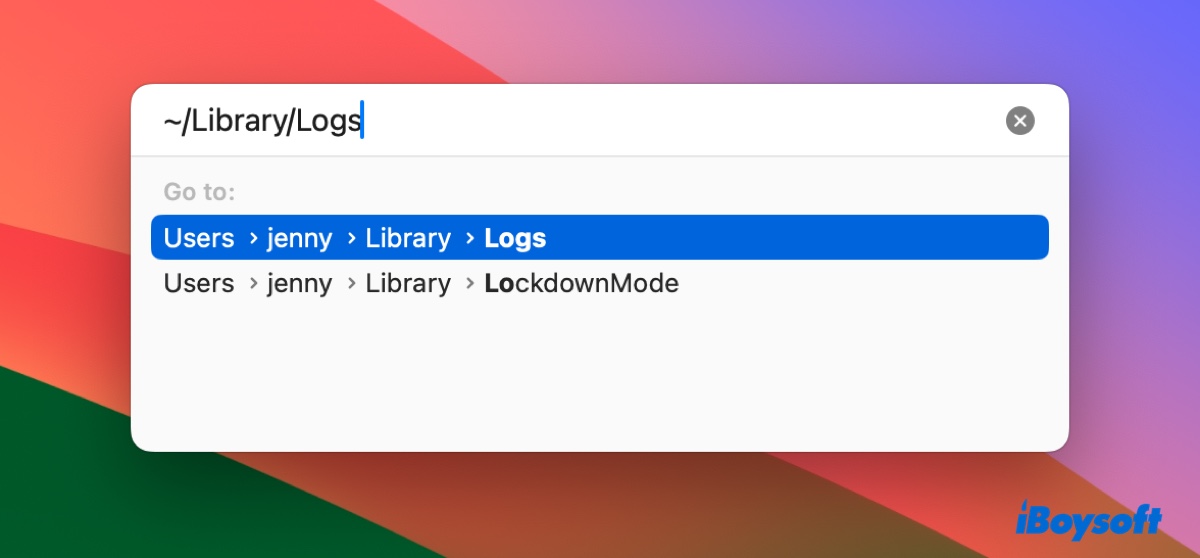
- Wählen Sie die Protokolldateien aus, die Sie löschen möchten, und ziehen Sie sie dann in den Papierkorb.
- Leeren Sie den Papierkorb.
Lokale Time Machine-Snapshots löschen
Wenn automatische Time Machine-Backups auf Ihrem Mac konfiguriert sind, werden lokale Snapshots erstellt, wenn die Backup-Festplatte getrennt ist, je nach Ihren Einstellungen stündlich, täglich oder wöchentlich. Diese Snapshots werden nach einer bestimmten Zeit oder bis der Speicherplatz benötigt wird, gelöscht.
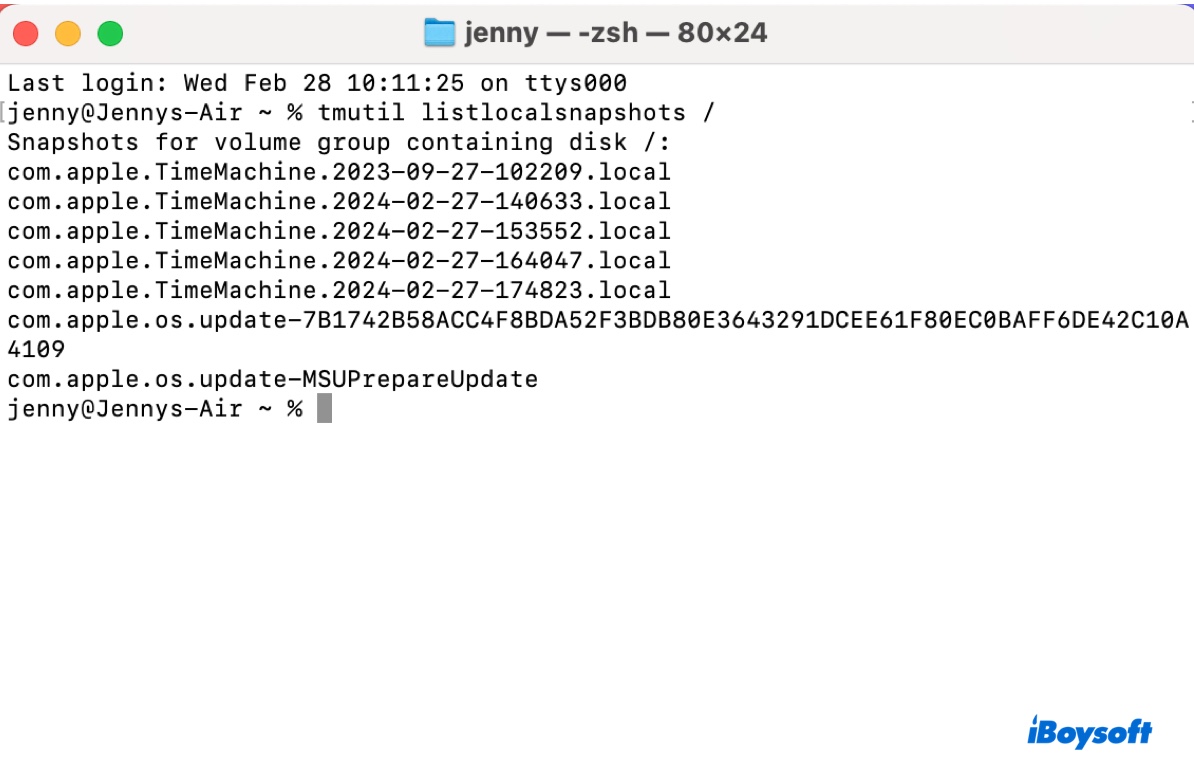
Allerdings kann es vorkommen, dass macOS die Bereinigung nicht durchführt und Sie mit einem überfüllten Mac und unzureichendem Speicherplatz zurücklässt, auch wenn ausreichend Platz vorhanden ist. Deshalb empfehlen wir Ihnen, alte Time Machine-Backups zu löschen, wenn Sie einen Frühjahrsputz auf Ihrem Mac durchführen.
Starten Sie Ihren Mac neu
Der einfachste Weg, temporäre Dateien auf einem Mac zu löschen, besteht darin, ihn neu zu starten. Dadurch können verschiedene temporäre Dateien wie Caches, Protokolle oder nicht gespeicherte Dokumente sicher gelöscht werden. Dies ist besonders hilfreich, wenn Sie Ihren Mac schon lange nicht mehr neu gestartet haben.
Andernfalls können Sie den macOS-Sicherheitsmodus starten, um die zwischengespeicherten Daten und andere Dateien des Benutzerkontos, in das Sie sich eingeloggt haben, zu löschen. Dieser Fehlerbehebungsmodus überprüft auch das Dateisystem auf Fehler. Starten Sie dann einfach normal neu.
Hoffentlich haben Sie in diesem Leitfaden gelernt, wie Sie temporäre Dateien auf dem Mac löschen, um Speicherplatz freizugeben. Wenn Sie es nützlich finden, teilen Sie es mit anderen.