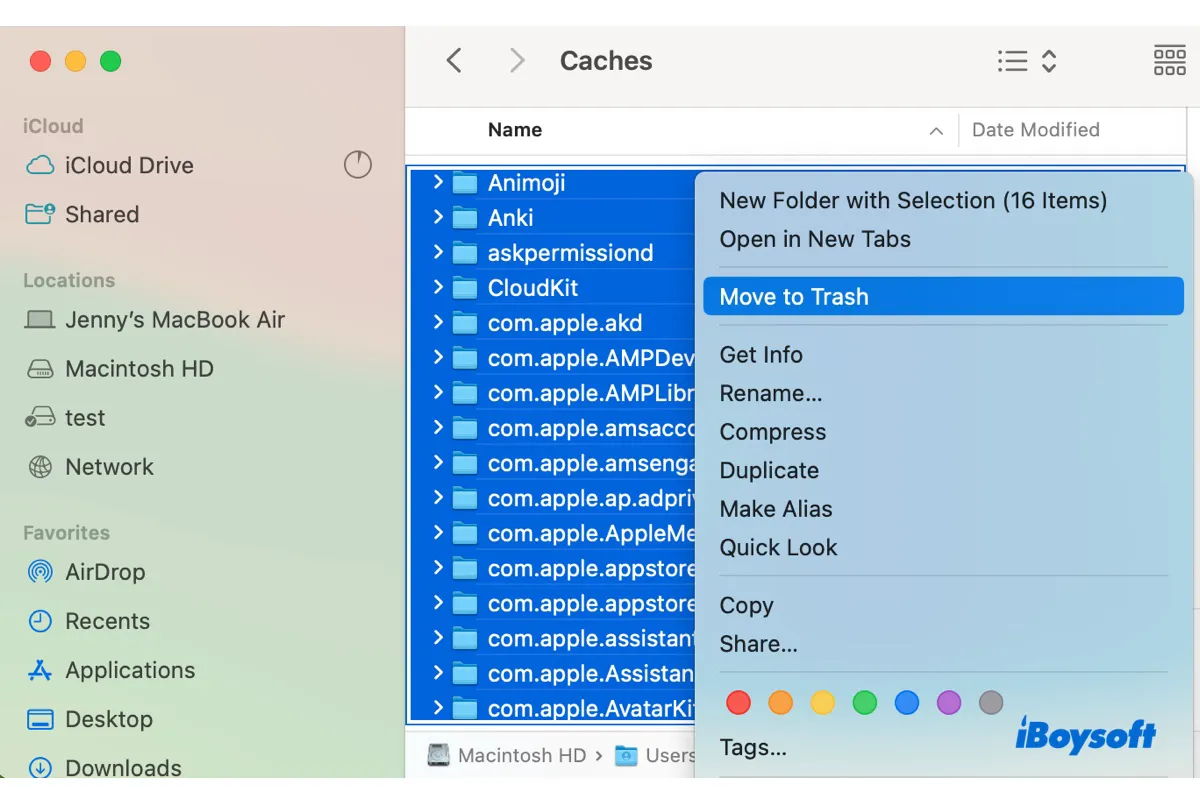Ao limpar o disco rígido do seu Mac, os arquivos temporários podem não ser a primeira coisa que vem à mente. De fato, alguns deles são excluídos automaticamente após um certo período, no entanto, a maioria ainda está no seu Mac, silenciosamente roubando gigabytes de espaço de armazenamento precioso e potencialmente tornando seu Mac mais lento.
Mas não se preocupe! Este guia mostrará a você como limpar arquivos temporários no seu Mac para recuperar espaço valioso com métodos automáticos e manuais.
| Limpar arquivos temporários no Mac automaticamente | Use iBoysoft DiskGeeker (💡Encontre e exclua facilmente arquivos temporários no Mac) |
| Limpar arquivos temporários no Mac manualmente | 1. Limpar caches de aplicativos 2. Excluir arquivos temporários no Terminal do Mac 3. Limpar caches do navegador 4. Excluir os arquivos de log do sistema 5. Excluir instantâneos locais do Time Machine 6. Reinicie seu Mac |
Para excluir os arquivos temporários do Office 365 ou do Microsoft Office no seu Mac, siga: Como limpar os arquivos temporários do Office em um Mac.
O que são arquivos temporários no Mac?
Arquivos temporários, também conhecidos como arquivos temp, são criados por aplicativos e pelo sistema em si para manter temporariamente dados para melhor desempenho e funcionalidade aprimorada. Embora os arquivos temporários possam ser categorizados de forma ampla, eles vêm de várias fontes e servem a diferentes propósitos.
Aqui está uma divisão de alguns tipos comuns de arquivos temporários em um Mac:
| Cookies do navegador | Pequeno pedaço de dados enviado pelo site que visita para o navegador para lembrar suas preferências, informações de login e outros dados exclusivos para uma experiência melhor e conveniência. |
| Cache de aplicativos | Arquivos criados por aplicativos para armazenar dados acessados para uma experiência de navegação mais rápida durante revisitas, economizando a necessidade de rebaixamento. |
| Registros de sistema desatualizados | Informações sobre as atividades do sistema, úteis para solução de problemas, mas desnecessárias para tarefas diárias. |
| Backups antigos do iOS | Se fizer backup de seus dispositivos iOS no Mac, os arquivos de backup antigos podem consumir muito espaço. |
| Restos de instalação de aplicativos | Arquivos temporários usados durante o processo de instalação de aplicativos que podem não ser excluídos automaticamente. |
| Arquivos parcialmente baixados | Arquivos baixados que não foram concluídos com sucesso devido a problemas de internet ou erros de atualização. |
| Versões intermediárias de documentos | Backups temporários do seu trabalho em caso de falhas repentinas criadas por aplicativos como Word ou Excel. |
| Snapshots locais | O Time Machine cria snapshots locais dos seus dados no armazenamento interno do seu Mac e os mantém temporariamente quando o backup automático está ativado e seu disco de backup está desconectado. |
Compartilhe os diferentes tipos de arquivos temporários no Mac com outros!
Como encontrar arquivos temporários no Mac?
Arquivos temporários estão espalhados por diferentes locais no seu Mac. Embora não haja uma única pasta de "arquivos temporários", o diretório ~/Library/Caches é um dos lugares mais proeminentes onde os arquivos temporários são armazenados no Mac. É o ponto de partida natural para os usuários que desejam remover arquivos temporários no Mac.
Outros locais onde arquivos temporários podem ocupar espaço incluem:
- /Library/Caches: arquivos em cache para aplicativos do sistema e do usuário.
- ~/Library/Logs: logs gerados por aplicativos que você instala e usa como seu usuário específico.
- /Library/Logs: logs gerados por aplicativos e processos de sistema em todo o sistema.
Aqui está como encontrar arquivos temporários no Mac:
- Abra o Finder.
- Selecione Ir > Ir para a Pasta no menu.
- Digite ~/Library/Caches/ ou outro local de arquivo temporário.
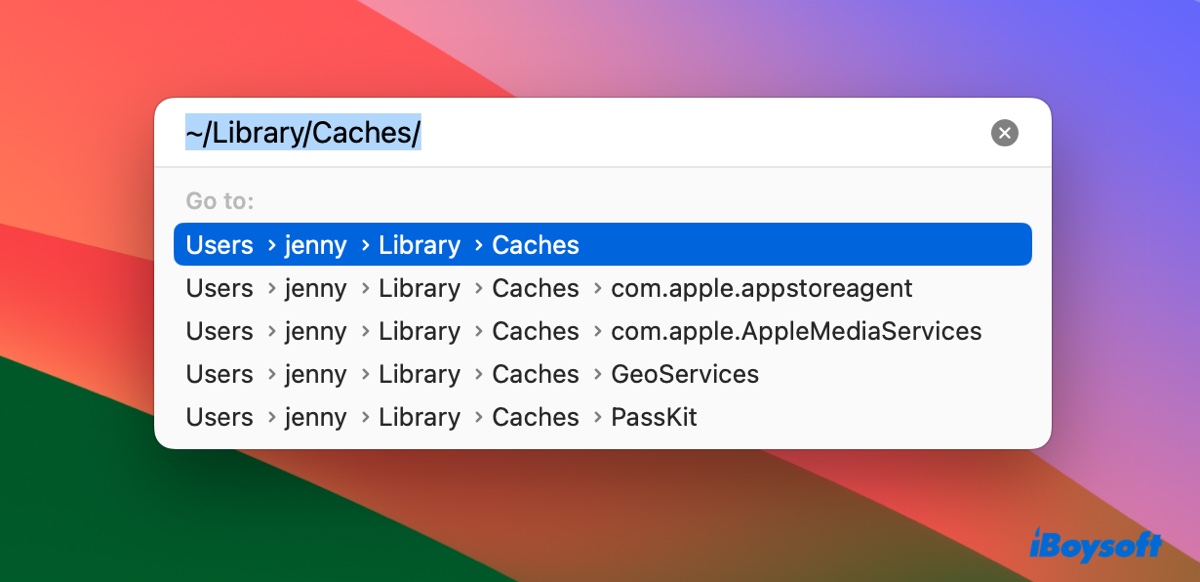
- Clique em Ir.
Ajude a divulgar onde os arquivos temporários estão localizados no Mac compartilhando este guia.
É seguro excluir arquivos temporários no Mac?
"Deve-se excluir arquivos temporários?" Você pode ter essa preocupação ao liberar espaço no Macintosh HD. A resposta curta é sim; geralmente é ok excluir arquivos temporários do Mac. Na verdade, deletar arquivos temporários e de cache desnecessários permitirá que você recupere mais espaço disponível e melhore a velocidade geral do seu Mac.
Como deletar arquivos temporários no Mac automaticamente?
Se você não quer procurar manualmente os arquivos temporários em seu Mac, use um software de limpeza dedicado - iBoysoft DiskGeeker - para fazer o trabalho por você. Este limpador de arquivos temporários pode detectar automaticamente os arquivos lixo em seu Mac, economizando tempo e garantindo que você não exclua nada crítico.
Com um escaneamento, o limpador encontra cerca de 13GB de arquivos temporários prontos para serem limpos no meu MacBook Air, incluindo arquivos de cache, arquivos de log, mensagens de email temporariamente salvas, arquivos movidos para a Lixeira e arquivos baixados.
Para apagar arquivos temporários no macOS Sonoma ou anterior, siga estes passos:
Passo 1: Baixe e instale o iBoysoft DiskGeeker.
Passo 2: Abra a ferramenta de limpeza, selecione seu volume de dados interno e clique em "Limpar Lixo".

Passo 3: Aguarde o escaneamento ser concluído.
Passo 4: Revise os arquivos temporários identificados pela ferramenta.
Passo 5: Selecione os arquivos que deseja deletar e clique em Limpar.
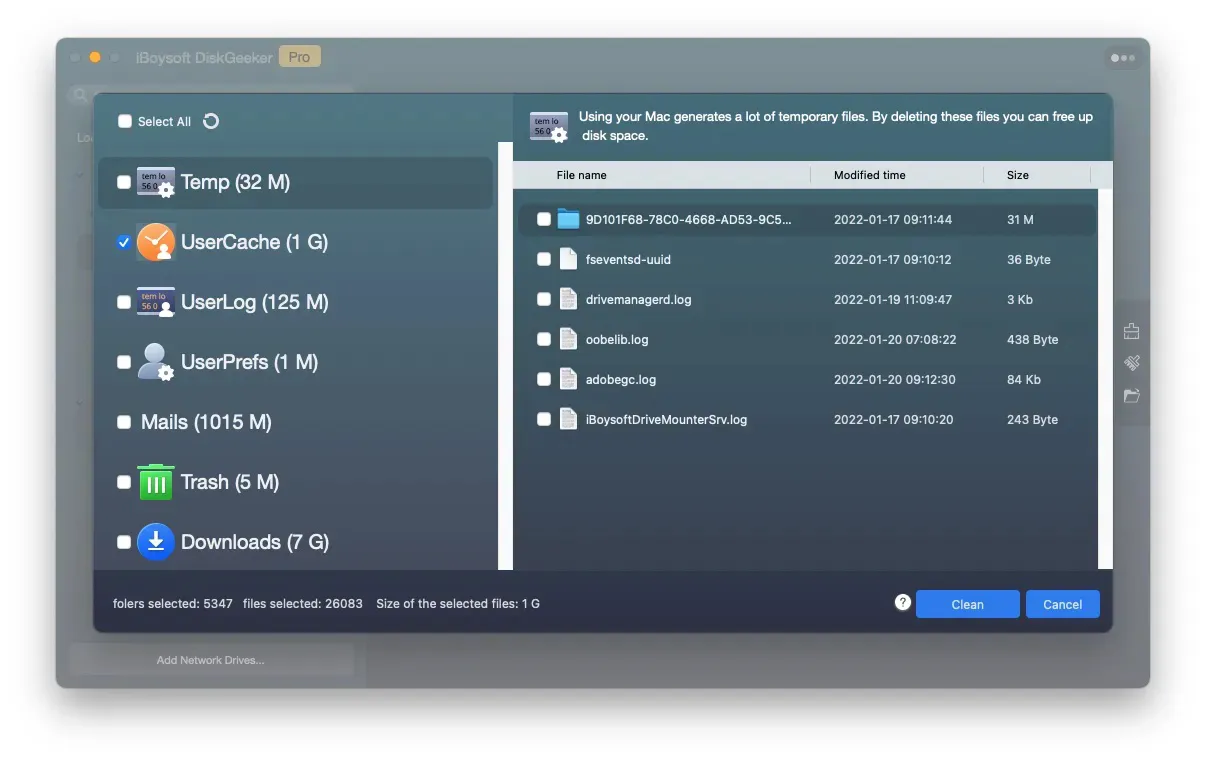
Compartilhe esta ferramenta para ajudar outras pessoas a limpar arquivos temporários no Mac automaticamente!
Como apagar arquivos temporários no Mac manualmente?
Embora excluir automaticamente seja conveniente, você também pode limpar manualmente arquivos temporários no Mac. Antes de prosseguir com os passos, sempre faça backup do seu Mac em caso de exclusão acidental.
Limpar caches de aplicativos
Em relação aos arquivos temporários, os arquivos de cache em ~/Library/Caches podem consumir muito espaço. Removê-los não apenas cria espaço extra, mas também resolve problemas quando os aplicativos não estão funcionando corretamente.
Para deletar arquivos temporários em um Mac com atalhos, você pode:
- Feche todas as aplicações em execução.
- Inicie o Finder.
- Pressione Cmd+Shift+G para ativar o menu "Ir para a pasta".
- Digite ~/Biblioteca/Caches e pressione Enter.
- Escolha as pastas de cache que deseja remover.
- Clique com o botão direito sobre elas e selecione "Mover para o Lixo."
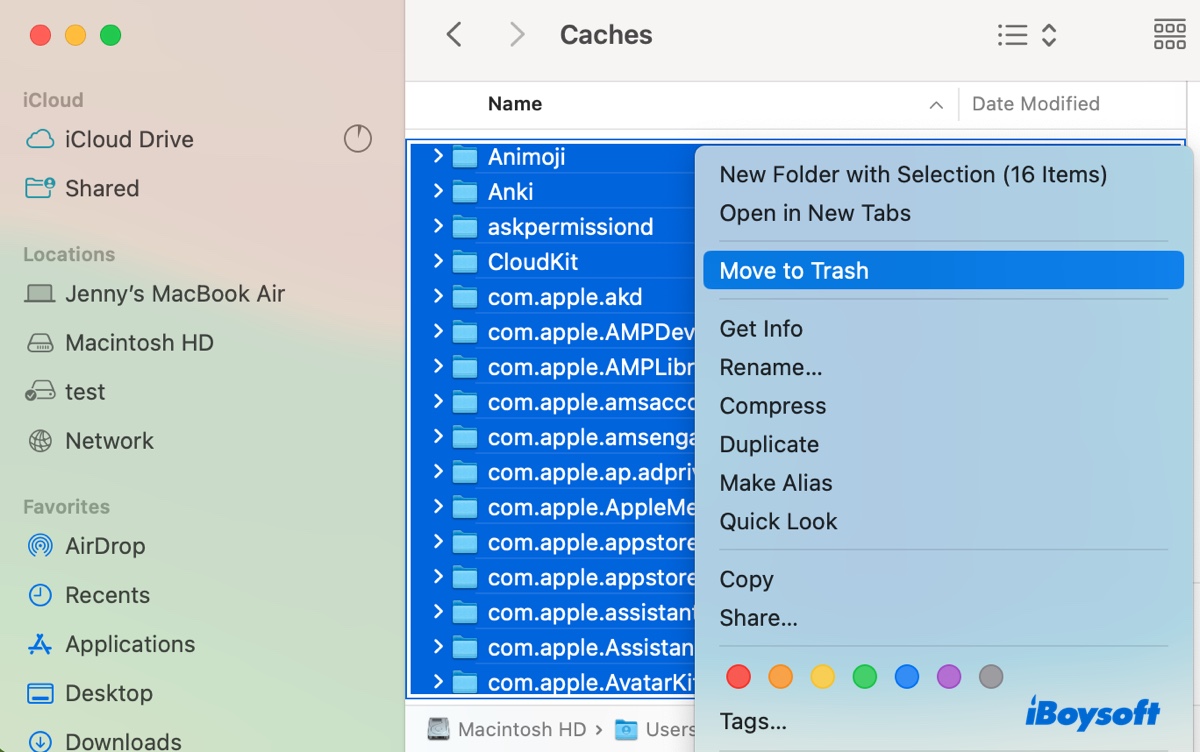
- Esvazie o Lixo.
Excluir arquivos temporários no Terminal do Mac
Alternativamente, você pode excluir arquivos temporários no Terminal com os seguintes passos, desde que consiga localizar os arquivos ou pastas temporários.
- Abra o Terminal.
- Execute o seguinte comando para excluir arquivos temporários.rm -rf caminho_do_arquivo_temporárioDigite rm -rf, deixe um espaço, em seguida, arraste e solte o arquivo temporário no Terminal e pressione Enter.
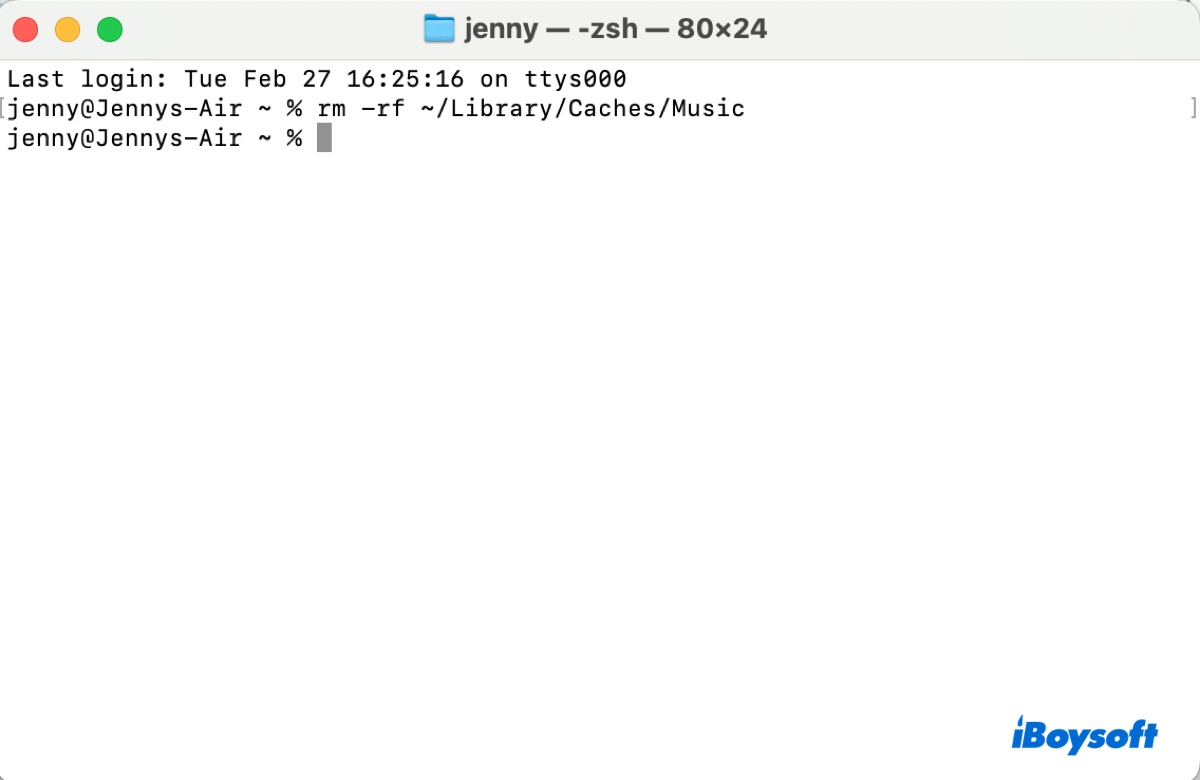
- Exclua todos os arquivos em uma pasta temporária. (Verifique os arquivos na pasta desejada antes de agir.)rm -rf caminho_da_pasta_temporária/*
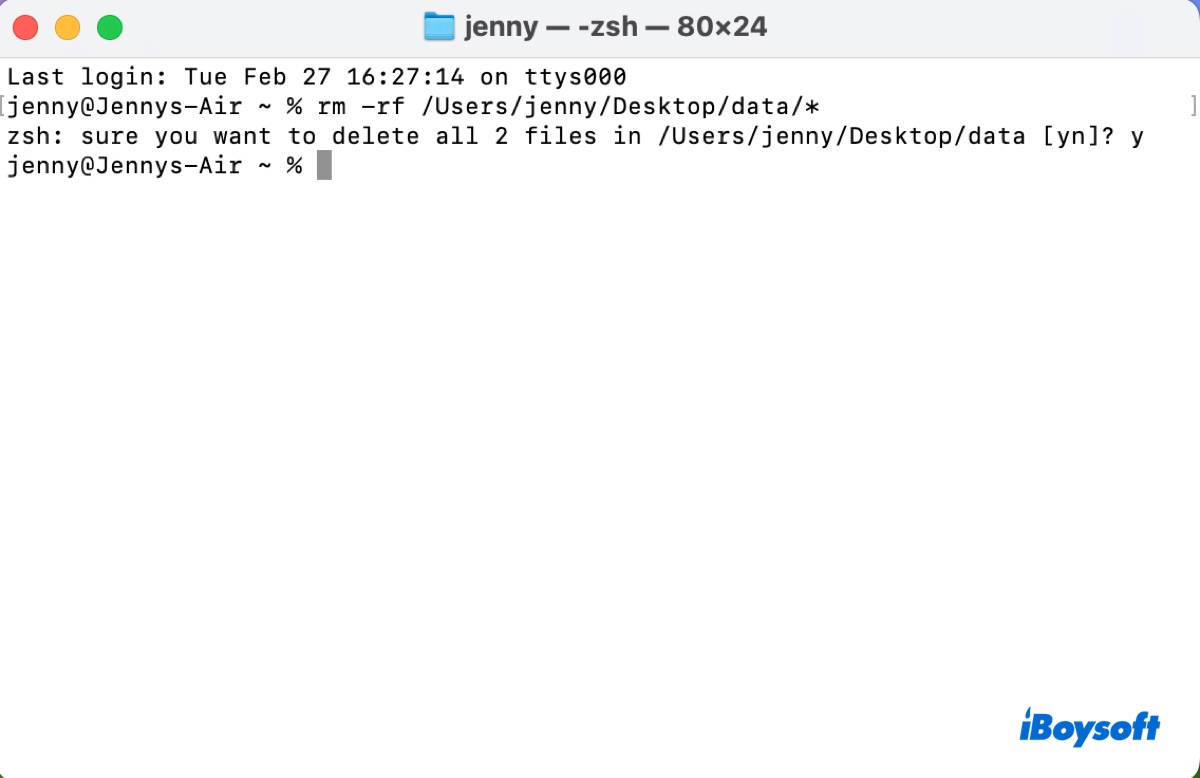
Excluir caches do navegador
Limpar os caches do navegador também é essencial para excluir arquivos temporários no Mac. Geralmente, não é recomendado excluir cookies, a menos que você esteja com problemas para fazer login em um site ou deseje sair de vários sites de uma vez.
Esvazie caches no Google Chrome:
- Abra o Chrome.
- Clique nos três pontos verticais no canto superior direito da janela.
- Selecione "Limpar dados de navegação."
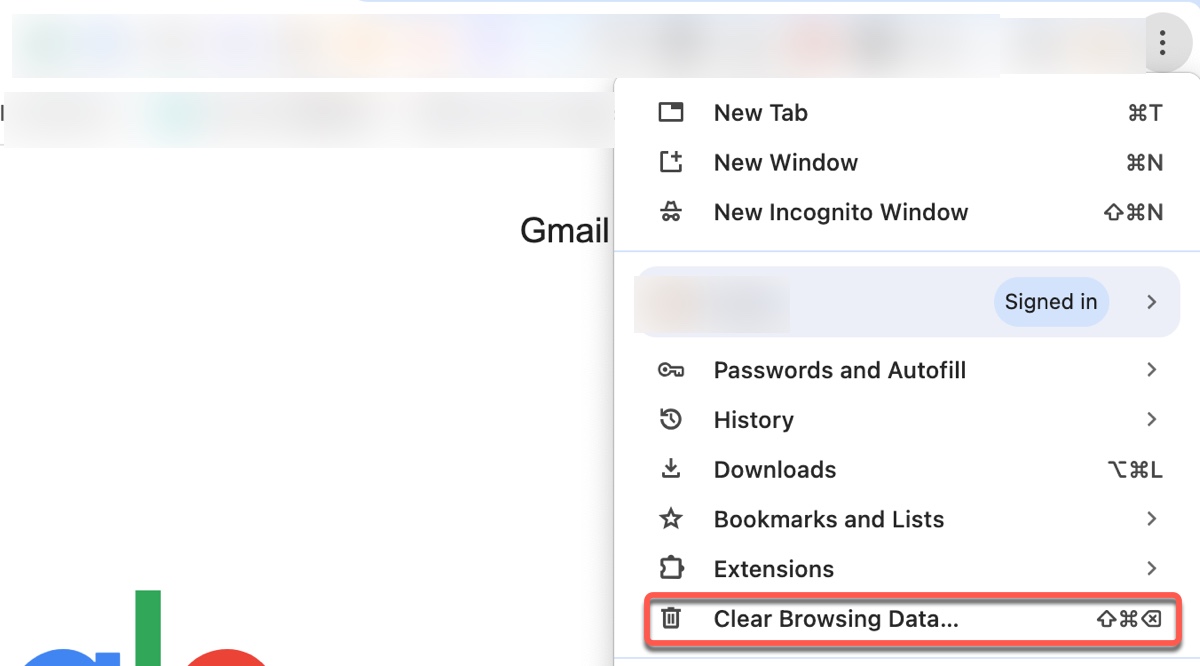
- Escolha o intervalo de tempo para o qual deseja limpar o cache.
- Certifique-se de que a caixa de seleção ao lado de "Imagens e arquivos em cache" está selecionada. Você também pode selecionar outros itens como histórico de navegação ou cookies, se desejar.
- Clique em Limpar dados.
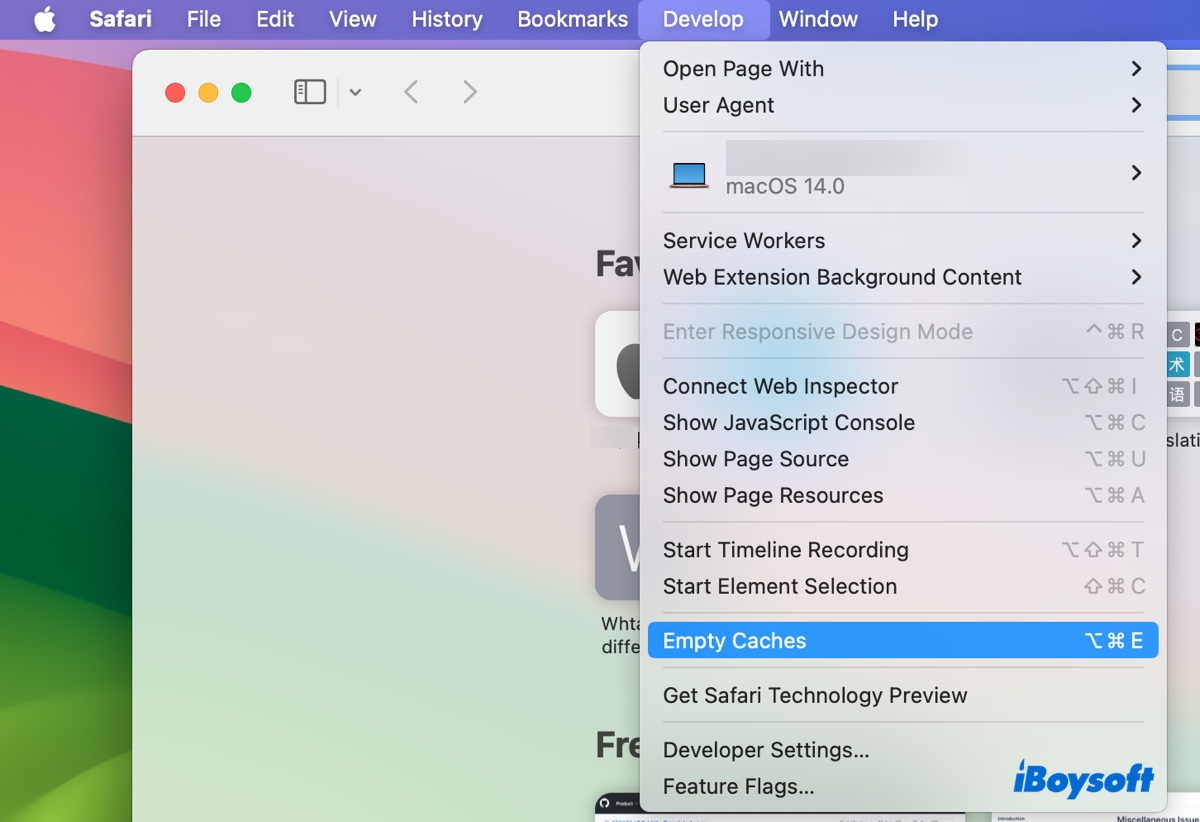
Esvazie caches no Safari:
- Abra o Safari.
- Selecione Safari > Preferências.
- Escolha a guia Avançado e marque a caixa ao lado da opção "Mostrar recursos para desenvolvedores da Web".
- Clique no menu Desenvolvimento e clique em "Esvaziar caches".
Excluir os arquivos de log do sistema
Assim como outros arquivos temporários, os arquivos de log podem se acumular ao longo do tempo e ocupar espaço de armazenamento. Felizmente, a maioria deles é segura de ser excluída com os seguintes passos:
- Abra o Finder e selecione Ir > Ir para a pasta no menu superior esquerdo.
- Insira ~/Biblioteca/Registos ou /Biblioteca/Registos.
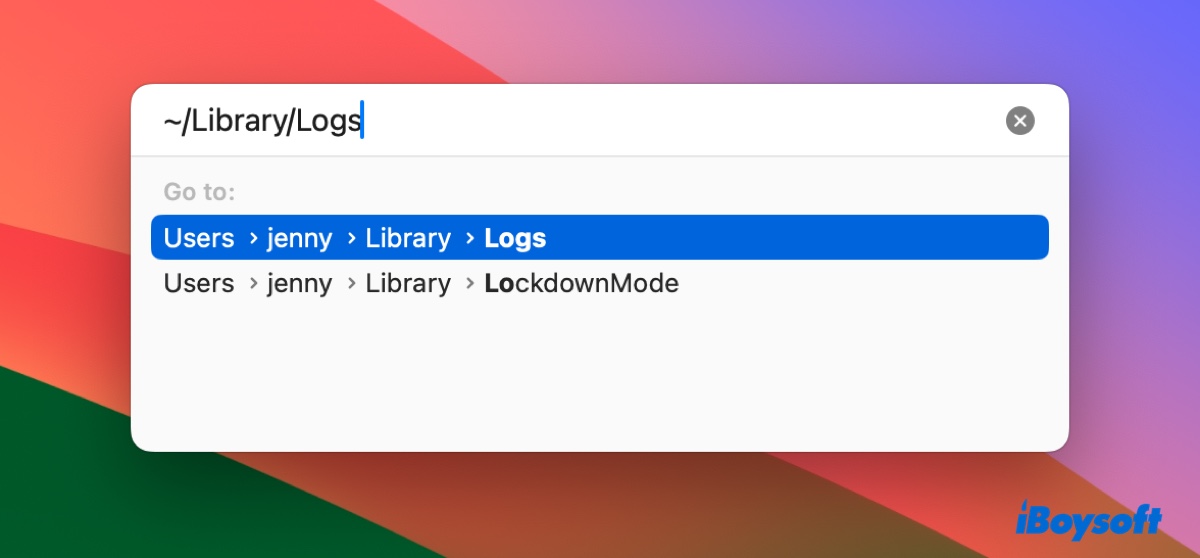
- Selecione os arquivos de log que deseja remover e arraste-os para a Lixeira.
- Esvazie a Lixeira.
Excluir instantâneos locais do Time Machine
Se o backup automático do Time Machine estiver configurado no seu Mac, ele criará instantâneos locais a cada hora, dia ou semana, quando o disco de backup estiver desconectado, dependendo das suas configurações. Esses instantâneos são purgados após um certo tempo ou até que o espaço seja necessário.
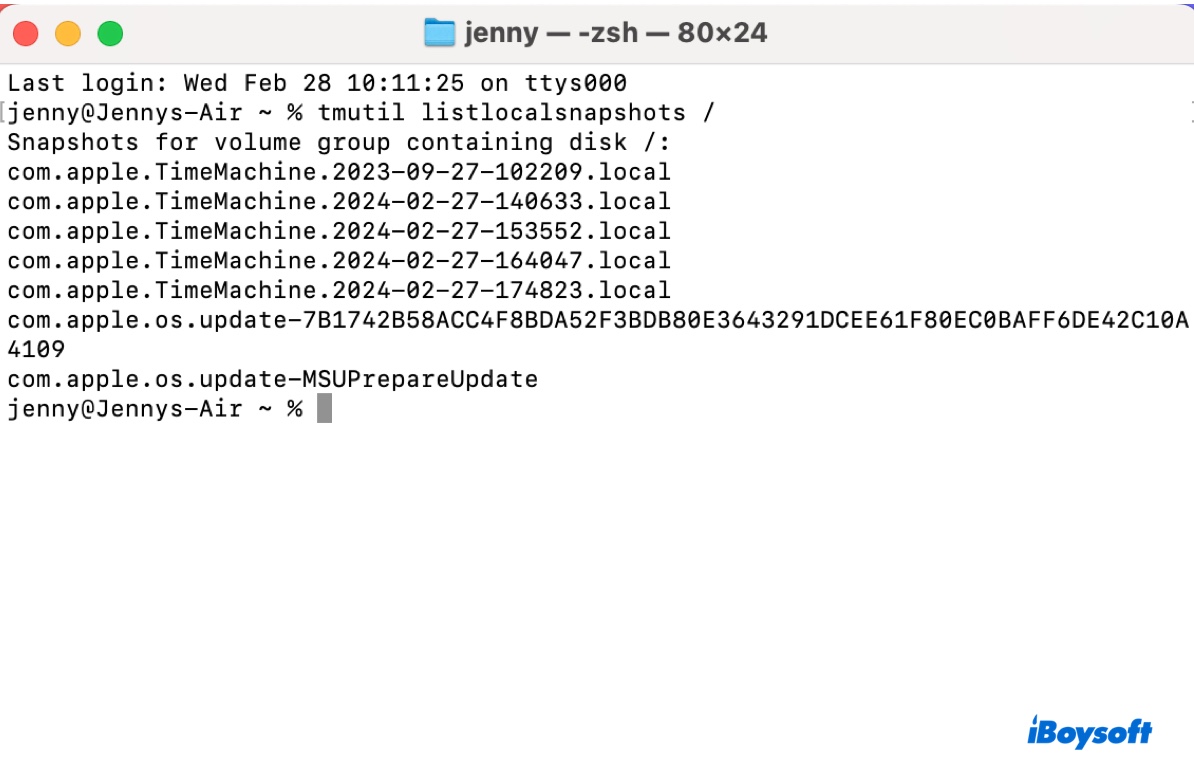
No entanto, o macOS pode falhar ao realizar a limpeza, deixando seu Mac desorganizado e com espaço insuficiente, mesmo quando o espaço disponível é suficiente. Por isso, recomendamos que você exclua backups antigos do Time Machine ao realizar a limpeza do seu Mac.
Reinicie seu Mac
A maneira mais simples de limpar arquivos temporários em um Mac é reiniciá-lo. Isso pode deletar com segurança vários arquivos temporários, como caches, logs ou documentos não salvos. É especialmente útil se você não reiniciou seu Mac por um longo tempo.
Caso contrário, você pode inicializar no Modo de Segurança do macOS para limpar os dados em cache e outros arquivos da conta de usuário com a qual você fez login. Este modo de solução de problemas também verifica o sistema de arquivos em busca de erros. Em seguida, reinicie normalmente.
Esperamos que você tenha aprendido como excluir arquivos temporários no Mac para liberar espaço neste guia. Se o achou útil, compartilhe com outros.