Lorsque vous nettoyez le disque dur de votre Mac, les fichiers temporaires pourraient ne pas être la première chose à laquelle vous pensez. En effet, certains d'entre eux sont automatiquement supprimés après une certaine période, cependant, la plupart restent sur votre Mac, volant silencieusement des gigaoctets d'espace de stockage précieux et ralentissant potentiellement votre Mac.
Mais ne craignez rien ! Ce guide vous montrera comment effacer les fichiers temporaires sur votre Mac pour récupérer de l'espace précieux avec des méthodes automatiques et manuelles.
| Nettoyer les fichiers temporaires sur Mac automatiquement | Utilisez iBoysoft DiskGeeker (💡Trouvez et supprimez facilement les fichiers temporaires sur Mac) |
| Effacer les fichiers temporaires sur Mac manuellement | 1. Effacez les caches d'application 2. Supprimez les fichiers temporaires dans le Terminal Mac 3. Supprimez les caches du navigateur 4. Supprimer les fichiers journaux système 5. Supprimer les instantanés locaux de Time Machine 6. Redémarrez votre Mac |
Pour supprimer les fichiers temporaires d'Office 365 ou de Microsoft Office sur votre Mac, suivez : Comment nettoyer les fichiers temporaires d'Office sur un Mac.
Quels sont les fichiers temporaires sur Mac ?
Les fichiers temporaires, également appelés fichiers temp, sont créés par les applications et le système lui-même pour conserver temporairement des données afin d'améliorer les performances et la fonctionnalité. Bien que les fichiers temporaires puissent être largement catégorisés, ils proviennent de différentes sources et servent à différents buts.
Voici une répartition de certains types courants de fichiers temporaires sur un Mac :
| Cookies du navigateur | Petit morceau de données envoyé par le site Web que vous visitez au navigateur pour se souvenir de vos préférences, informations de connexion et d'autres données uniques à vous pour une meilleure expérience et commodité. |
| Cache de l'application | Fichiers créés par des applications pour stocker les données consultées pour une expérience de navigation plus rapide lors des revisites, évitant ainsi le besoin de les re-télécharger. |
| Journaux système obsolètes | Informations sur les activités du système, utiles pour le dépannage mais inutiles pour les tâches quotidiennes. |
| Anciennes sauvegardes iOS | Si vous sauvegardez vos appareils iOS sur votre Mac, les anciens fichiers de sauvegarde peuvent consommer beaucoup d'espace. |
| Reste de l'installation de l'application | Fichiers temporaires utilisés pendant le processus d'installation d'applications qui peuvent ne pas être supprimés automatiquement. |
| Fichiers partiellement téléchargés | Fichiers téléchargés qui n'ont pas été complétés avec succès en raison de problèmes Internet ou d'erreurs de mise à jour. |
| Versions intermédiaires des documents | Sauvegardes temporaires de votre travail en cas de plantages soudains créés par des applications telles que Word ou Excel. |
| Instantanés locaux | Time Machine crée des instantanés locaux de vos données sur le stockage interne de votre Mac et les conserve temporairement lorsque la sauvegarde automatique est activée et que votre disque de sauvegarde est déconnecté. |
Partagez les différents types de fichiers temporaires sur Mac avec d'autres!
Est-il bon de supprimer les fichiers temporaires sur Mac?
"Devrais-je supprimer les fichiers temporaires?" Vous pouvez vous poser cette question lorsque vous souhaitez libérer de l'espace sur Macintosh HD. La réponse courte est oui; il est généralement acceptable de supprimer les fichiers temporaires sur un Mac. En fait, supprimer les fichiers temporaires et de cache inutiles vous permettra de regagner de l'espace disponible et d'améliorer la vitesse globale de votre Mac.
Comment supprimer automatiquement les fichiers temporaires sur Mac?
Si vous ne souhaitez pas chercher manuellement les fichiers temporaires sur votre Mac, utilisez un logiciel de nettoyage dédié - iBoysoft DiskGeeker pour faire le travail à votre place. Ce nettoyeur de fichiers temporaires peut détecter automatiquement les fichiers indésirables sur votre Mac, vous faisant gagner du temps et veillant à ce que vous ne supprimiez rien de critique.
Lors d'une analyse, le nettoyeur trouve environ 13 Go de fichiers temporaires prêts à être nettoyés sur mon MacBook Air, y compris des fichiers de cache, des fichiers journaux, des messages e-mail temporairement enregistrés, des fichiers déplacés dans la Corbeille et des fichiers téléchargés.
Pour effacer les fichiers temporaires sur macOS Sonoma ou une version antérieure, suivez ces étapes:
Étape 1: Téléchargez et installez iBoysoft DiskGeeker.
Étape 2: Ouvrez l'outil de nettoyage, sélectionnez votre volume de données interne, et cliquez sur "Nettoyer les fichiers indésirables".

Étape 3: Attendez que l'analyse soit terminée.
Étape 4: Passez en revue les fichiers temporaires identifiés par l'outil.
Étape 5: Sélectionnez les fichiers que vous souhaitez supprimer et cliquez sur Nettoyer.
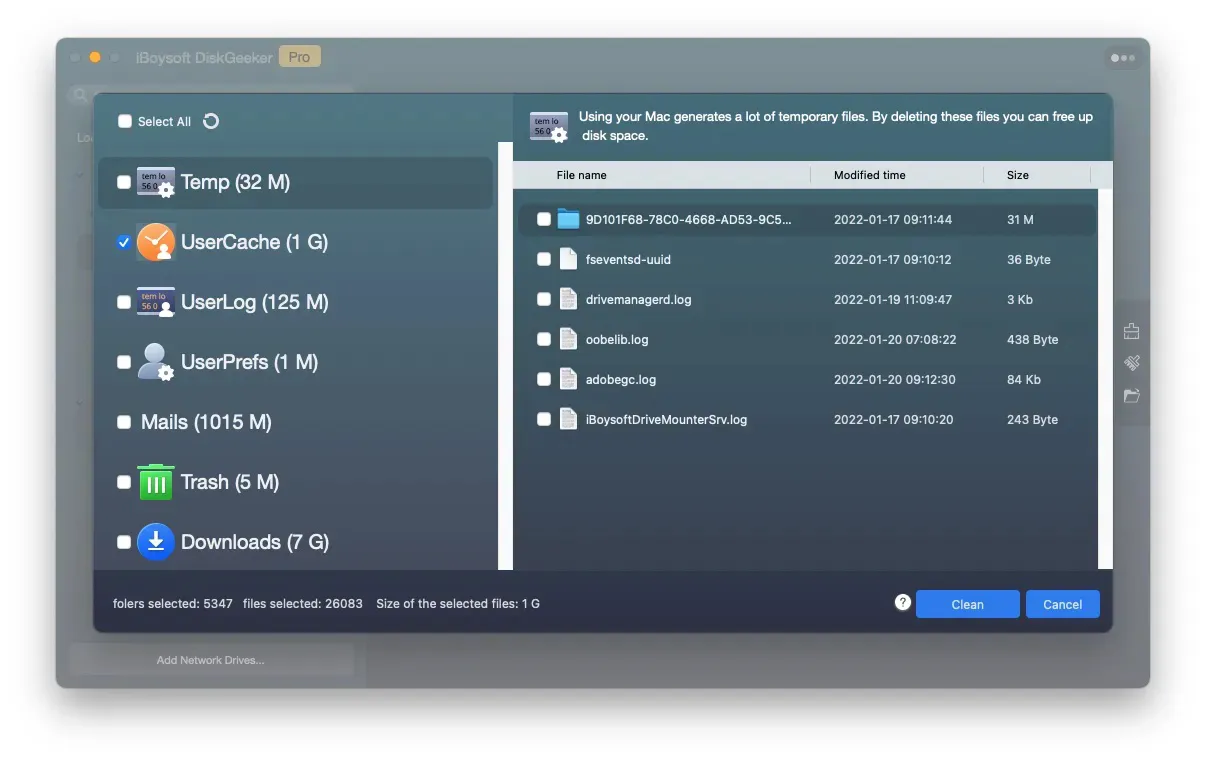
Partagez cet outil pour aider d'autres utilisateurs à nettoyer les fichiers temporaires sur Mac automatiquement!
Comment effacer les fichiers temporaires sur Mac manuellement?
Alors que la suppression automatique est pratique, vous pouvez également effacer manuellement les fichiers temporaires sur Mac. Avant de procéder aux étapes, sauvegardez toujours votre Mac en cas de suppression accidentelle.
Effacer les caches d'application
En ce qui concerne les fichiers temporaires, les fichiers de cache dans ~/Library/Caches peuvent consommer beaucoup d'espace. Les supprimer peut non seulement libérer de l'espace supplémentaire, mais également résoudre des problèmes lorsque les applications ne fonctionnent pas correctement.
Pour supprimer les fichiers temporaires sur un Mac avec des raccourcis, vous pouvez:
- Arrêtez toutes les applications en cours d'exécution.
- Lancez Finder.
- Appuyez sur Cmd+Maj+G pour activer le menu "Aller au dossier".
- Tapez ~/Bibliothèque/Caches et appuyez sur Entrée.
- Choisissez les dossiers de cache que vous souhaitez supprimer.
- Cliquez avec le bouton droit dessus et sélectionnez "Déplacer vers la Corbeille".
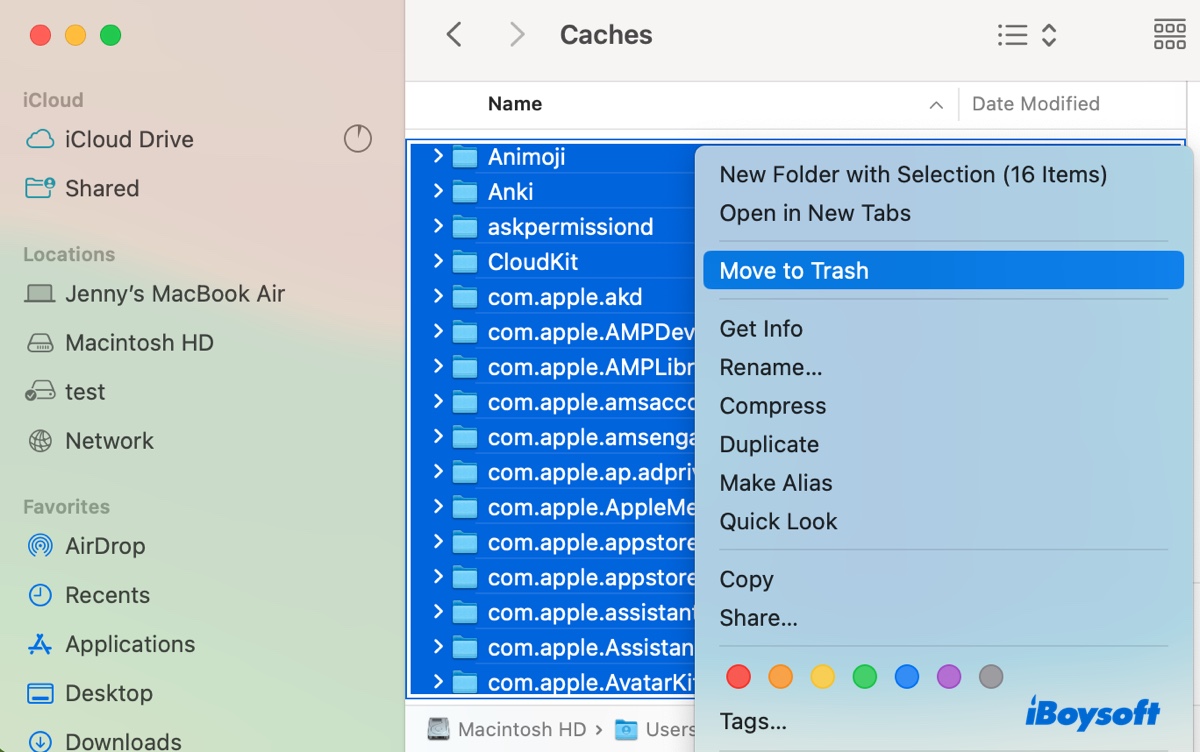
- Videz la Corbeille.
Supprimer les fichiers temporaires dans le Terminal Mac
Alternativement, vous pouvez supprimer les fichiers temporaires dans le Terminal avec les étapes suivantes, tant que vous pouvez localiser les fichiers ou dossiers temporaires.
- Ouvrez le Terminal.
- Exécutez la commande suivante pour supprimer les fichiers temporaires.rm -rf chemin_fichier_temporaireTapez rm -rf, laissez un espace, puis faites glisser et déposez le fichier temporaire dans le Terminal et appuyez sur Entrée.
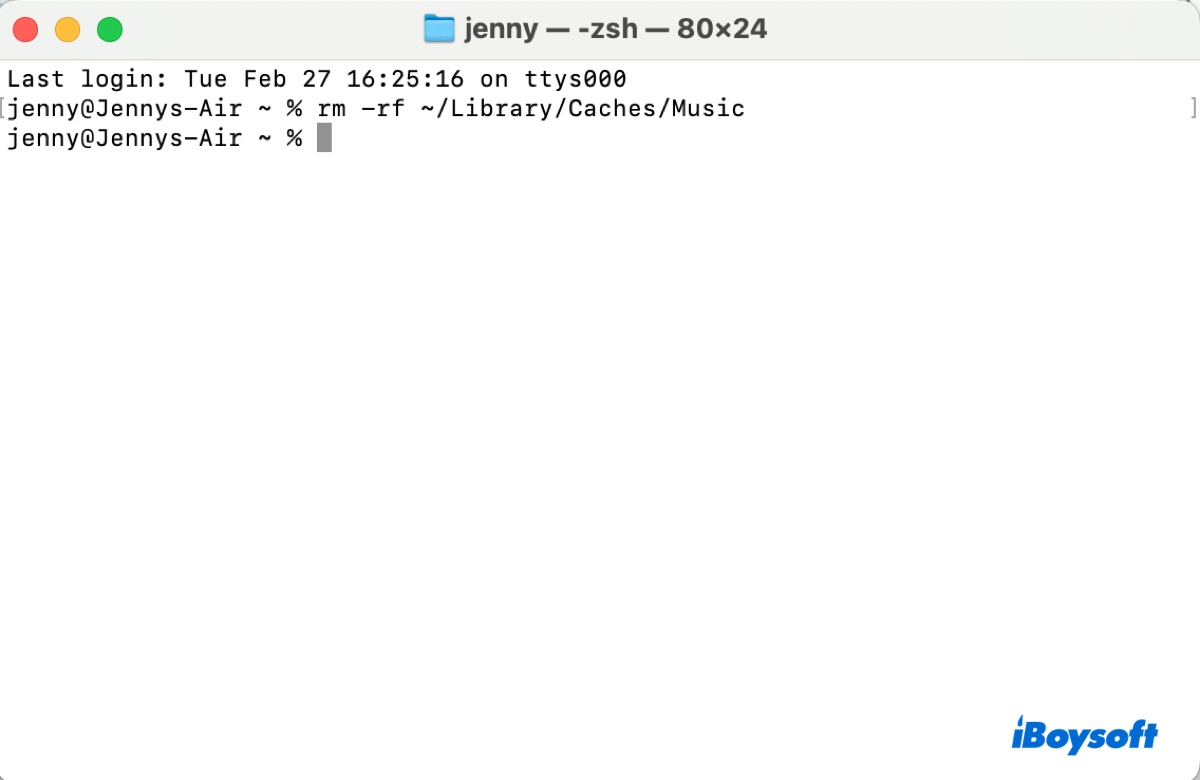
- Supprimez tous les fichiers dans un dossier temporaire. (Vérifiez les fichiers dans le dossier souhaité avant d'agir.)rm -rf chemin_dossier_temporaire/*
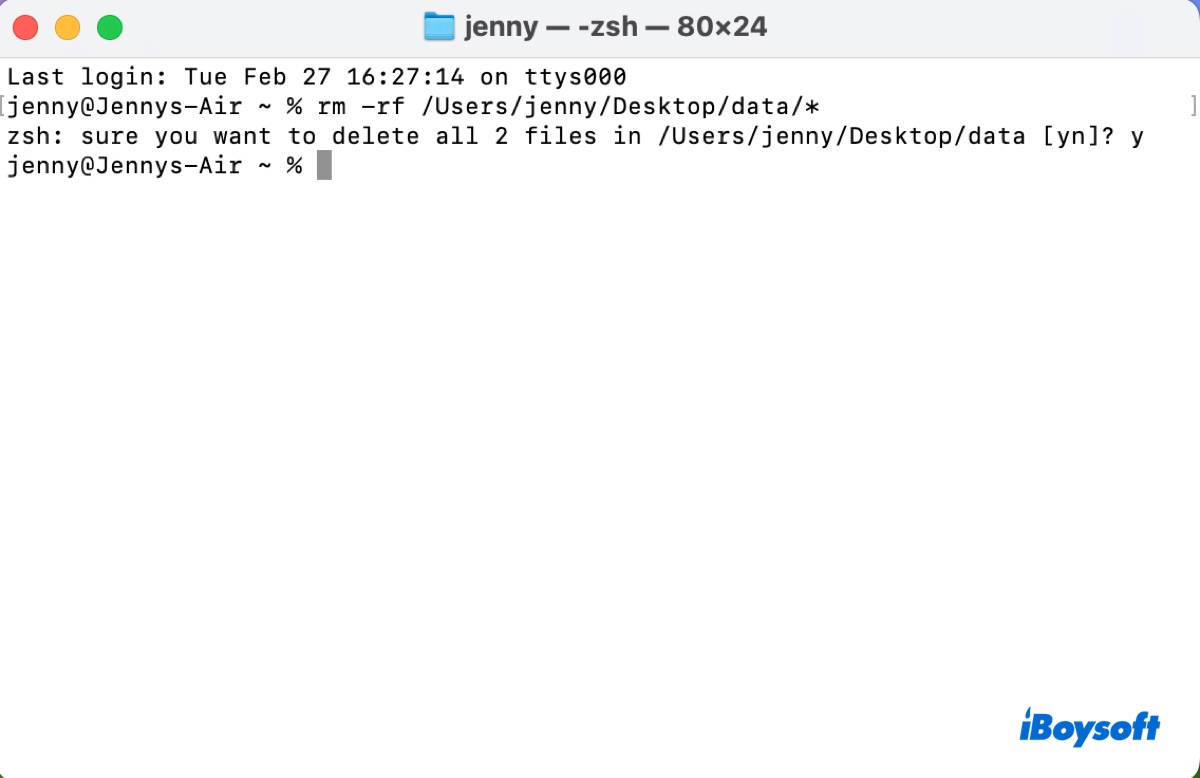
Supprimer les caches du navigateur
Nettoyer les caches du navigateur est également essentiel pour supprimer les fichiers temporaires sur Mac. Il n'est généralement pas recommandé de supprimer les cookies, sauf si vous rencontrez des problèmes pour vous connecter à un site Web ou si vous souhaitez vous déconnecter de plusieurs sites à la fois.
Vider les caches dans Google Chrome :
- Ouvrez Chrome.
- Cliquez sur les trois points verticaux dans le coin supérieur droit de la fenêtre.
- Sélectionnez "Effacer les données de navigation".
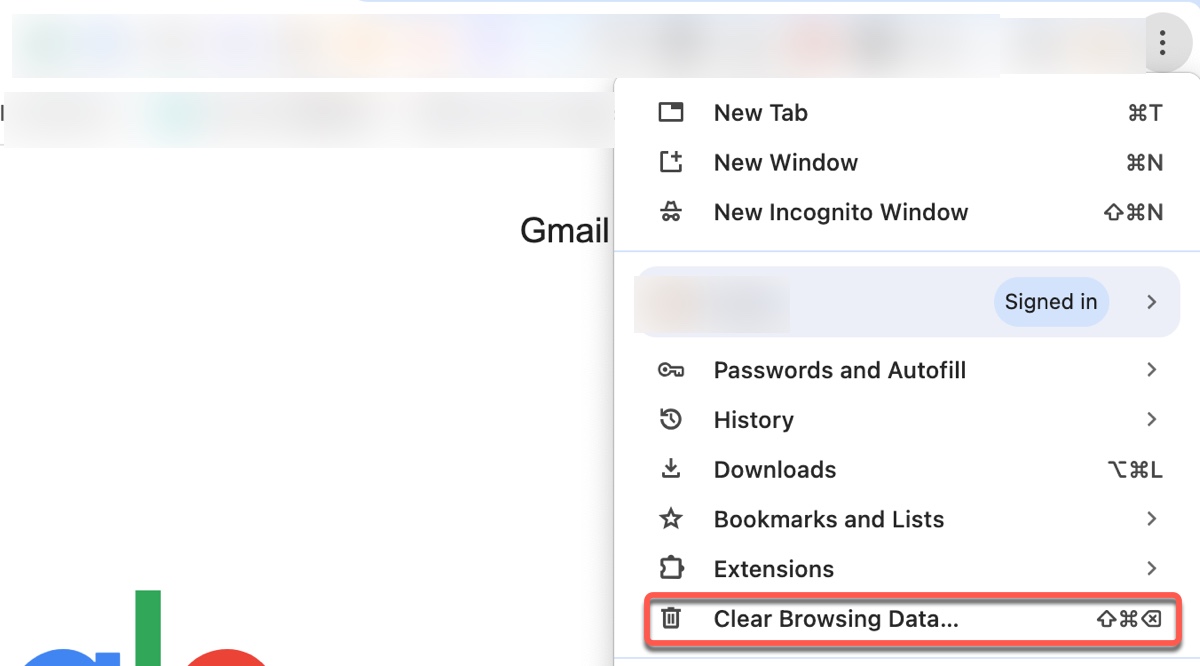
- Choisissez la plage de temps pour laquelle vous souhaitez effacer le cache.
- Assurez-vous que la case à cocher à côté de "Images et fichiers en cache" est sélectionnée. Vous pouvez également sélectionner d'autres éléments comme l'historique de navigation ou les cookies si vous le souhaitez.
- Cliquez sur Effacer les données.
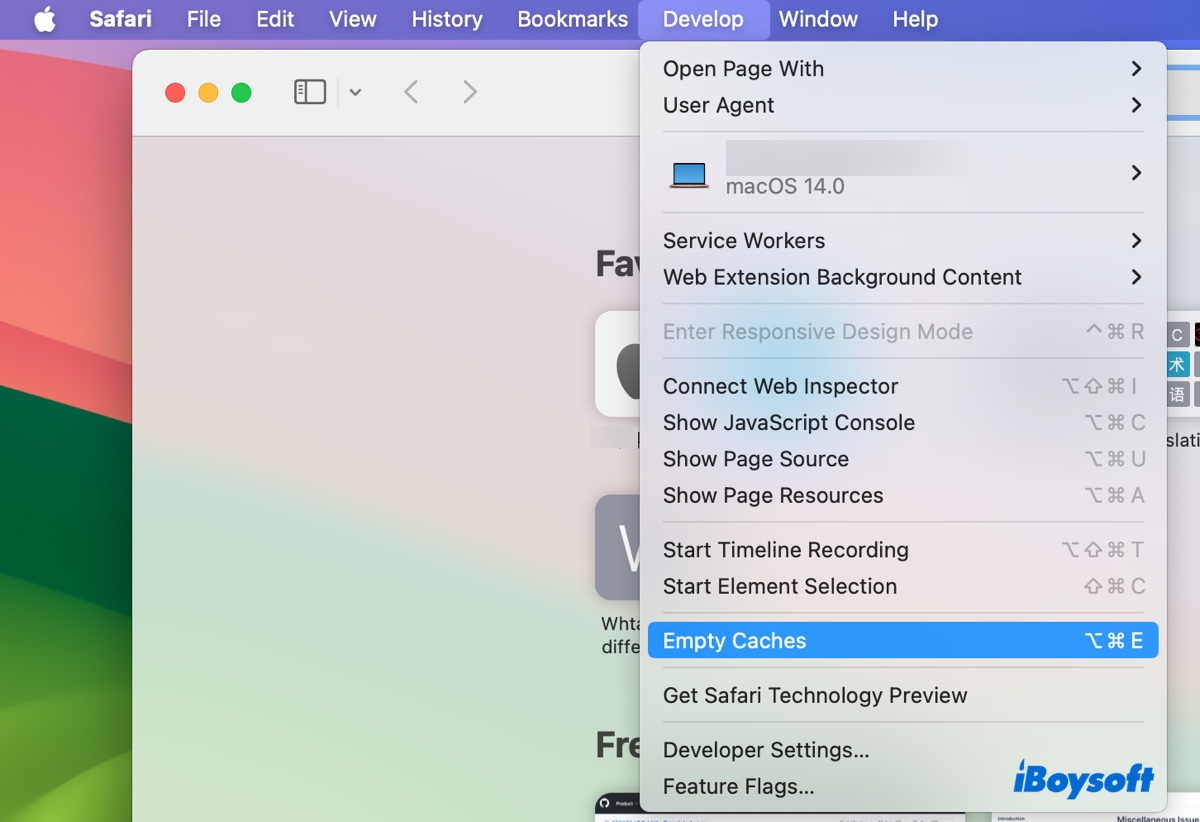
Vider les caches dans Safari :
- Ouvrez Safari.
- Sélectionnez Safari > Préférences.
- Choisissez l'onglet Avancé et cochez la case à côté de l'option "Afficher les fonctionnalités pour les développeurs Web".
- Cliquez sur le menu Développer et cliquez sur "Vider les caches".
Supprimer les fichiers journaux système
Tout comme les autres fichiers temporaires, les fichiers journaux peuvent s'accumuler avec le temps et occuper de l'espace de stockage. Heureusement, la plupart d'entre eux peuvent être supprimés en toute sécurité avec les étapes suivantes :
- Ouvrez Finder et sélectionnez Aller > Aller au dossier dans la barre de menu en haut à gauche.
- Entrez ~/Bibliothèque/Journaux ou /Bibliothèque/Journaux.
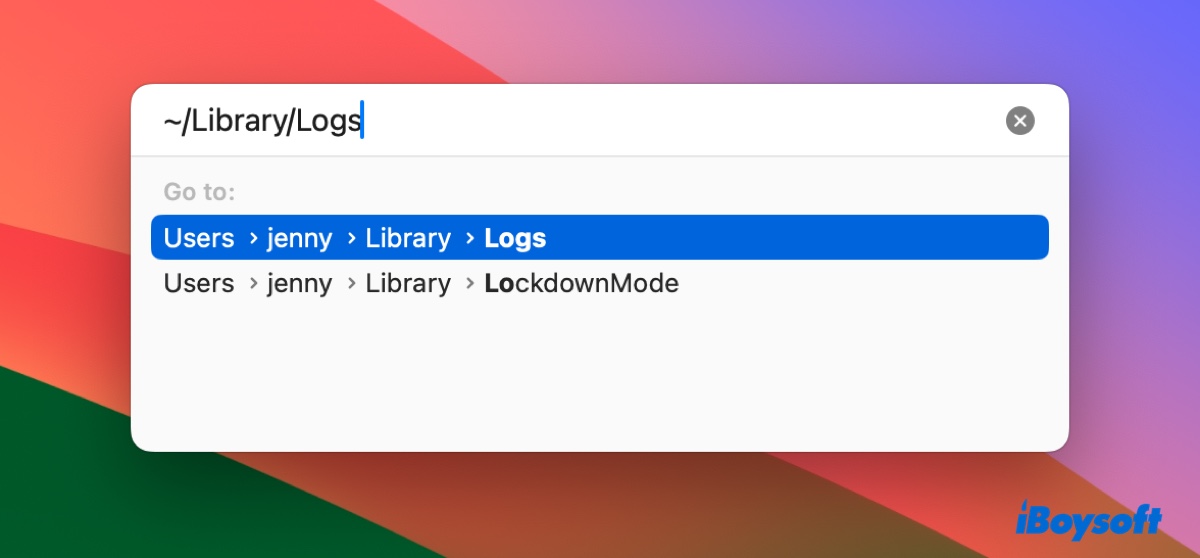
- Sélectionnez les fichiers journaux que vous souhaitez supprimer, puis faites-les glisser dans la Corbeille.
- Videz la Corbeille.
Supprimez les instantanés locaux de Time Machine
Si la sauvegarde automatique de Time Machine est configurée sur votre Mac, elle créera des instantanés locaux toutes les heures, tous les jours ou toutes les semaines lorsque le disque de sauvegarde est déconnecté, en fonction de vos paramètres. Ces instantanés sont censés être purgés après un certain temps ou jusqu'à ce que l'espace soit nécessaire.
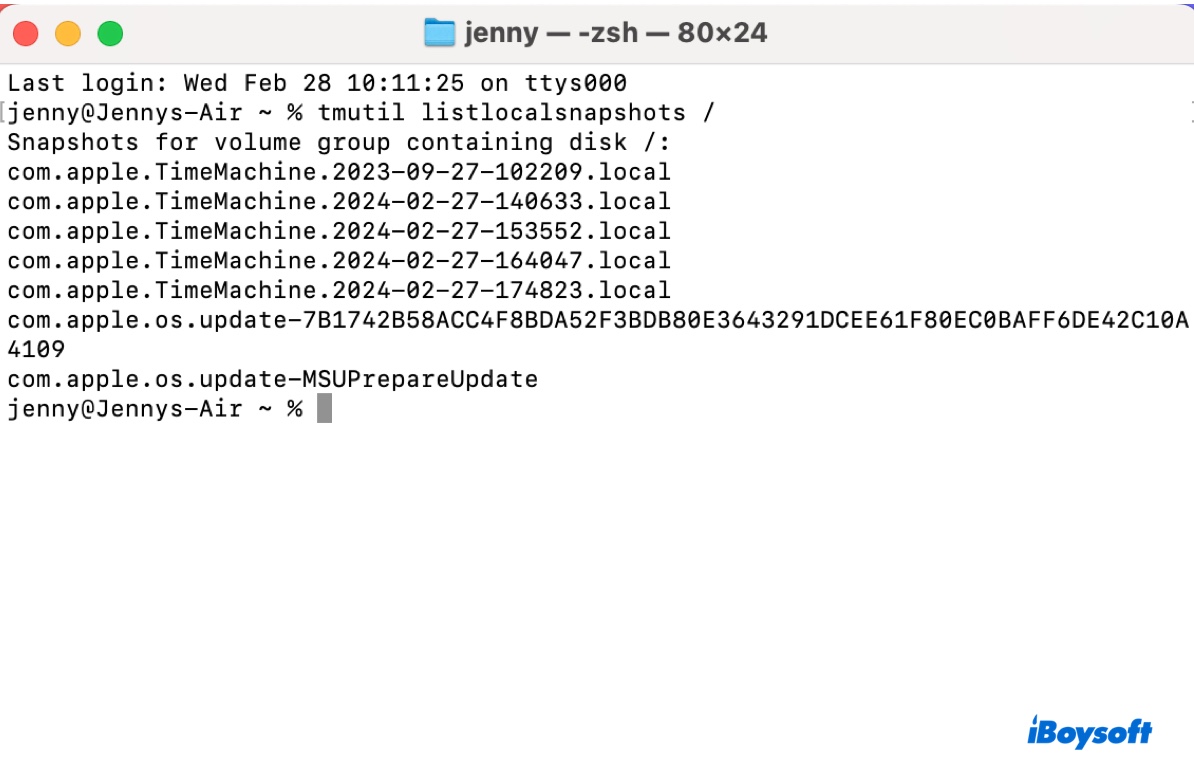
Cependant, macOS peut échouer à effectuer le nettoyage, vous laissant avec un Mac encombré et un espace insuffisant, même lorsque l'espace disponible est suffisant. C'est pourquoi nous vous recommandons de supprimer les anciennes sauvegardes de Time Machine lorsque vous faites le ménage dans votre Mac.
Redémarrez votre Mac
La manière la plus simple de nettoyer les fichiers temporaires sur un Mac est de le redémarrer. Cela peut supprimer en toute sécurité divers fichiers temporaires tels que caches, journaux ou documents non enregistrés. Cela est particulièrement utile si vous n'avez pas redémarré votre Mac depuis longtemps.
Sinon, vous pouvez démarrer en mode macOS Safe Mode pour effacer les données mises en cache et autres fichiers du compte utilisateur dans lequel vous êtes connecté. Ce mode de dépannage vérifie également le système de fichiers pour les erreurs. Puis redémarrez normalement.
Vous avez maintenant appris comment supprimer les fichiers temporaires sur Mac pour libérer de l'espace dans ce guide. Si vous le trouvez utile, partagez-le avec d'autres.
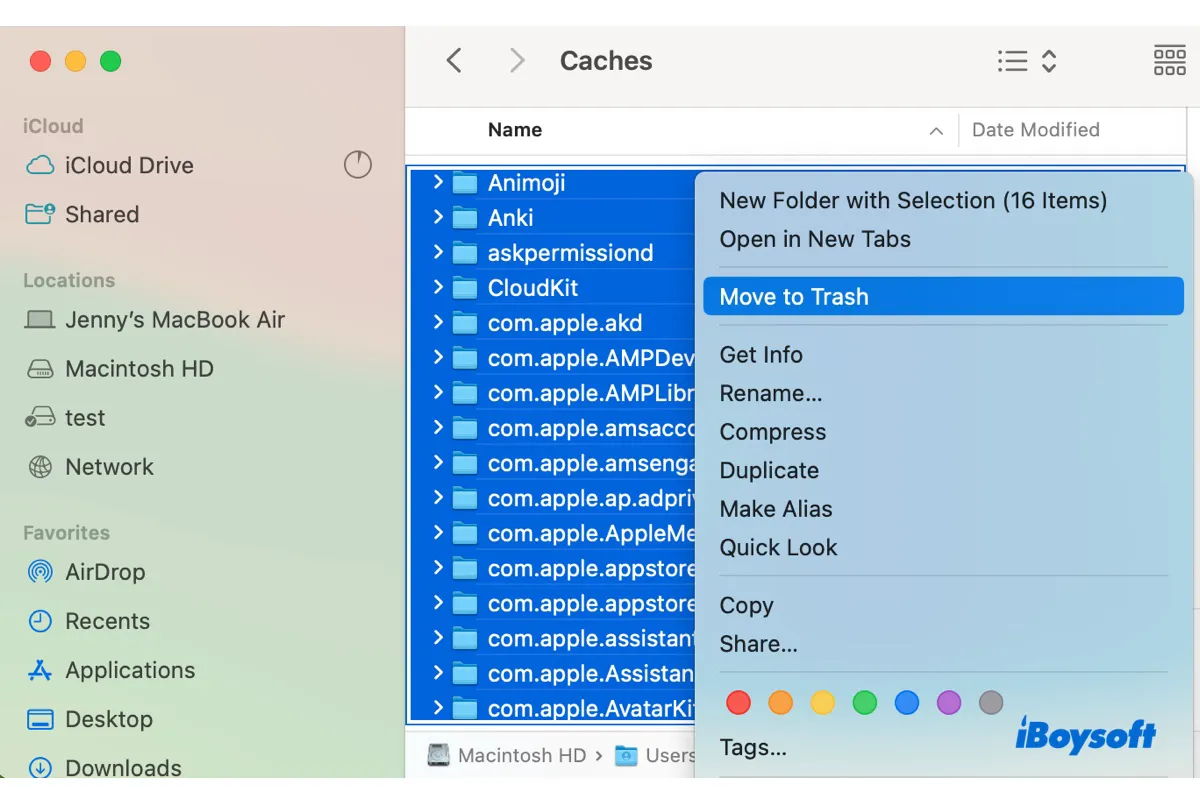
Comment trouver les fichiers temporaires sur Mac?
Les fichiers temporaires sont dispersés dans différents emplacements sur votre Mac. Bien qu'il n'existe pas de dossier unique "fichiers temporaires", le répertoire ~/Bibliothèque/Caches est l'un des endroits les plus importants où les fichiers temporaires sont stockés sur un Mac. C'est le point de départ naturel pour les utilisateurs qui cherchent à supprimer les fichiers temporaires sur Mac.
D'autres emplacements où les fichiers temporaires peuvent occuper de l'espace comprennent:
Voici comment trouver les fichiers temporaires sur Mac:
Diffusez où se trouvent les fichiers temporaires sur Mac en partageant ce guide.