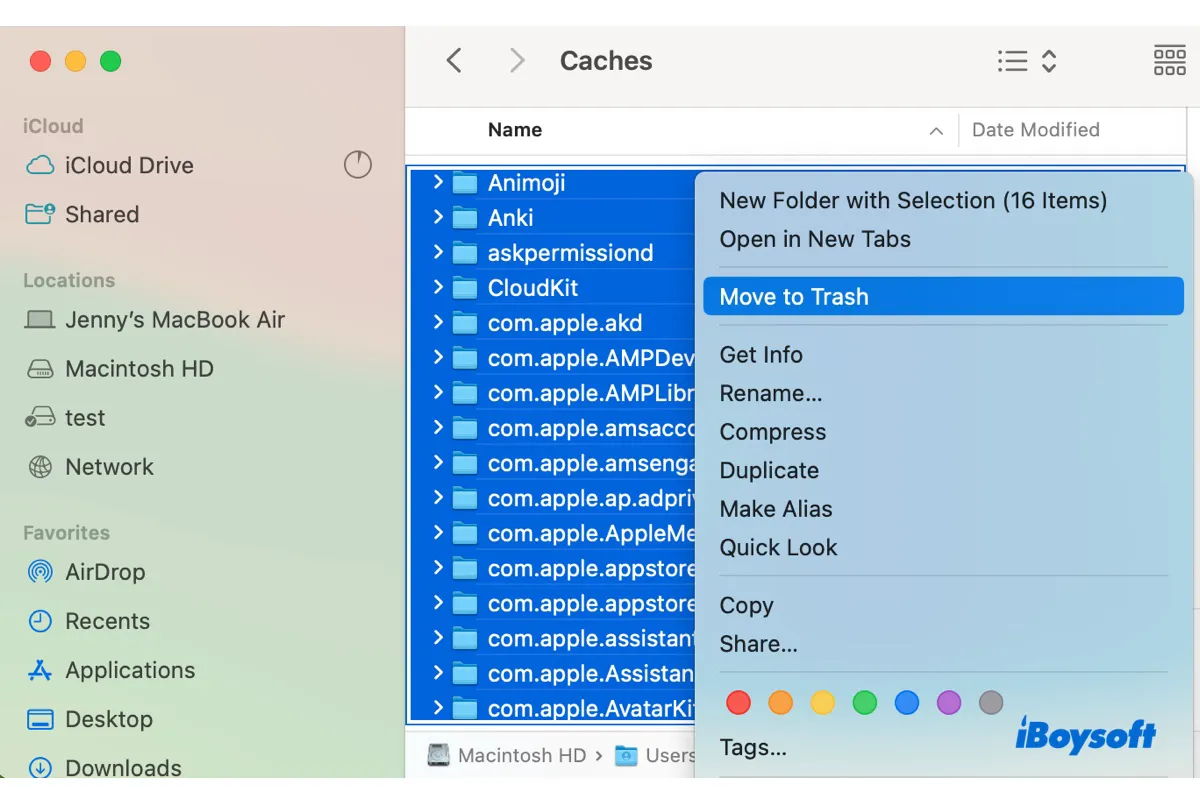Mientras limpias el disco duro de tu Mac, es posible que los archivos temporales no sean lo primero que se te ocurra. De hecho, algunos de ellos se eliminan automáticamente después de cierto tiempo, sin embargo, la mayoría aún están en tu Mac, robando silenciosamente gigabytes de espacio de almacenamiento valioso y potencialmente ralentizando tu Mac.
¡Pero no temas! Esta guía te mostrará cómo eliminar archivos temporales en tu Mac para recuperar espacio valioso con métodos automáticos y manuales.
| Limpiar archivos temporales en Mac automáticamente | Utilizar iBoysoft DiskGeeker (💡Encuentra y elimina fácilmente archivos temporales en Mac) |
| Eliminar archivos temporales en Mac manualmente | 1. Limpiar cachés de aplicaciones 2. Eliminar archivos temporales en la Terminal de Mac 3. Eliminar cachés del navegador 4. Eliminar archivos de registro del sistema 5. Eliminar instantáneas locales de Time Machine 6. Reiniciar tu Mac |
Para eliminar los archivos temporales de Office 365 o Microsoft Office en tu Mac, sigue: Cómo limpiar archivos temporales de Office en un Mac.
¿Qué son los archivos temporales en Mac?
Los archivos temporales, también conocidos como archivos temp, son creados por aplicaciones y el sistema mismo para retener temporalmente datos para mejorar el rendimiento y la funcionalidad mejorada. Aunque los archivos temporales pueden ser categorizados ampliamente, provienen de diversas fuentes y sirven a diferentes propósitos.
Aquí tienes un desglose de algunos tipos comunes de archivos temporales en un Mac:
| Cookies del navegador | Pequeña cantidad de datos enviados por el sitio web que visitas al navegador para recordar tus preferencias, información de inicio de sesión y otros datos únicos para una mejor experiencia y conveniencia. |
| Caché de aplicaciones | Archivos creados por aplicaciones para almacenar datos accedidos para una experiencia de navegación más rápida durante las visitas posteriores, evitando la necesidad de volver a descargarlos. |
| Registros de sistema obsoletos | Información sobre actividades del sistema, útil para solucionar problemas pero innecesaria para tareas diarias. |
| Backups antiguos de iOS | Si respaldas tus dispositivos iOS en tu Mac, los archivos de respaldo antiguos pueden consumir mucho espacio. |
| Residuos de instalación de aplicaciones | Archivos temporales utilizados durante el proceso de instalación de aplicaciones que pueden no eliminarse automáticamente. |
| Archivos descargados parcialmente | Archivos descargados que no se completaron con éxito debido a problemas de internet o errores de actualización. |
| Versiones intermedias de documentos | Copias de seguridad temporales de tu trabajo en caso de accidentes repentinos creadas por aplicaciones como Word o Excel. |
| Snapshots locales | Time Machine crea instantáneas locales de tus datos en el almacenamiento interno de tu Mac y las mantiene temporalmente cuando la copia de seguridad automática está habilitada y tu disco de respaldo está desconectado. |
¡Comparte los diferentes tipos de archivos temporales en Mac con otros!
¿Cómo encontrar archivos temporales en Mac?
Los archivos temporales están dispersos en diferentes ubicaciones en tu Mac. Si bien no hay una carpeta única de "archivos temporales", el directorio ~/Library/Caches es uno de los lugares más prominentes donde se almacenan los archivos temporales en Mac. Es el punto de partida natural para los usuarios que buscan eliminar archivos temporales en Mac.
Otras ubicaciones donde los archivos temporales pueden ocupar espacio incluyen:
- /Library/Caches: archivos en caché para aplicaciones de sistema y de usuario.
- ~/Library/Logs: registros generados por aplicaciones que instales y utilices como usuario específico.
- /Library/Logs: registros generados por aplicaciones y procesos de todo el sistema.
Así es como puedes encontrar archivos temporales en Mac:
- Abre Finder.
- Selecciona Ir > Ir a la carpeta en la barra de menú.
- Escribe ~/Library/Caches/ u otra ubicación de archivos temporales.
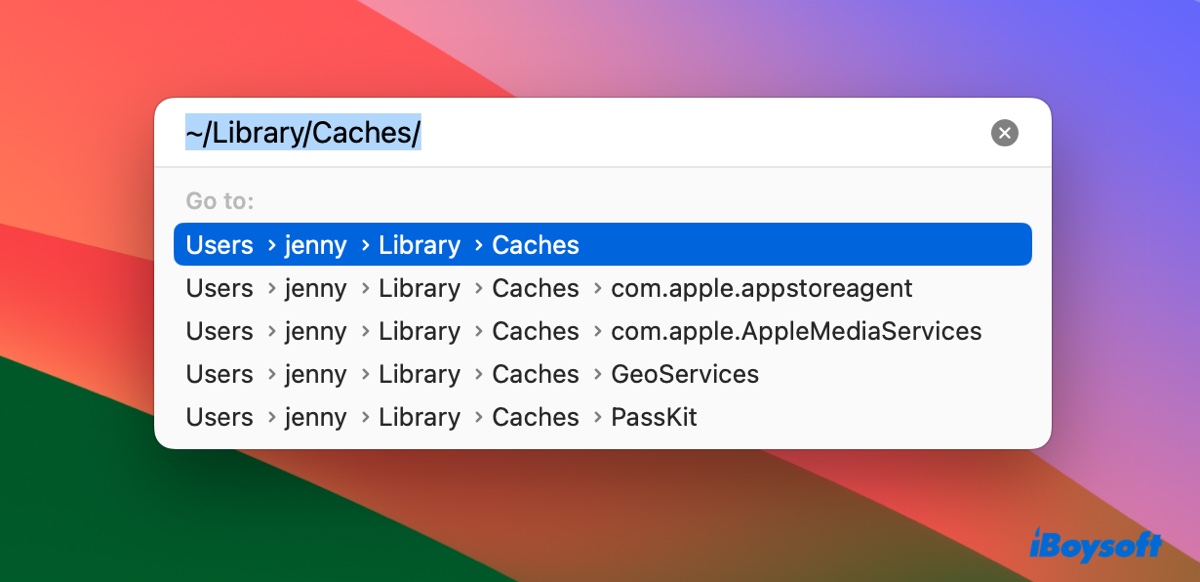
- Haz clic en Ir.
Difunde dónde se encuentran los archivos temporales en Mac compartiendo esta guía.
¿Es seguro eliminar archivos temporales en Mac?
"¿Deben eliminarse los archivos temporales?" Es posible que tengas esta duda al liberar espacio en Macintosh HD. La respuesta corta es sí; generalmente está bien eliminar los archivos temporales de Mac. De hecho, eliminar archivos temporales y de caché innecesarios te permitirá recuperar más espacio disponible y mejorar la velocidad general de tu Mac.
¿Cómo eliminar archivos temporales en Mac automáticamente?
Si no quieres buscar manualmente los archivos temporales en tu Mac, utiliza un software de limpieza dedicado - iBoysoft DiskGeeker para hacer el trabajo por ti. Este limpiador de archivos temporales puede detectar automáticamente los archivos basura en tu Mac, ahorrándote tiempo y asegurando que no elimines nada crítico.
Con un escaneo, el limpiador encuentra alrededor de 13 GB de archivos temporales listos para limpiar en mi MacBook Air, incluyendo archivos de caché, archivos de registro, mensajes de correo electrónico temporalmente guardados, archivos movidos a la Papelera y archivos descargados.
Para borrar archivos temporales en macOS Sonoma o anterior, sigue estos pasos:
Paso 1: Descarga e instala iBoysoft DiskGeeker.
Paso 2: Abre la herramienta de limpieza, selecciona tu volumen de datos interno y haz clic en "Limpiar basura".

Paso 3: Espera a que el escaneo se complete.
Paso 4: Revisa los archivos temporales que identifica la herramienta.
Paso 5: Selecciona los archivos que deseas eliminar y haz clic en Limpiar.
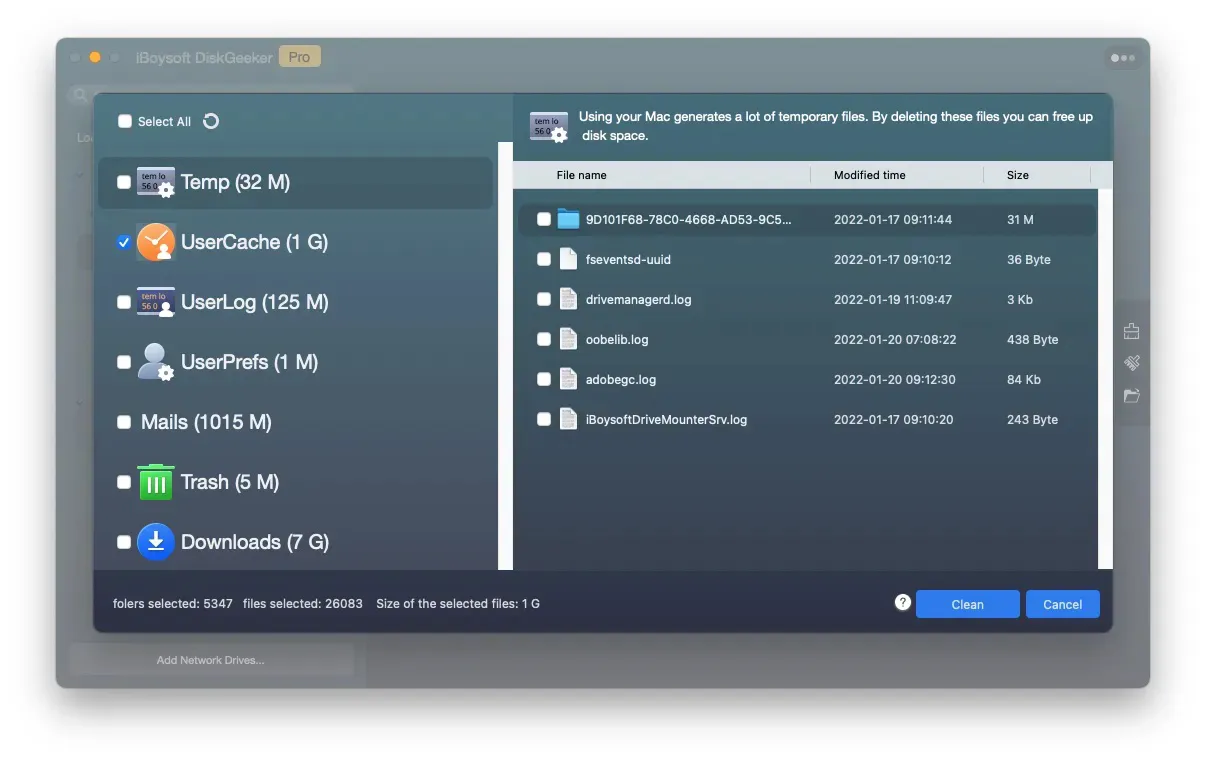
¡Comparte esta herramienta para ayudar a otros a limpiar archivos temporales en Mac automáticamente!
¿Cómo borrar archivos temporales en Mac manualmente?
Aunque la eliminación automática es conveniente, también puedes eliminar manualmente los archivos temporales en Mac. Antes de proceder con los pasos, siempre haz una copia de seguridad de tu Mac en caso de una eliminación accidental.
Borrar cachés de aplicaciones
Respecto a los archivos temporales, los archivos de caché en ~/Library/Caches pueden consumir un espacio significativo. Eliminarlos no solo puede crear espacio adicional, sino también resolver problemas cuando las aplicaciones no funcionan correctamente.
Para eliminar archivos temporales en un Mac con atajos, puedes:
- Cierre todas las aplicaciones en ejecución.
- Lanza Finder.
- Presiona Cmd+Shift+G para activar el menú "Ir a la carpeta".
- Escribe ~/Library/Caches y presiona Enter.
- Elige las carpetas de caché que deseas eliminar.
- Haz clic derecho sobre ellas y selecciona "Mover a la papelera."
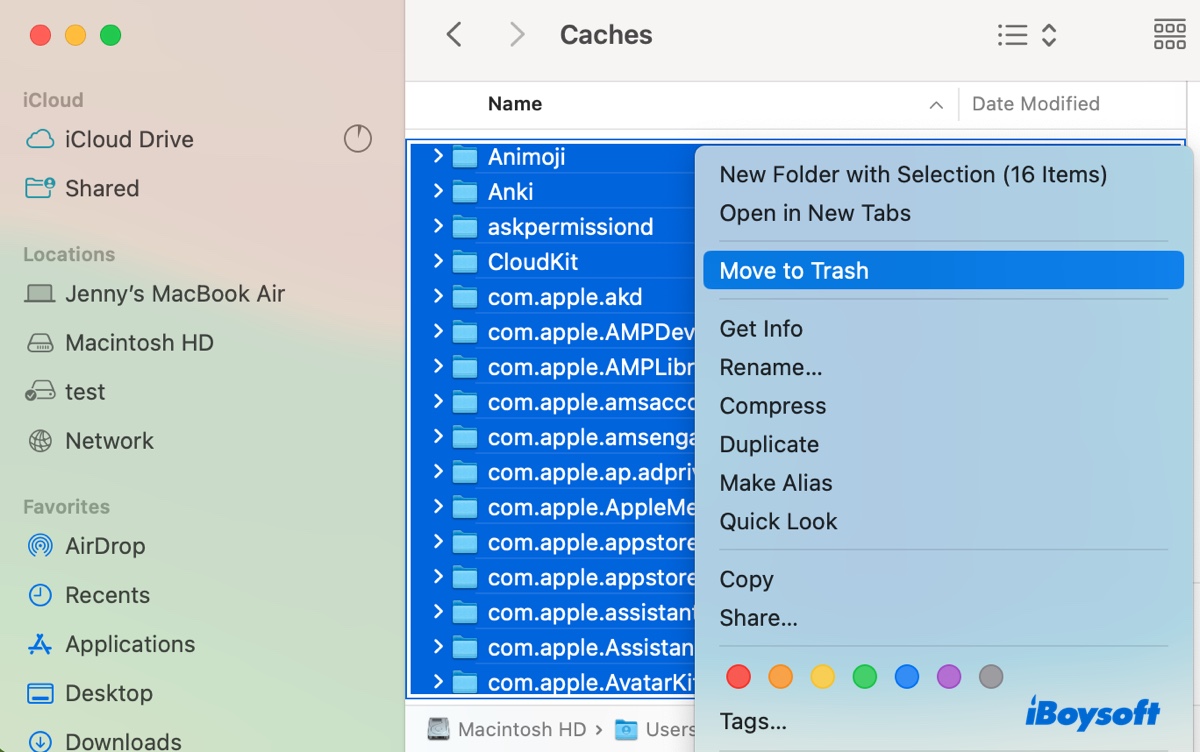
- Vacía la papelera.
Eliminar archivos temporales en Terminal de Mac
Alternativamente, puedes eliminar archivos temporales en Terminal con los siguientes pasos, siempre y cuando puedas localizar los archivos temporales o carpetas.
- Abre Terminal.
- Ejecuta el siguiente comando para eliminar archivos temporales.rm -rf ruta_del_archivo_temporalEscribe rm -rf, deja un espacio, luego arrastra y suelta el archivo temporal en Terminal y presiona Enter.
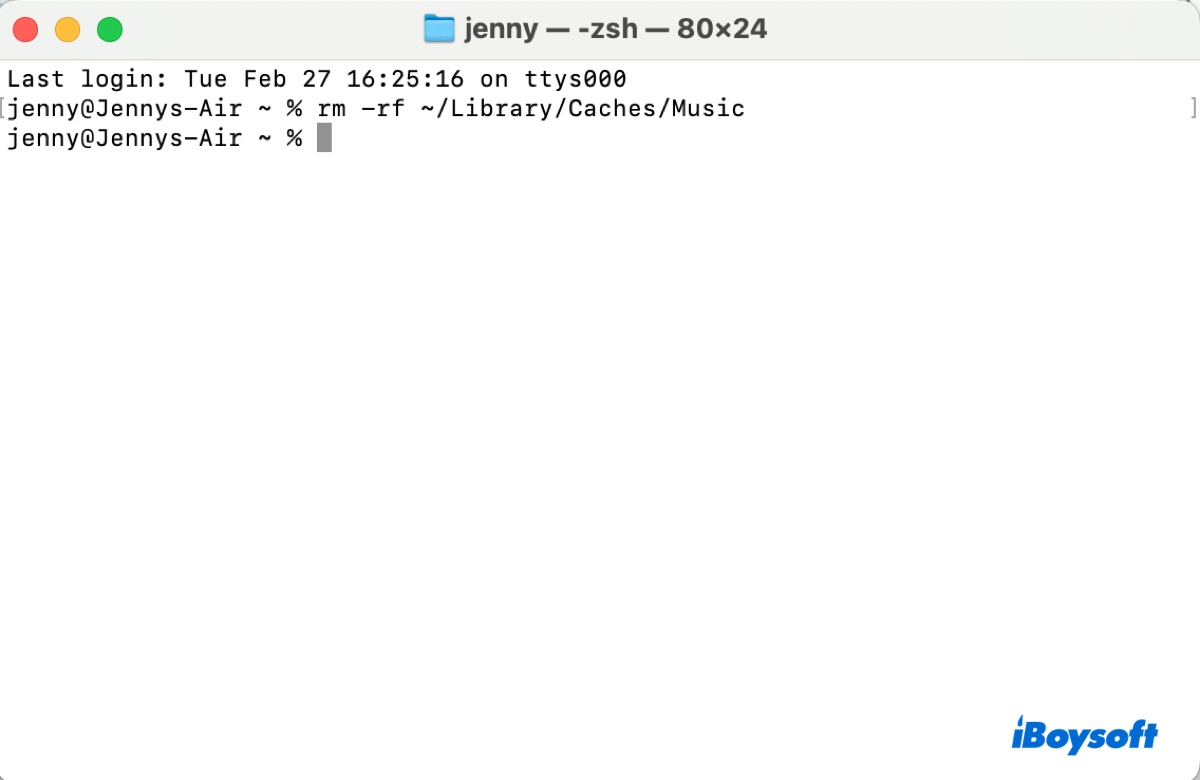
- Elimina todos los archivos en una carpeta temporal. (Verifica los archivos en la carpeta deseada antes de tomar acción.)rm -rf ruta_de_la_carpeta_temporal/*
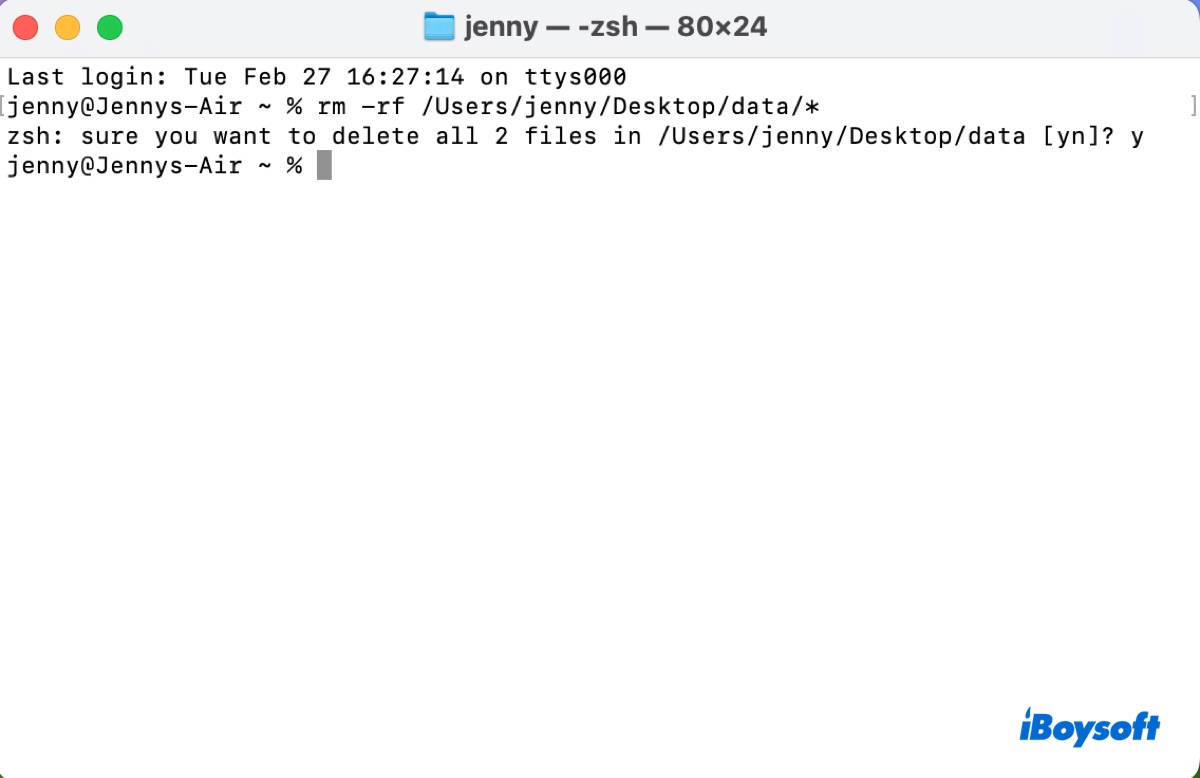
Eliminar caches del navegador
Limpiar las caches del navegador también es esencial para eliminar archivos temporales en Mac. Por lo general, no se recomienda eliminar cookies a menos que tengas problemas para iniciar sesión en un sitio web o quieras cerrar la sesión en la mayoría de los sitios a la vez.
Vaciar caches en Google Chrome:
- Abre Chrome.
- Haz clic en los tres puntos verticales en la esquina superior derecha de la ventana.
- Selecciona "Borrar datos de navegación."
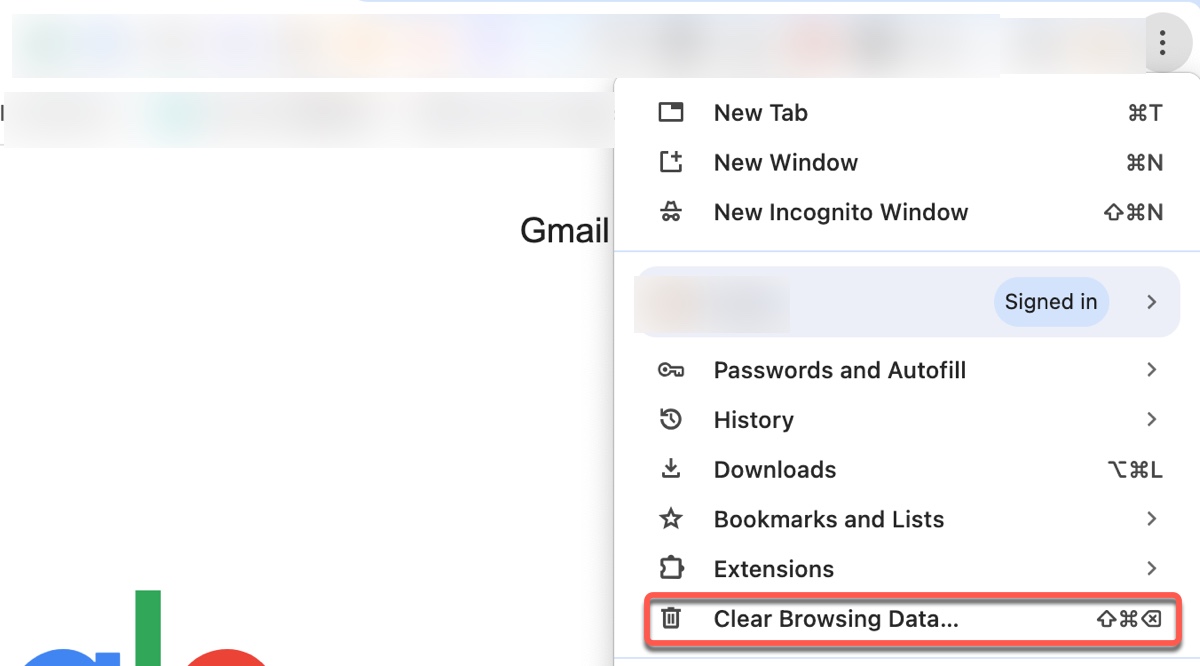
- Elige el intervalo de tiempo para el cual deseas borrar la caché.
- Asegúrate de que la casilla junto a "Imágenes y archivos en caché" esté seleccionada. También puedes seleccionar otros elementos como historial de navegación o cookies si lo deseas.
- Haz clic en Borrar datos.
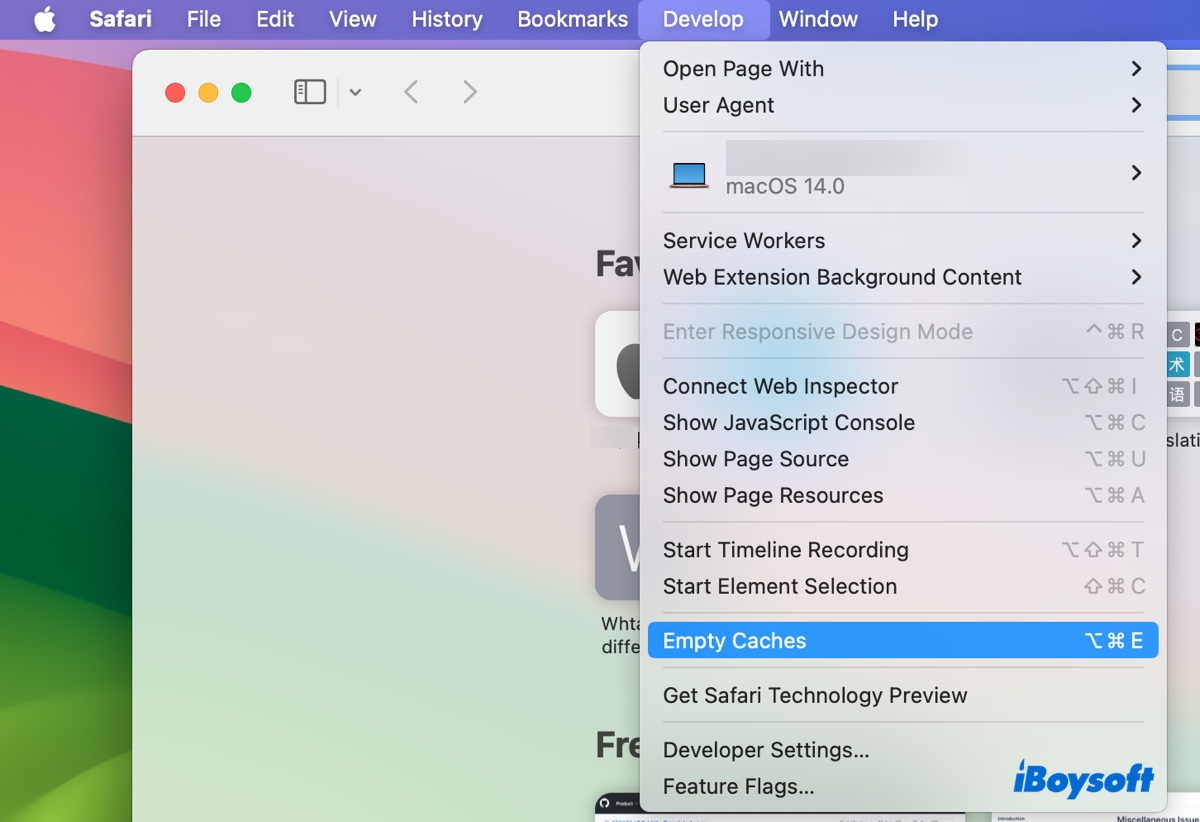
Vaciar caches en Safari:
- Abre Safari.
- Selecciona Safari > Preferencias.
- Elige la pestaña Avanzado y marca la casilla junto a la opción "Mostrar funciones para desarrolladores web".
- Haz clic en el menú Desarrollo y selecciona "Vaciar caches".
Eliminar los archivos de registro del sistema
Al igual que otros archivos temporales, los archivos de registro pueden acumularse con el tiempo y ocupar espacio de almacenamiento. Afortunadamente, la mayoría de ellos son seguros de eliminar con los siguientes pasos:
- Abre Finder y selecciona Ir > Ir a la carpeta en la barra de menú superior izquierda.
- Ingresa ~/Library/Logs o /Library/Logs.
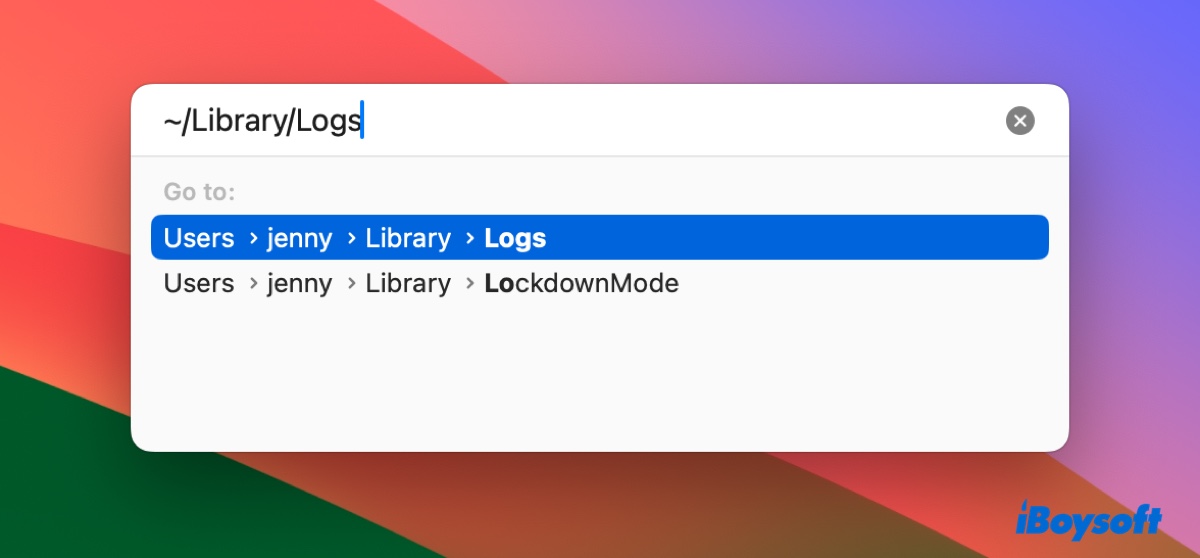
- Selecciona los archivos de registro que desees eliminar, luego arrástralos y suéltalos en la Papelera.
- Vacía la Papelera.
Eliminar instantáneas locales de Time Machine
Si la copia de seguridad automática de Time Machine está configurada en tu Mac, creará instantáneas locales cada hora, día o semana cuando el disco de respaldo esté desconectado, dependiendo de tus ajustes. Se dice que estas instantáneas se eliminan después de cierto tiempo o hasta que se necesite el espacio.
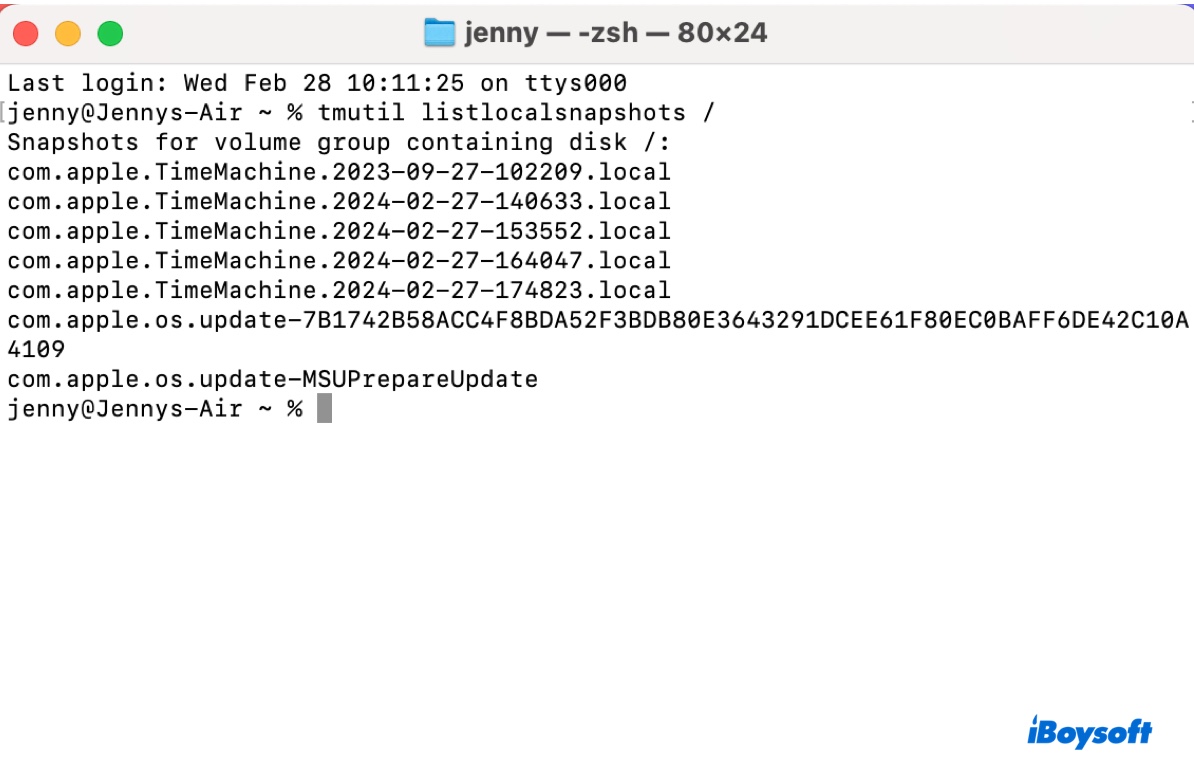
Sin embargo, macOS puede fallar al realizar la limpieza, dejándote con un Mac desordenado e insuficiente espacio, incluso cuando el espacio disponible es suficiente. Por eso te recomendamos eliminar copias de seguridad antiguas de Time Machine cuando realices la limpieza de tu Mac.
Reinicia tu Mac
La forma más sencilla de limpiar archivos temporales en un Mac es reiniciarlo. Esto puede eliminar de forma segura varios archivos temporales como cachés, registros o documentos no guardados. Es especialmente útil si no has reiniciado tu Mac por mucho tiempo.
De lo contrario, puedes arrancar en Modo Seguro de macOS para limpiar los datos en caché y otros archivos de la cuenta de usuario en la que iniciaste sesión. Este modo de resolución de problemas también verifica el sistema de archivos en busca de errores. Luego reinicia de forma normal.
Con suerte, has aprendido cómo eliminar archivos temporales en Mac para liberar espacio en esta guía. Si la encuentras útil, compártela con otros.