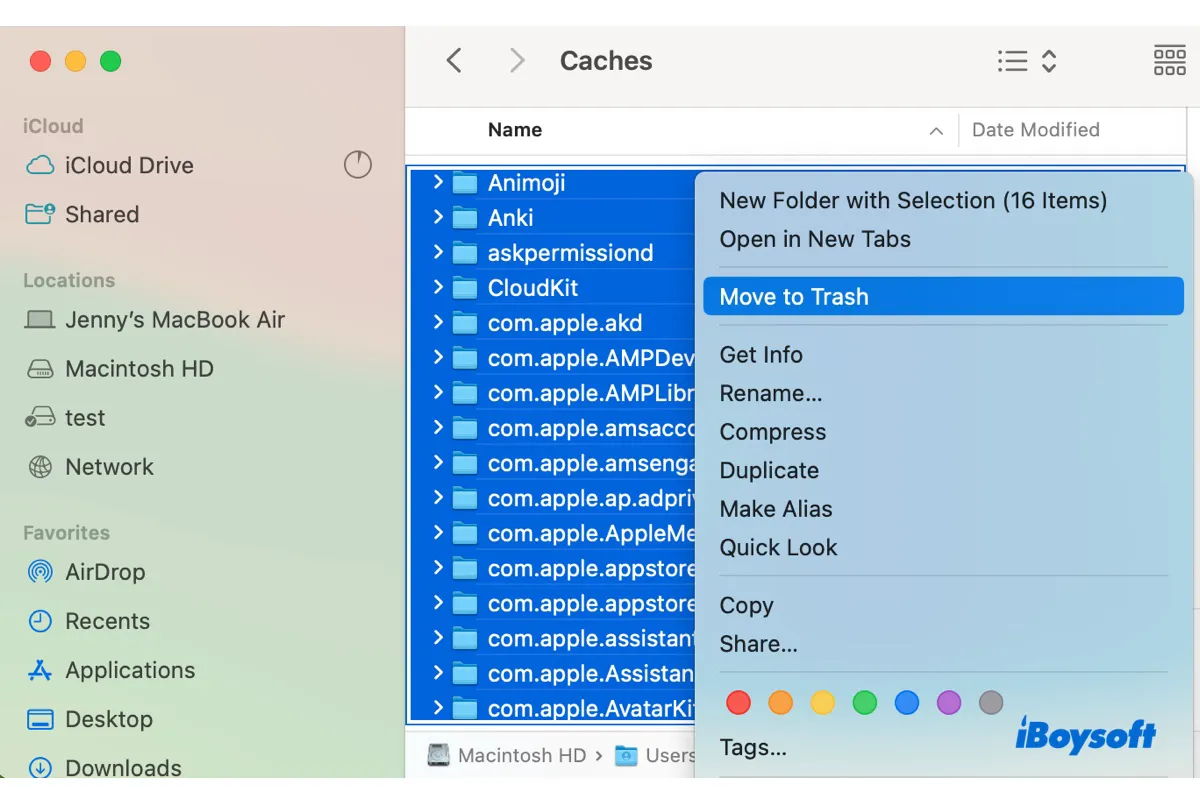Macのハードドライブを整理する際、一時ファイルには最初に思いつかないことがあります。確かに、一部は一定期間後に自動的に削除されますが、ほとんどはまだMacに残っており、貴重なストレージスペースを盗んで無音でMacを遅くする可能性があります。
しかし、心配しないでください!このガイドでは、貴重なスペースを回収するためにMacで使用できる一時ファイルをクリアする方法を自動および手動の両方で示します。
| Macで一時ファイルを自動的に整理する | iBoysoft DiskGeekerの使用(💡Macの一時ファイルを簡単に見つけて削除) |
| Macで一時ファイルを手動でクリアする | 1. アプリケーションのキャッシュをクリア 2. Macのターミナルで一時ファイルを削除する 3. ブラウザのキャッシュを削除する 4. システムログファイルを削除する 5. ローカルのTime Machineスナップショットを削除する 6. Macを再起動する |
MacでOffice 365またはMicrosoft Officeの一時ファイルを削除するには、次の手順に従ってください: MacでOfficeの一時ファイルをクリーンアップする方法。
Macの一時ファイルとは?
一時ファイルは、アプリケーションやシステム自体によって作成され、パフォーマンスの向上や機能の強化のためにデータを一時的に保持するためのものです。一時ファイルは広く分類できますが、さまざまなソースから来て異なる目的を果たします。
Macの一時ファイルの一般的なタイプの概要です:
| ブラウザーのクッキー | ウェブサイトからブラウザーに送られるデータの一部であり、より良い体験と便利さのために、あなたの設定、ログイン情報、その他のデータを記憶するために使用されます。 |
| アプリケーションキャッシュ | アプリが作成したファイルで、再訪時の高速なブラウジング体験のためにアクセスされたデータを保存し、再ダウンロードする必要を省きます。 |
| 古いシステムログ | システムの活動に関する情報で、トラブルシューティングに役立ちますが、日常的な作業には必要ありません。 |
| 古いiOSのバックアップ | iOSデバイスのバックアップをMacに作成した場合、古いバックアップファイルが多くの容量を消費する可能性があります。 |
| アプリケーションのインストール残り物 | アプリのインストールプロセス中に一時的に使用されるファイルで、自動的に削除されない可能性があります。 |
| 部分的にダウンロードされたファイル | インターネットの問題やアップデートエラーにより、正常に完了しなかったダウンロードファイルです。 |
| 中間文書のバージョン | 突然のクラッシュの場合に備えて、WordやExcelなどのアプリによって作成される作業の一時的なバックアップです。 |
| ローカルスナップショット | Time Machineは、自動バックアップが有効になっており、バックアップディスクが切断されたときに一時的にMacの内部ストレージにデータのローカルスナップショットを作成します。 |
Macでのさまざまな一時ファイルを他の人と共有しましょう!
Macで一時ファイルを見つける方法
一時ファイルはMac上のさまざまな場所に散在しています。単一の「一時ファイル」フォルダはありませんが、~/Library/CachesディレクトリはMac上で一時ファイルが保存される最も一般的な場所の1つです。Macで一時ファイルを削除しようとするユーザーにとって自然な始まり地点です。
一時ファイルがスペースを取る可能性のある他の場所には次のものがあります:
- /Library/Caches: システムおよびユーザーアプリ用のキャッシュされたファイル。
- ~/Library/Logs: インストールして使用しているアプリケーションによって生成されたログ。
- /Library/Logs: システム全体のアプリケーションやプロセスによって生成されたログ。
Macで一時ファイルを見つける方法:
- Finderを開く。
- メニューバーからGo>Go to Folderを選択します。
- ~/Library/Caches/または他の一時ファイルの場所を入力します。
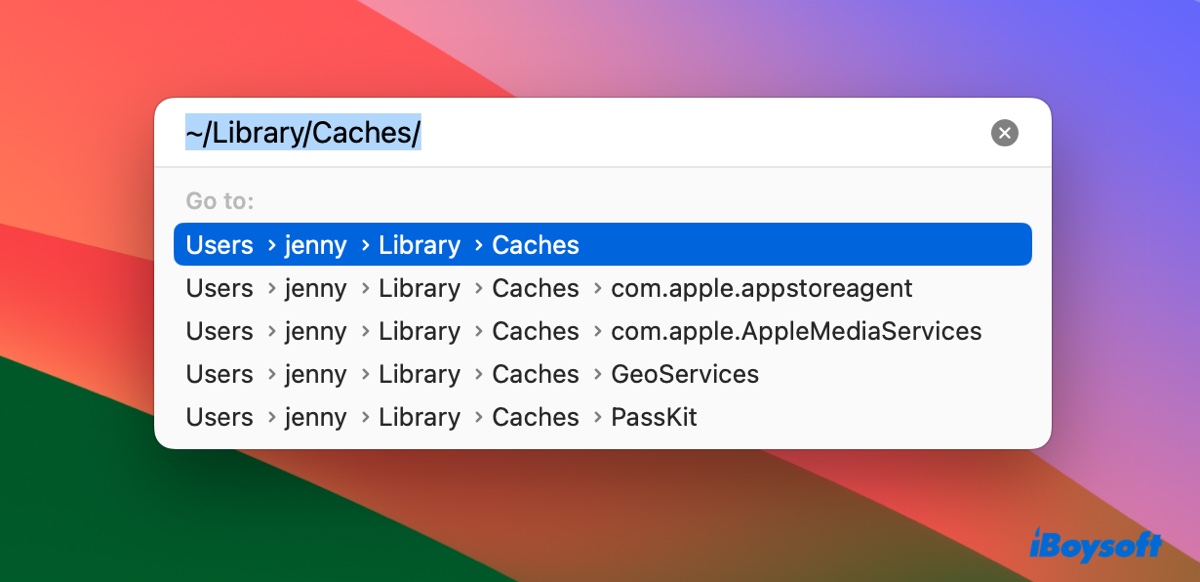
- Goをクリックします。
このガイドを共有することで、Mac上の一時ファイルがどこにあるかを広めましょう。
Mac上の一時ファイルを削除しても問題ありますか?
Macで一時ファイルを削除すべきか疑問に思うことがあります。Macintosh HDのスペースを解放する際にこの心配があるかもしれません。Macで一時ファイルを削除する際の注意点。短い答えははいです。Macから一時ファイルを削除することは、一般的には問題ありません。実際、不要な一時ファイルやキャッシュファイルを削除することにより、より多くの利用可能なスペースを取り戻し、Mac全体のスピードを向上させることができます。
Macで一時ファイルを自動的に削除する方法
Macで手動で一時ファイルを探すのが面倒な場合は、専用のクリーニングソフトウェア - iBoysoft DiskGeekerを使用して、この作業を任せることができます。この一時ファイルクリーナーはMac上のジャンクファイルを自動的に検出し、時間を節約して重要なものを削除しないように保証します。
スキャンを行うと、クリーナーは私のMacBook Airにおいて約13GBの一時ファイルを検出しました。これには、キャッシュファイル、ログファイル、一時保存されたメールメッセージ、ゴミ箱に移動したファイル、そしてダウンロードしたファイルが含まれます。
macOS Sonomaまたはそれ以前の一時ファイルを削除するには、以下の手順に従います。
ステップ1:iBoysoft DiskGeekerをダウンロードしてインストールします。
ステップ2:クリーニングツールを開き、内部データボリュームを選択し、「ジャンクをクリーンアップ」をクリックします。

ステップ3:スキャンが完了するのを待ちます。
ステップ4:ツールが特定した一時ファイルを確認します。
ステップ5:削除したいファイルを選択し、「クリーン」をクリックします。
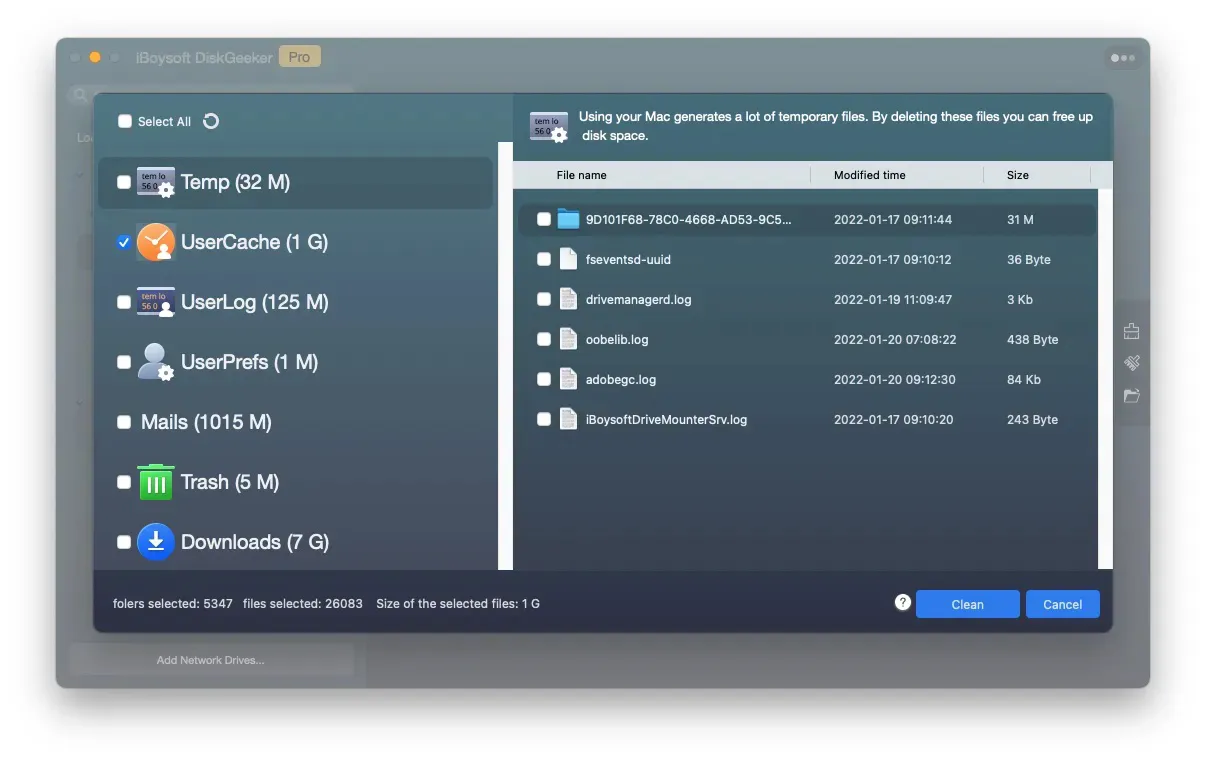
このツールを共有して、他の人がMacで自動的に一時ファイルをクリーンアップできるように手伝ってください!
Macで手動で一時ファイルを消去する方法
自動削除は便利ですが、Mac上の一時ファイルを手動でクリアすることもできます。手順に進む前に、意図しない削除が発生した場合に備えてMacのバックアップを常に取っておいてください。
アプリケーションキャッシュをクリアする
一時ファイルに関して、~/Library/Cachesにあるキャッシュファイルは重要なスペース消費者となり得ます。これらを削除することにより、余分なスペースを作成し、アプリが正常に機能しないときの問題を解決できます。
Macでショートカットを使用して一時ファイルを削除する場合は、次のようにします。
- すべての実行中のアプリケーションを終了します。
- Finderを起動します。
- Cmd+Shift+Gを押して、"フォルダに移動"メニューをアクティブにします。
- ~/Library/Cachesと入力してEnterキーを押します。
- 削除したいキャッシュフォルダを選択します。
- 右クリックして"ゴミ箱に移動"を選択します。
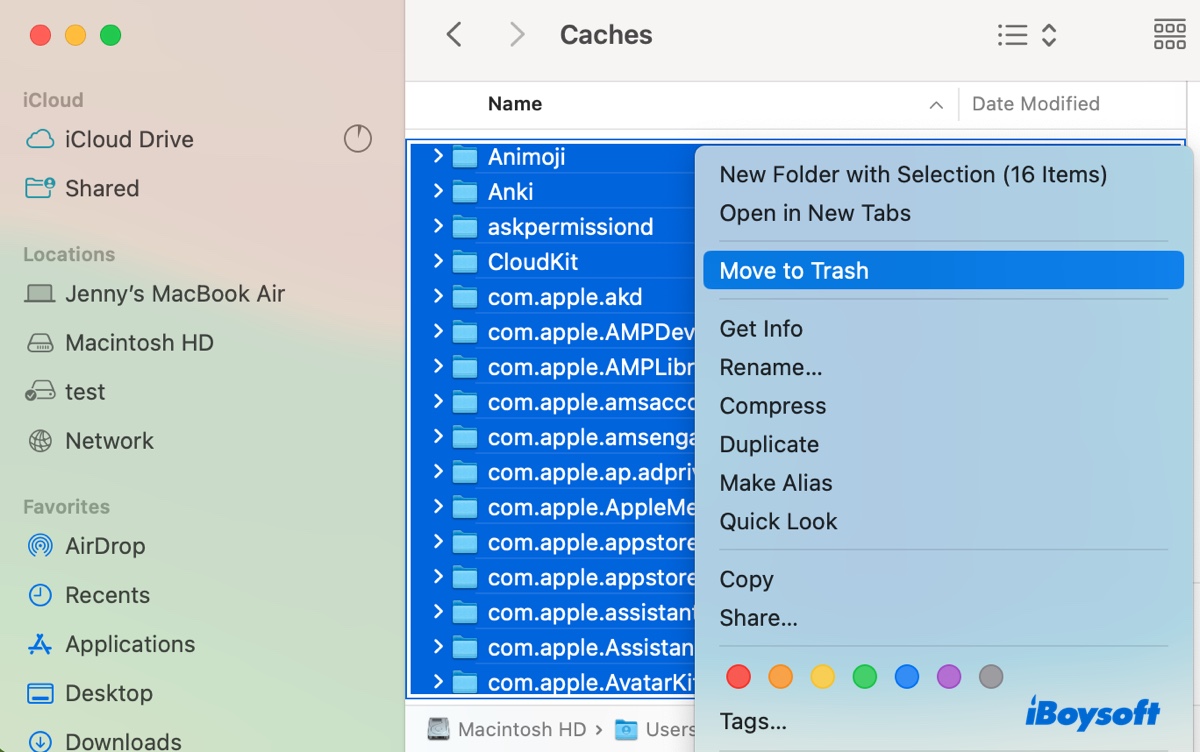
- ゴミ箱を空にします。
Mac Terminalで一時ファイルを削除
代替案として、一時ファイルをTerminalで削除することもできます。一時ファイルまたはフォルダを特定できれば、以下の手順を実行できます。
- Terminalを開きます。
- 以下のコマンドを実行して一時ファイルを削除します。rm -rf temp_file_pathrm -rfと入力し、スペースを空けて、Terminalに一時ファイルをドラッグアンドドロップしてEnterキーを押します。
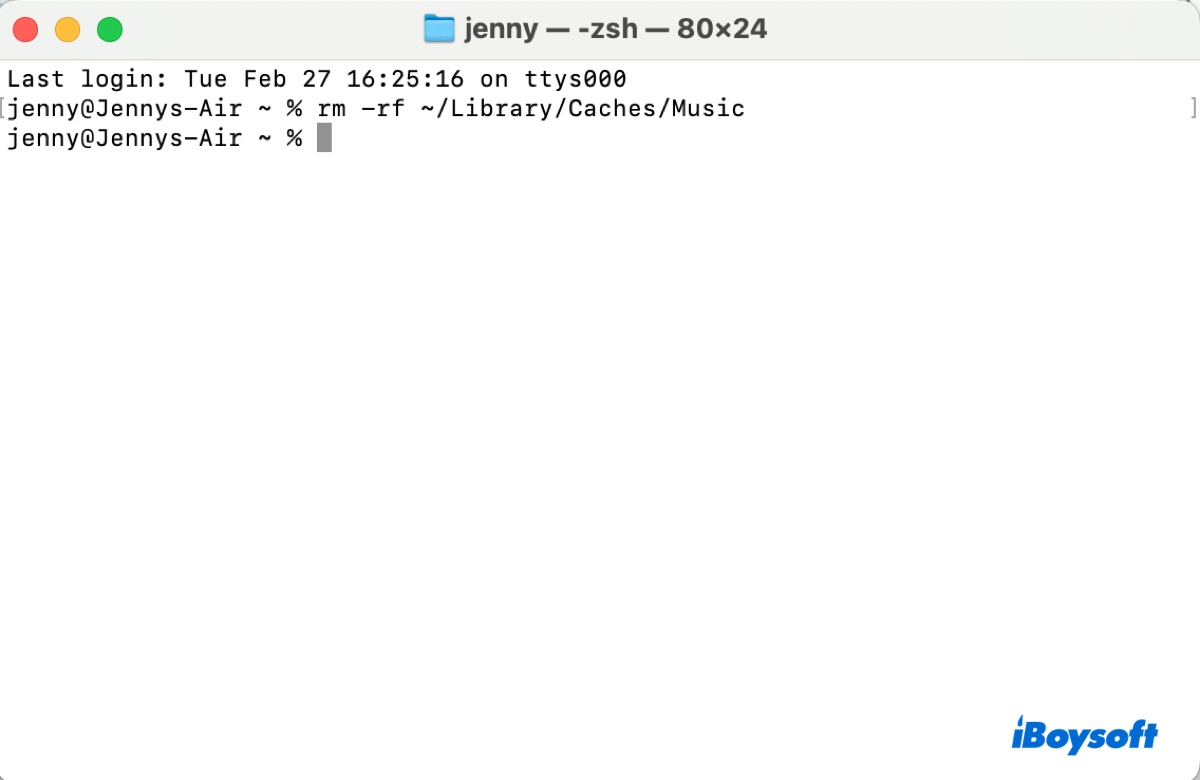
- 一時フォルダ内のすべてのファイルを削除します。(アクションを取る前に対象フォルダ内のファイルを確認してください。)rm -rf temp_folder_path/*
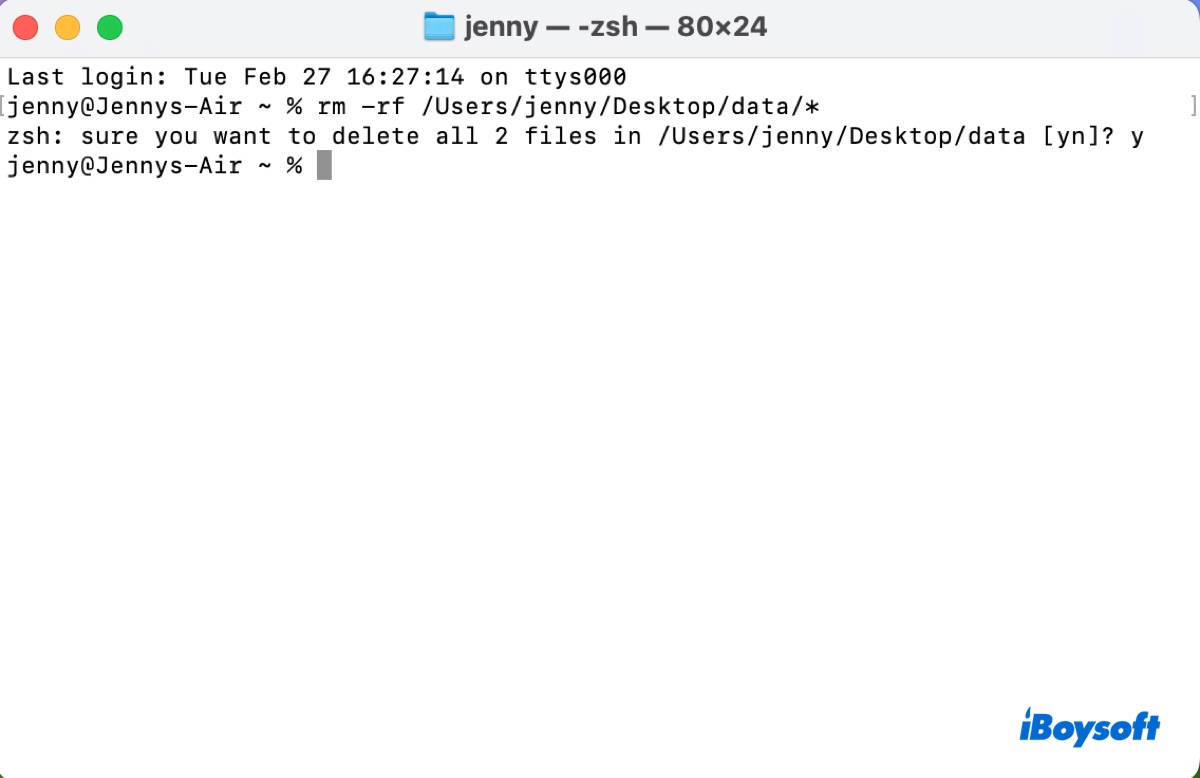
ブラウザのキャッシュを削除
Mac上で一時ファイルを削除するには、ブラウザのキャッシュをクリアすることも重要です。通常は、サイトにログインできない場合や一度にほとんどのサイトからサインアウトしたい場合以外は、クッキーを削除することは推奨されません。
Google Chromeでキャッシュを削除:
- Chromeを開きます。
- ウィンドウの右上隅にある3つの垂直ドットをクリックします。
- "閲覧データを消去"を選択します。
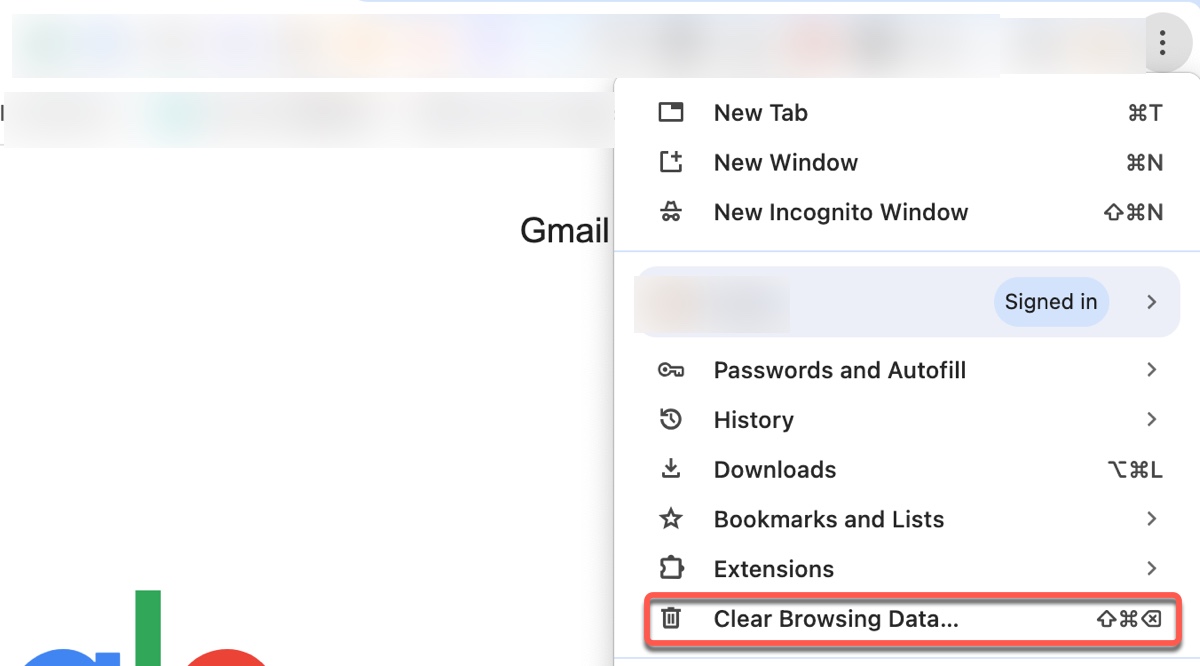
- キャッシュをクリアする時間範囲を選択します。
- "キャッシュされた画像とファイル"の横にあるチェックボックスが選択されていることを確認します。必要に応じて履歴やクッキーなど他のアイテムを選択することもできます。
- データをクリアします。
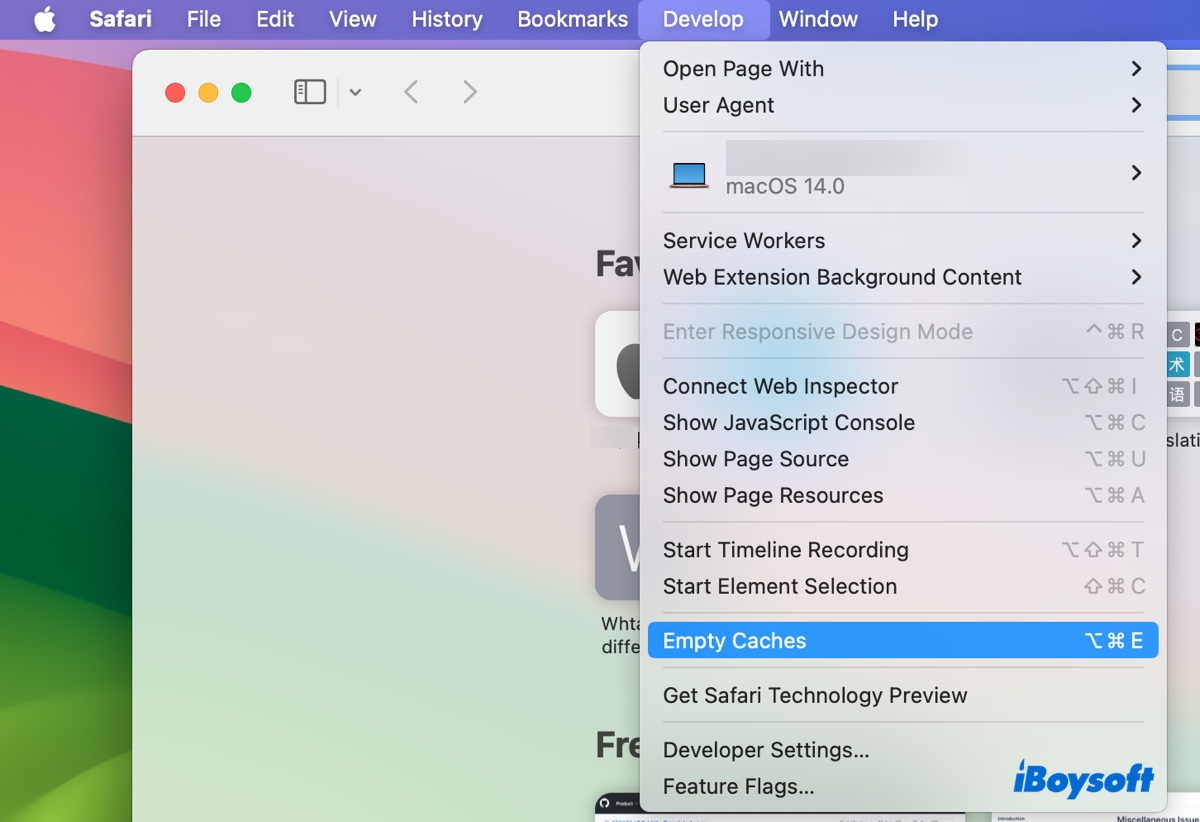
Safariでキャッシュをクリア:
- Safariを開きます。
- Safariを選択>設定します。
- 高度なタブを選択し、「Web開発者向けの機能を表示する」オプションの横にあるボックスにチェックを入れます。
- 開発メニューを選択して、「キャッシュの消去」をクリックします。
システムログファイルを削除
他の一時ファイルと同様に、ログファイルも時間の経過とともに蓄積され、ストレージ容量を占有することがあります。幸いなことに、以下の手順でほとんどが安全に削除できます:
- Finderを開き、左上のメニューバーからGo>Go to Folderを選択します。
- ~/Library/Logsまたは/Library/Logsを入力します。
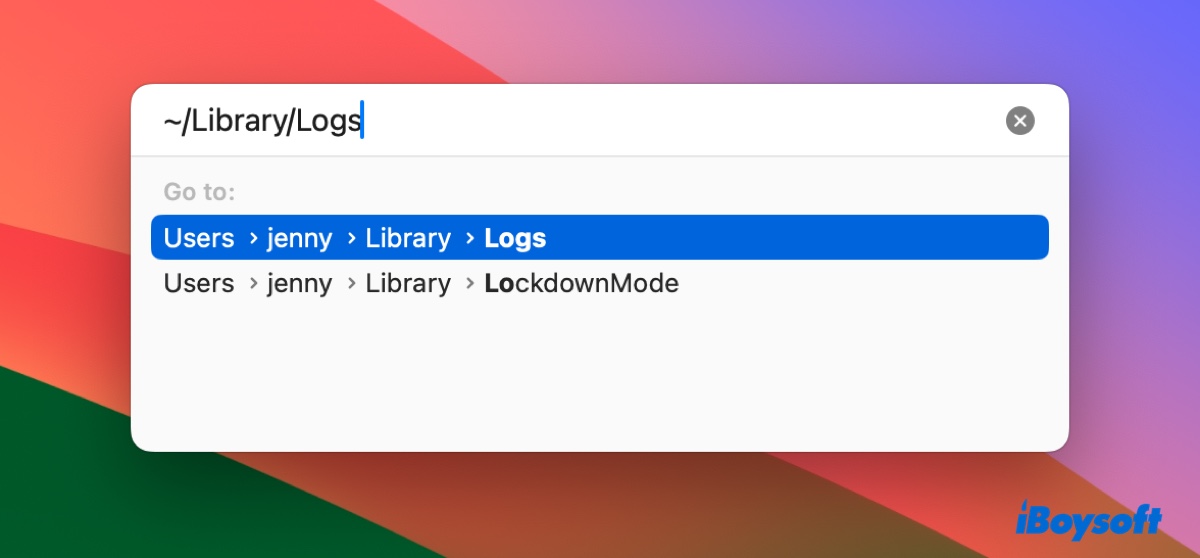
- 削除したいログファイルを選択し、それらをゴミ箱にドラッグアンドドロップします。
- ゴミ箱を空にします。
ローカルタイムマシンスナップショットを削除する
Macで自動タイムマシンバックアップが設定されている場合、バックアップディスクが切断されたときに、時間ごと、日ごと、または週ごとにローカルスナップショットが作成されます。これらのスナップショットは、一定の時間が経過するかスペースが必要になるまでクリアされると言われています。
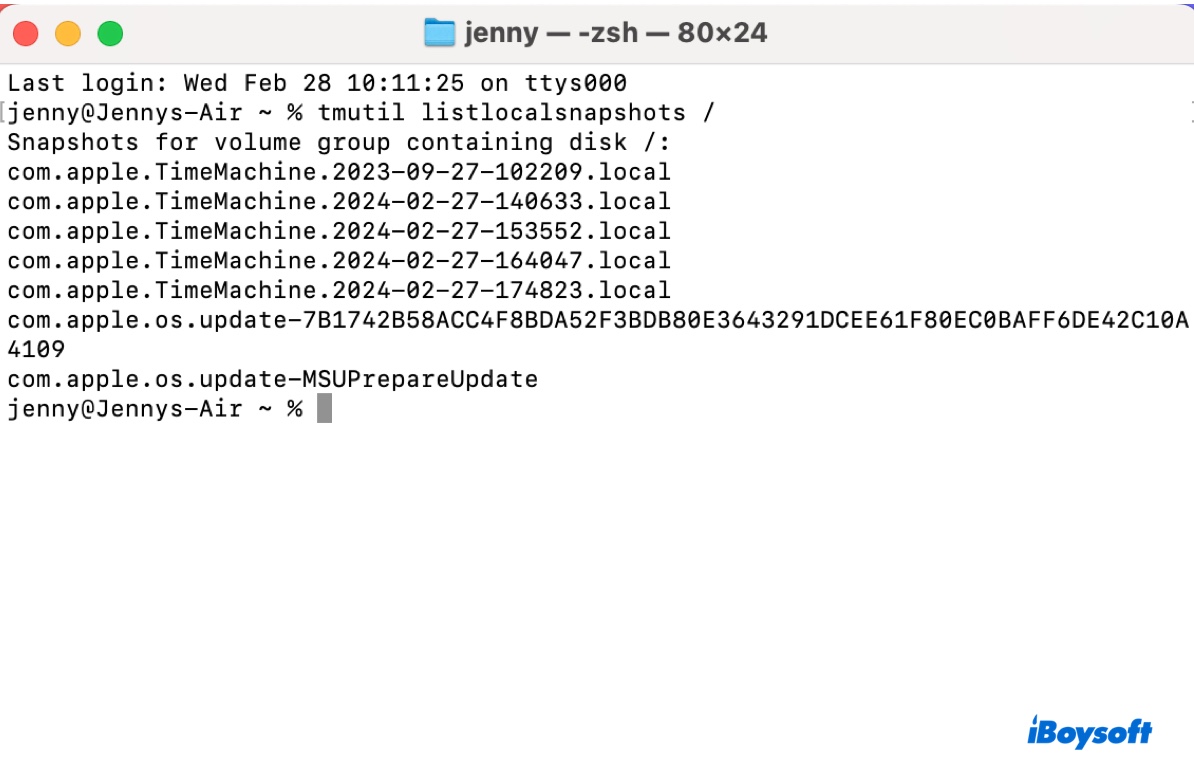
しかし、macOSはクリーニングを行わない可能性があり、使用可能なスペースが十分であっても、整理されていないMacとスペースが不足しています。そのため、Macのホームクリーニングを行う際には 古いタイムマシンバックアップを削除 することをお勧めします。
Macを再起動する
Macの一時ファイルをクリーニングするもっとも簡単な方法は再起動することです。これにより、キャッシュ、ログ、または保存されていないドキュメントなどさまざまな一時ファイルが安全に削除されます。特に長い間Macを再起動していない場合に役立ちます。
それ以外の場合、 macOSセーフモード に起動して、ログインしているユーザーアカウントのキャッシュデータやその他のファイルをクリアすることができます。このトラブルシューティングモードはエラーのあるファイルシステムもチェックします。その後、通常通り再起動します。
このガイドでMacの一時ファイルを削除してスペースを開ける方法を学べたと思います。役立つ情報であれば、他の人と共有してください。