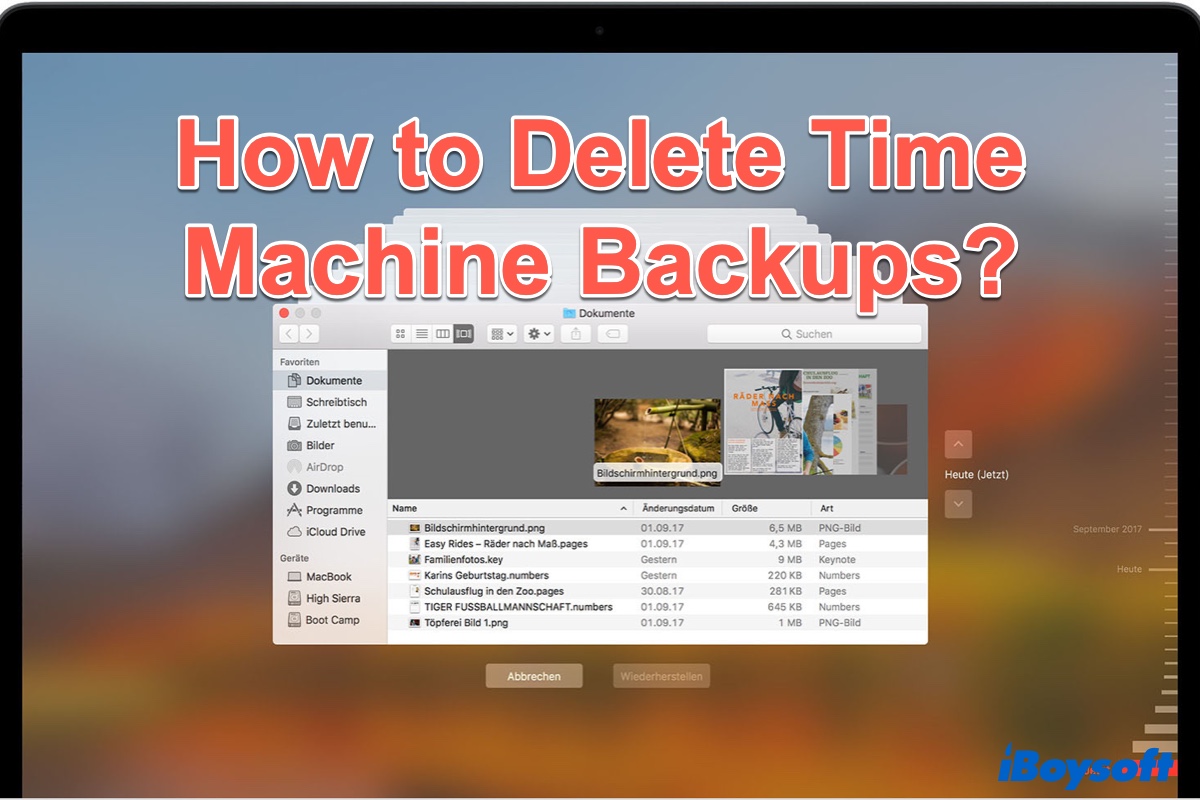It's well-known that Time Machine is the best way to back up your Mac. Time Machine backs up all of the documents, apps, music, email, and other files on your Mac computer. It also stores the version of macOS you were running at the time.
Therefore, when your Mac breaks down, or you need to downgrade macOS to an earlier version, you can restore Mac with Time Machine backups.
However, as time passes, you'll find that Time Machine backups almost exhaust space on your external hard drive. Since Time Machine doesn't delete old backups, you have to delete old Time Machine backups manually. If you're interested, just keep reading to learn how to delete Time Machine backups in 3 ways.
When should you delete Time Machine backups
Apple enables Time Machine to automatically delete old backups whenever it runs out of storage. Thus, you don't need to do anything to delete your Time Machine backups. However, there are still some occasions where you still need to do it manually.
For example, you create extra space on your external drive for non-backup files, but you can't store files on your Time Machine backup drive. This allows you to manage the available storage on your external drive so you can save everything you want.
Other times, Time Machine might tell you there isn't enough space to create a particularly large backup, refusing to delete the old backups to make space.
How to delete old Time Machine backups
Generally, there are 3 methods to delete old Time Machine backups. You can choose which one to use according to your situation.
Delete Time Machine backups within the app
As suggested by Apple support, you can delete old Time Machine backups using the app itself. Now, follow the below steps to delete backups from a certain date or delete backups of a certain file across all dates.
- Connect your backup external hard drive to your Mac computer.
- Open Launchpad and launch the Time Machine app. Optionally, you can click the Time Machine icon in the top menu bar - it looks like a clock with an arrow going around the outside and select Enter Time Machine.
- Use the timeline on the right of the screen or the arrows to navigate to the backup date you want to delete.
- After selecting the date or file you want to delete, click the gear icon above the folder contents and choose to either Delete Backup or Delete All Backups.
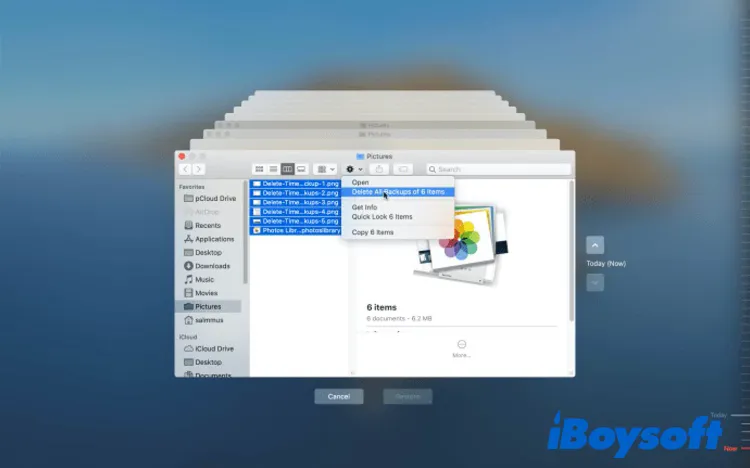
- Confirm you want to delete the backup, and then enter your password to approve your choice.
Delete Time Machine backups using Finder
To delete Time Machine backups, you can use the macOS Finder to achieve it. Here's how to do it:
- Open the Finder from your Mac Dock.
- Connect your external hard drive and then wait for it to appear in the left sidebar of Finder.
- Go to the 'Backups.backupdb' folder within the drive, then go into the subfolder labeled with your Mac's name.
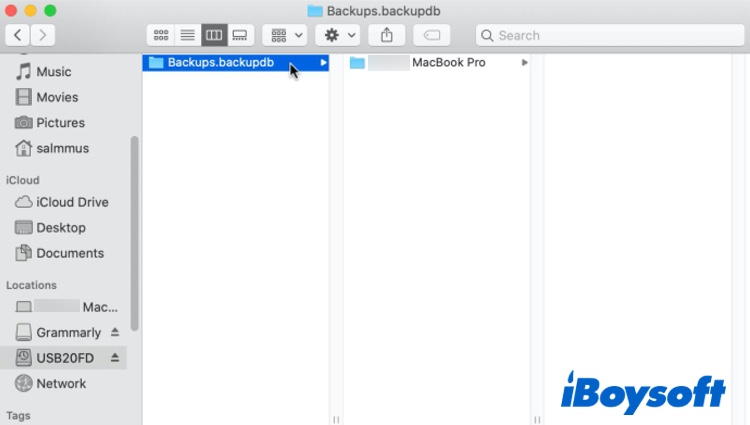
- All of your backups are listed in separate folders named after the dates they were created, in the format YYYY-MM-DD. Right-click on the backup you want to get rid of and select Move to Trash.
- Finally, empty your Mac trash before ejecting your backup drive.
Delete old Time Machine backups via Terminal
Sometimes you might experience problems when deleting the backups from Finder. So, if you are comfortable changing things via the command line, you can use the built-in macOS app - Terminal to help you out. Here's how to delete Time Machine backups using Terminal.
- Open Launchpad, go to Other, and click on Terminal to launch it.
- Type in:tmutil listbackups
- You will now see a list of all the backups made by Time Machine, listed by date.
- Locate the backup you want to delete and type the below command line followed by the path to the backup as displayed when you used the list backup command.sudo tmutil delete
And pleased be noted that if the command line option above fails with 'Operation not permitted', you have to grant the Terminal Full Disk Access in Security & Privacy Preferences.
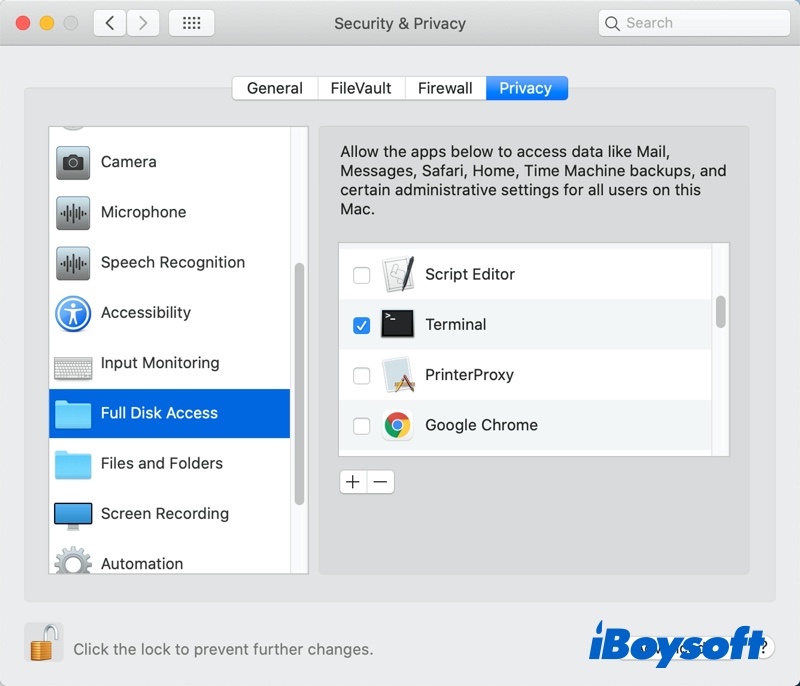
How to delete Time Machine snapshots
In addition to deleting Time Machine backups, you may need to delete snapshots sometimes. Time Machine snapshots are different than Backups. When Time Machine wants to make a backup but is unable to connect to the backup external drive, it creates snapshots. These are backups that save to the internal hard drive on your Mac until you reconnect the external drive.
Most of the time, these backups are temporary, and just like Apple states, those snapshots are deleted automatically once you connect to your backup drive or after the allocated time has passed. It also doesn't create snapshots if it would cause a drive to have less than 20% spare capacity.
But some Mac users complained that the automatical deletion hasn't happened, and the snapshots are occupying tens of gigabytes of space on their Macintosh HD drive. So, here's how to delete Time Machine snapshots manually, again using Terminal and the tmutil command.
- Open Finder > Applications > Utilities, double-click on Terminal to launch it.
- Type in:tmutil listlocalsnapshots /
- You will see a list of snapshots with names like 'com.apple.TimeMachine.2021-08-25-180516', To delete a specific snapshot, type, or copy and paste: tmutil deletelocalsnapshots then the date of the snapshot you want to delete so that it looks like this:tmutil deletelocalsnapshots 2021-08-25-180516
- Then, you should see: Delete local snapshot '2021-08-25-180516' in the Terminal window. This means the snapshot has been successfully deleted. You will need to repeat step 3 for every snapshot you want to delete, changing the date portion of the command each time.
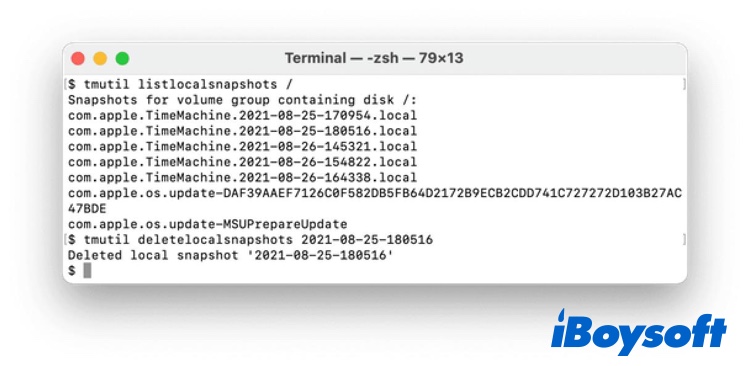
Among the 3 methods of deleting Time Machine backup, using Time Machine itself is the safest and easiest way. And if you deleted the wrong Time Machine backups that you don't mean to get rid of, don't worry, try to use data recovery software to retrieve the backups.
FAQs about deleting Time Machine backups
- QWhy is my Time Machine backup so large?
-
A
Time Machine is using differential backups. That means your first backup is a complete backup that is the same size as your drive. Starting from the second one, the backup will include changed files since the last backup.
- QHow do I back up a Mac to an external hard drive without Time Machine?
-
A
Another way to put your Mac's contents on an external drive is using Disk Utility. Connect your hard drive and then restart your Mac while holding Command + R. Open Disk Utility, select the drive, and then go to Edit > Restore. This will tell Disk Utility to restore the external drive from your Mac's hard drive, and it will copy everything over to it.