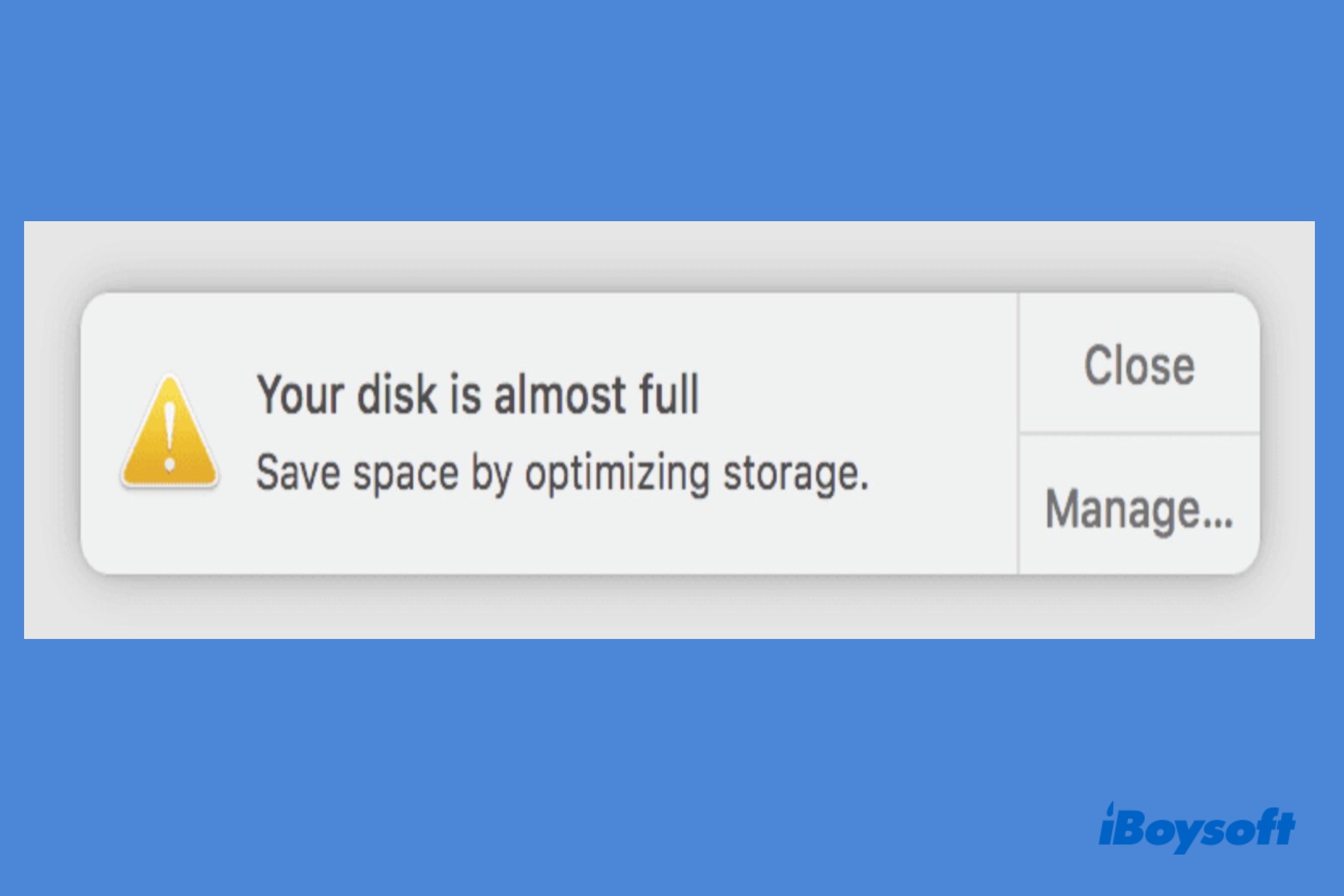起動ディスク は、コンピュータのオペレーティングシステムとアプリケーションがインストールされているハードドライブです。ほとんどの Mac ユーザーにとって、Mac に物理的に組み込まれている唯一のディスクが起動ディスクです。すべてのデータはそこに保存されます。
時間の経過とともに、Mac の起動ディスクに保存されたファイルが増え、利用可能なストレージスペースが少なくなっています。その後、エラーメッセージ "ディスクがいっぱいです" に遭遇することがあります。古いバージョンの macOS では、警告メッセージが "起動ディスクがいっぱいです" となることもあります。
この投稿は、起動ディスクがいっぱいのエラーを修正するための方法を提供し、Macintosh HD 上のスペースを開く方法を複数紹介します。
「ディスクがいっぱいです」とは何を意味するのか?
この警告は、Mac の起動ディスクのスペースがいっぱいになると表示されます。これは非常に迷惑です。さらに、起動ディスクの大量のストレージが占有されると、Mac が macOS のアップグレードに失敗したり、遅くなったり、異常な動作をしたりする可能...
スタートアップディスクの名前の下に、利用可能なスペースの量が表示されます。そして、いくつかのブロックに分割されたバーがあり、異なるファイルのカテゴリを表しています。マウスカーソルをチャートの上に動かすと、各カテゴリがどれだけのスペースを使用しているかがわかります。ただし、消去可能なストレージはしばしば "Mac says not enough storage space but there is" につながることに注意してください。
ディスク容量がほぼいっぱいの場合の修正方法
ストレージパネルに「管理」ボタンがあることがわかります。ボタンをクリックすると、最適化ストレージに関する推奨事項が記載された新しいウィンドウが表示されます。macOSに組み込まれたこれらの機能を適用して、ディスク容量がほぼいっぱいのエラーから解放されます。一緒に探索してみましょう。
iCloudに保存:すべてのファイル、写真、メッセージをiCloudに保存することができます。この機能を有効にすると、ファイルのオリジナルがiCloudにアップロードされます。Apple IDが同じデバイス上で利用可能なファイルが全て表示されます。ストレージスペースが必要になるときには、最近のファイルと写真の最適化バージョンだけがMacに保持されます。
ストレージを最適化:既にご覧になった映画や番組をMacから削除します。必要に応じてこれらの映画や番組を再ダウンロードすることができます。
ゴミ箱を自動的に空にする:削除されたファイルがゴミ箱に30日以上残っている場合、自動的に削除されます。
ごみを減らす:ファイルをレビューして、システムがファイルを大きなファイル、ダウンロードファイル、サポートされていないアプリ、コンテナ、ファイルブラウザに分類します。各カテゴリをクリックして不要なファイルを削除します。
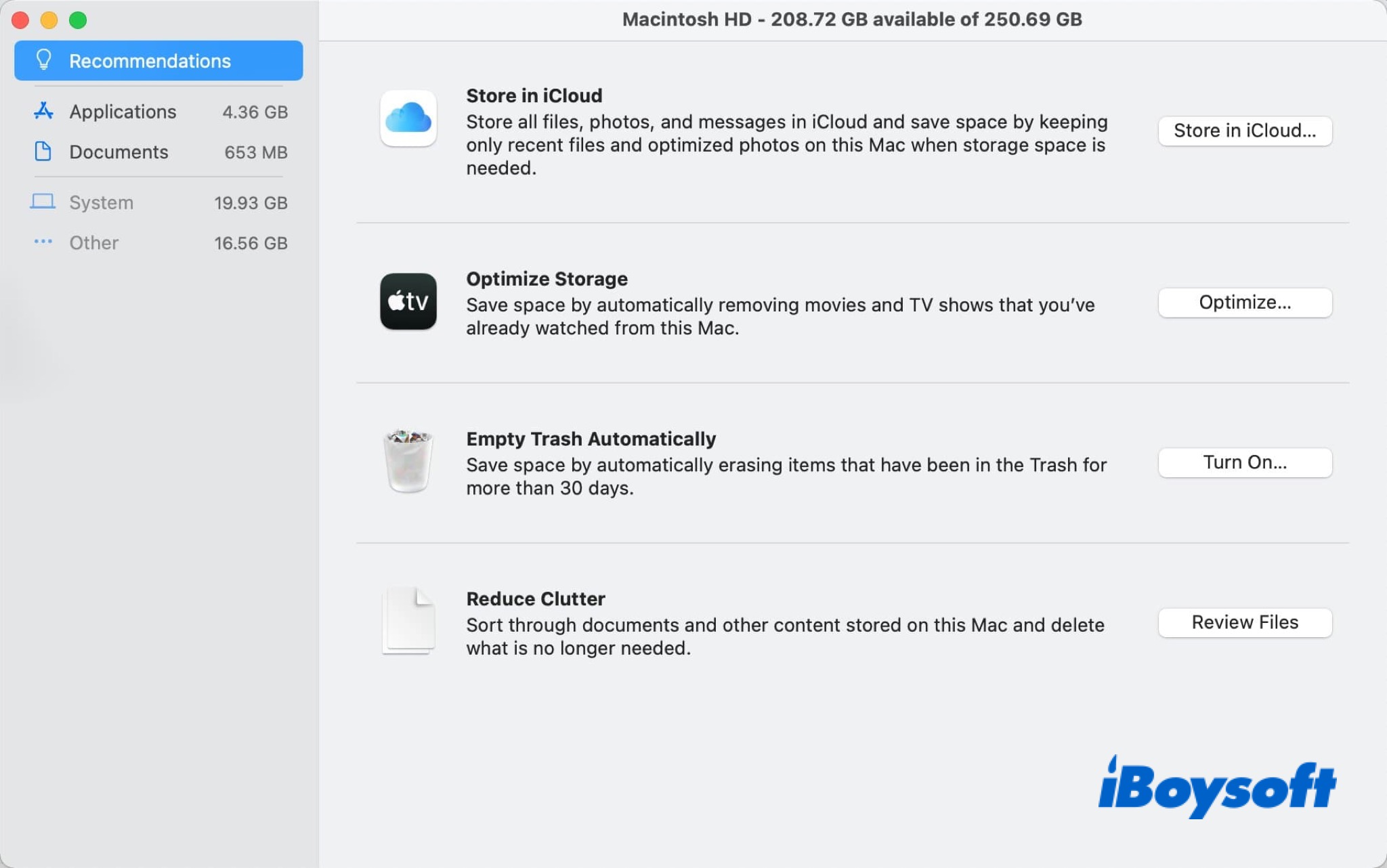
ディスク容量がほぼいっぱいの場合の解決方法
Macの推奨事項に加えて、Macのストレージ容量を解放するための確立済みの方法がいくつかあります。音楽、映画、ビデオなどを削除するのは簡単なファイルもありますが、そうでないファイルもあります。
全体のストレージバーの中でグレーアウトされた列は、macOSが既知の形式にカテゴライズできないファイルで、'その他のストレージ'と呼ばれています。Macのストレージを解放するための『Macストレージ内の「その他」を削除する方法』を参考に、Macの内部に入り、スペースを浪費する不要なファイルを見つけ出して削除することができます。実証済みの方法には以下が含まれます:
- 一時ファイルの削除
- キャッシュやログファイルのクリア
- システムデータのストレージを削除
- 不要なダウンロードを削除
- 古いバックアップファイルを削除
- ディスクイメージやアーカイブを削除
- 不要なプラグインや拡張機能をクリア
- 不要なファイルを削除
- 未使用のアプリをアンインストール
これらの作業可能な解決策を共有して、Macのスタートアップディスクを解放しましょう!
ボーナス: Macディスクの空き容量を解放するためのオールインワンソリューション
Macスタートアップドライブ上の不要なファイルを簡単に削除するためのオールインワンソリューションがあります。それは、サードパーティーのMacクリーナーを使用することです。これらのクリーナーは選択したドライブを迅速にスキャンし、スキャン結果をカテゴライズし、一括削除を可能にします。
その中でも、iBoysoft DiskGeekerは良い選択肢です。 クリーンジャンク機能は、システムドライブ内の冗長なデータやシステムキャッシュ、ユーザーログ、アプリケーションキャッシュ、ダウンロードファイルなどをスキャンし、不要な情報やファイルを削除するのに役立ちます。さらに、スペースアナライゼ機能はパーティションを解析し、不要なファイルを選択して一括削除するのに便利です。

この多機能なMac管理ツールは、Mac上でBitLockerやNTFSドライブの読み書き、BitLockerやFileVaultを使用したドライブの暗号化、ネットワークドライブのマッピング、APFSボリューム上のファイルのバックアップ、ディスクの読み書き速度のテストなどにも対応しています。iBoysoft DiskGeekerを無料ダウンロードしてインストールし、Macやハードドライブを簡単に管理しましょう!
他の方に「ディスクがほぼいっぱいです」というエラーの修正方法を知らせましょう。