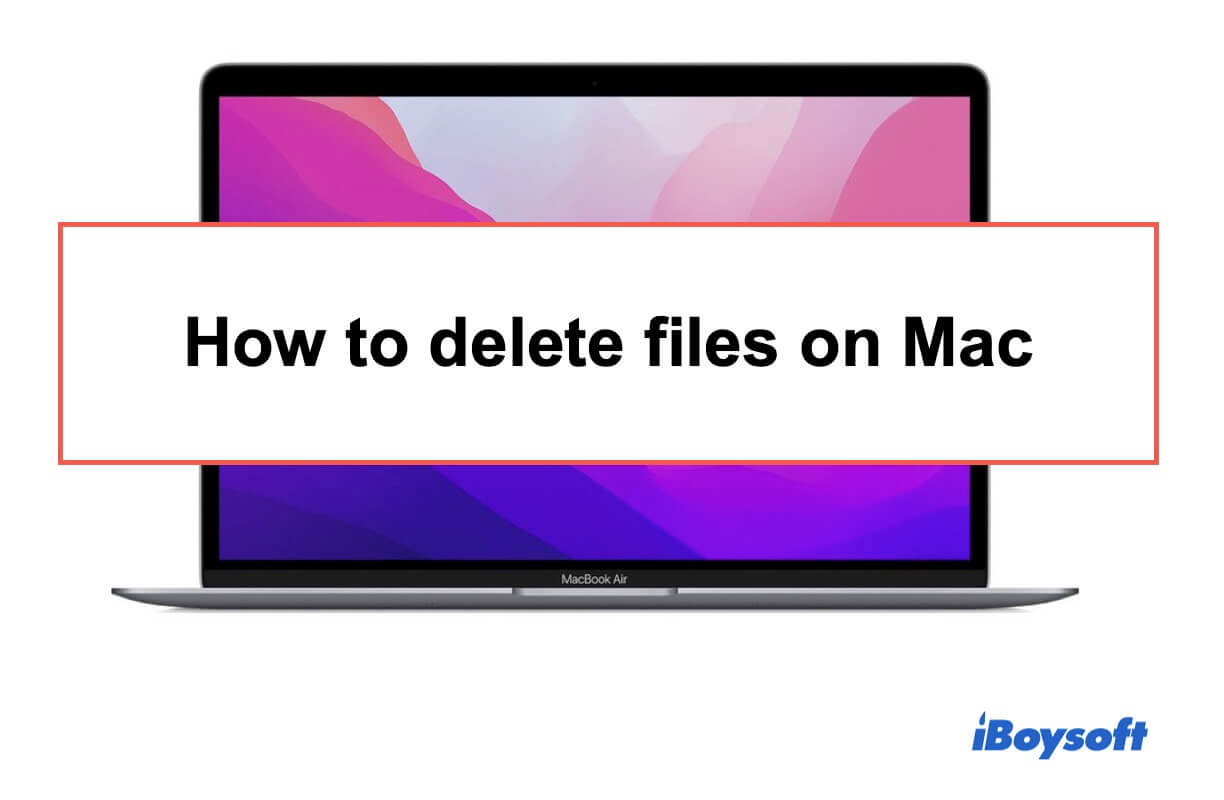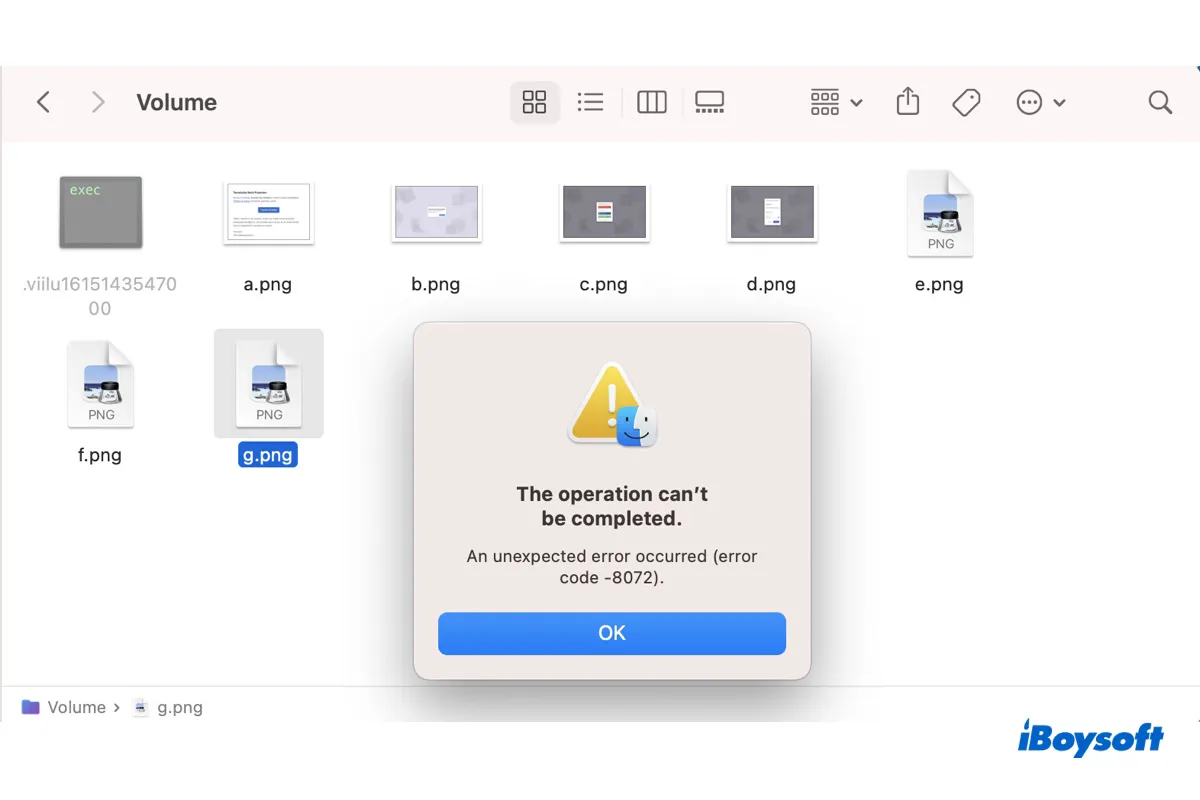新しいファイルやフォルダを保存するスペースが限られている場合や、不要なファイルを削除してMacBookを高速化したい場合は、Macのファイルを整理する時が来ています。では、MacBookでファイルを削除する方法は?最も簡単な方法は、ファイルをゴミ箱にドラッグアンドドロップするか、右クリックして「ゴミ箱に移動」を選択することです。
しかし、ファイルをゴミ箱に移動しても、それらが消費するスペースは解放されません。iBoysoft MagicMenuを使用して、ゴミ箱に移動せずにファイルを右クリックして永久に削除することができます。
このチュートリアルでは、MacBook AirやMacBook Proでファイルを削除する一般的な方法を紹介します。さらに、ダウンロード、隠しファイル、複数のファイルを一度に削除する方法、すべてのファイル、削除できないファイル、またはゴミ箱に移動せずにMac上のファイルを削除する方法についても解説します。
Macでキーボードショートカットを使用してファイルを削除する方法
ビデオ、ドキュメント、画像などのファイルやフォルダを削除する固定された方法や Macでアプリをアンインストールする方法は操作が簡単です。
Macでファイルを削除する3つの最も簡単な方法をこちらに示します。すべての方法はMacで複数のファイルを削除する際にも適用されます。
方法1. ファイルをドラッグアンドドロップして削除する
単一のファイルまたは複数のファイルを選択して、それらをDockのゴミ箱にドラッグしてドロップします。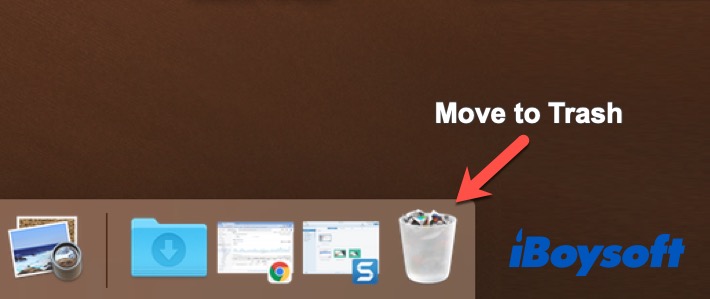
方法2. 右クリックしてファイルを削除する
ファイルを右クリックして、「ゴミ箱に移動」オプションを選択して削除します。
Macで複数のファイルを削除する必要がある場合は、隣接する場所にある削除したいファイルを選択するためにドラッグし、非隣接する場所にある他のファイルを選択するためにControlキーを押した状態で1つのファイルを選択し、それらを右クリックして「ゴミ箱に移動」をクリックします。
方法3. Macでファイルを削除するショートカットを使用する
削除したいファイルを選択して、キーボードでMacの削除ショートカット - Command + Deleteを押します。
注意: これらの3つの方法は、ファイルを Mac ゴミ箱 に移動するだけです。つまり、ゴミ箱の中のファイルはまだMacハードドライブにあり、ディスクのストレージスペースを占有しています。スペースを開けるためにMacでファイルを削除したい場合は、次に進んでください。
Macでファイルをゴミ箱に移動せずに削除する方法
クイック削除はファイルをゴミ箱に移動するだけです。Macでファイルを削除してスペースを開けたい場合は、ゴミ箱をスキップして削除する必要があります。つまり、MacBookでファイルを永久に削除する(ファイルが占有していたスペースが解放され、ファイルはもう取り戻せなくなります。
それには、ファイルをゴミ箱に移動した後、Dockでゴミ箱を右クリックして、「ゴミ箱を空にする」を選択する必要があります。
上記の方法が手間がかかると考えて、「ゴミ箱に移動せずにファイルを直接削除したい」場合は、次の方法を試してみてください。
方法1. ショートカットを使用する
削除したいファイルを選択した後、キーボードで Option + Command + Delete キーを押し続けます。次に、プロンプトで「削除」をクリックして、スペースがすぐに解放されるようにMacでファイルを直接削除します。
方法2. iBoysoft MagicMenuを使用する
iBoysoft MagicMenu は、ゴミ箱に移動せずにMacでファイルを直接削除するのを支援する右クリックエンハンサーです。ファイルを選択して右クリックして削除するだけでOKです。これは、Macでファイルを永久に削除して占有していたスペースを解放する最速の方法です。
- MacにiBoysoft MagicMenuをダウンロード、インストール、オープンします。
- 「Extension」をクリックし、「削除直ちに」を見つけて、その横にあるダウンロードボタンをクリックして、この機能を右クリックメニューに追加します。
- 不要なファイルを右クリックし、「削除直ちに」を選択します。
方法3. Finderメニューで「直ちに削除」オプションを使用する
- Finderを開いて、対象ファイルを選択します。
- トップのFinderメニューに移動して、「ファイル」をクリックします。同時に、Optionキーを押し続けると、ファイルのドロップダウンメニュー内の「ゴミ箱に移動」オプションが「直ちに削除」に変換されます。
- 「直ちに削除」オプションを選択し、ポップアップ確認ウィンドウで「削除」をクリックします。
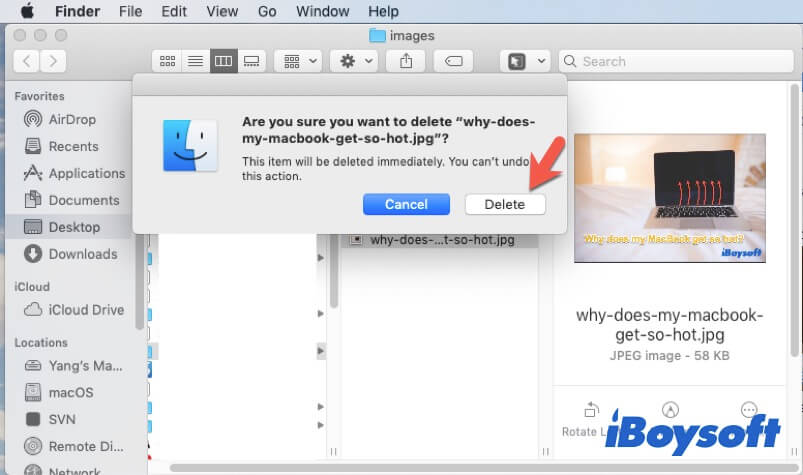
注意: Mac上のアプリを削除するときに見落としがちなのは、アプリの残りがまだMacに残っていることです。完全なアプリの削除を行い、ブラウザのダウンロード履歴をきれいにするためには、Mac上でキャッシュをクリアしてください。 Mac上でキャッシュをクリアするには 、ブラウザでのダウンロード削除を行う必要があります。 Macでのダウンロードの削除
今、対象ファイルは完全にMacから削除され、データ復旧ソフトウェアを使用しない限り、回復できません。
Macでダウンロードを削除する方法
通常、ダウンロードしたファイルはMacのダウンロードフォルダに保存されます。MacBookでダウンロードを削除したい場合は、Finderのダウンロードフォルダに移動してください。そして、不要なダウンロードファイルを選択して、ゴミ箱にドラッグアンドドロップしてください。
MacBook Airで複数のダウンロードを完全に削除する方法を知りたい場合は、それらを選択し、キーボードでOption-Command-Deleteを押し、ポップアップで削除を選択してください。
Macを売る前にすべてのファイルを削除する方法
MacBookを売る予定があり、個人情報が漏れるのを心配している場合は、MacBookを消去することがMac上のすべてのファイルを削除する最良の方法です。始める前に、データ損失の場合に備えて必要なファイルをバックアップすることを忘れないでください。
- MacBookでiCloud、iMessage、Mailからログアウトしてください。
- macOSリカバリーモードに入る
- ディスクユーティリティを選択してください。
- Macのハードドライブを消去してください。
IntelベースのMacの場合は、Macintosh HD - Dataボリュームを右クリックし、Delete APFS Volumeをクリックしてください。次に、Macintosh HDボリュームを選択してEraseをクリックしてください。ディスク名を入力し、フォーマットとしてAPFSを選択し、パーティションスキームとしてGUIDを使用してください。
Apple silicon Macの場合は、Macintosh HDを選択し、消去をクリックしてください。プロンプトに情報を入力し、消去ボリュームグループをクリックしてください。 - ユーティリティウィンドウに戻り、macOSを再インストールしてください。(この作業を行いたくない場合は、Macを直接オフにしても構いません。)
Macで隠しファイルを削除する方法
おそらくMacに隠しファイルがあるとは考えたことがないでしょう。実際には、macOSは常にいくつかのファイルを隠しています。これはセキュリティ、整理、またはOSのバグによるものかもしれません。通常、隠しファイルのファイル名はドットから始まり、フォルダ名は固定されていません。私的な、tmp、usrなどです。
Mac上の隠しファイルを削除するには、ます初めにそれらを表示する必要があります。
- Finderを開き、左サイドバーの場所でMacintosh HDを選択してください。
- デスクトップでCommand + Shift + . (ピリオド)キーを押し続けてください。
今、Macintosh HDフォルダーに表示される隠しフォルダーやファイルを見つけることができます。そして、それらをゴミ箱に移動したり、MacBook AirやMacBook Proから直接永久に削除したりしてみてください。
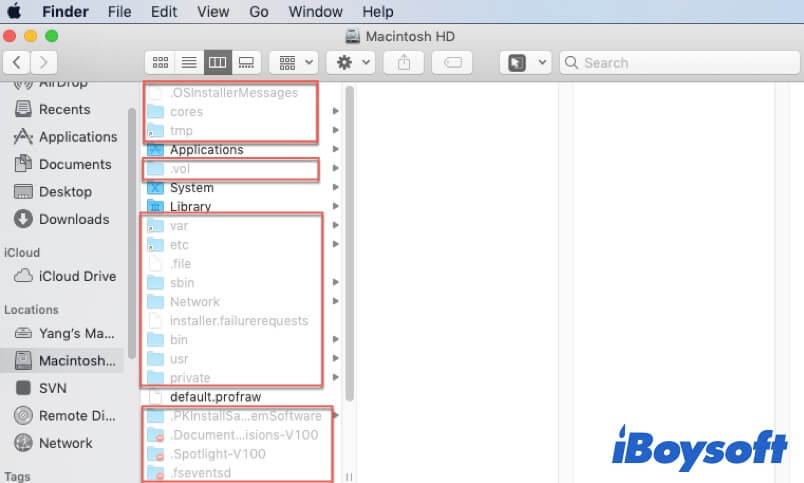
さらに、Applications、System、Library、その他のフォルダー内の隠しファイルを一つずつ表示して削除することもできます。
Macで一度に複数のファイルを削除する方法
Macのディスクスペースをさらに解放する準備をしている場合、無駄なドキュメント、アプリ、写真、iOSファイル、その他の種類のファイルを整理して大量に削除する必要があります。
Macで複数のファイルを削除する方法は次のとおりです:
- Appleメニューをクリックして「このMacについて」を選択します。
- ストレージタブを選択して「管理」をクリックします。
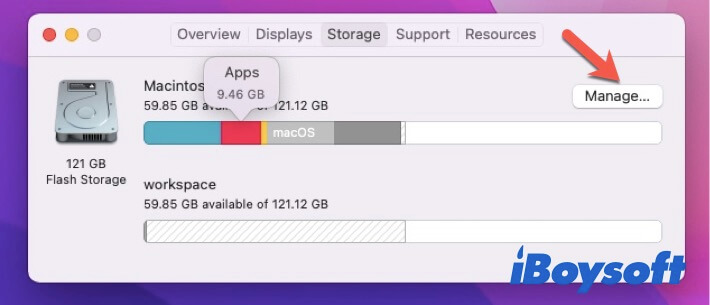
- 左側のサイドバーでApplicationsを選択して不要なアプリを確認します。その後、削除したいアプリを選択して削除オプションをクリックします。
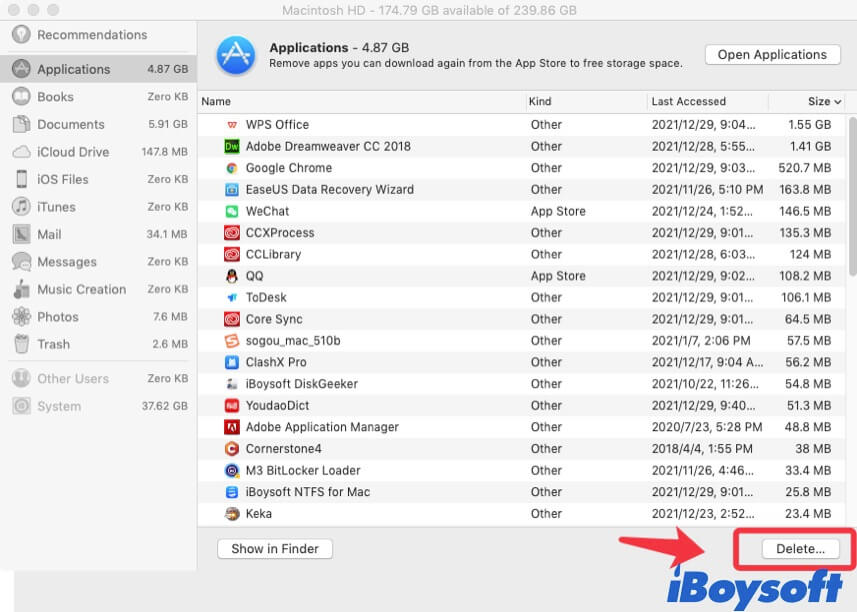
また、MacでiOSファイルを削除する方法やその他の推奨事項についてもご確認ください。
Macで大量のファイルを一括削除したい場合は:
- 「推奨事項」の下にあるDocumentsを選択してLarge Filesをクリックします。そこにすべての大きなドキュメントが一覧表示されます。
- 使用していないことを確認したら、複数またはすべての大きなファイルを選択します。
- 右下隅にある「削除」をクリックします。
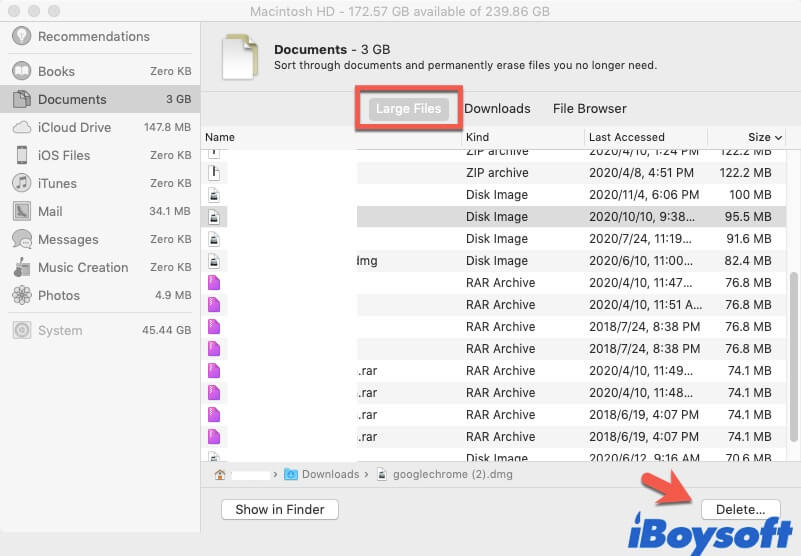
さらに、ストレージをさらに解放することがコンピューターを最適化する鍵ではないことも言及しておきます。 Macのメモリをさらに解放する方法 がより有効です。
Macで'Other'ストレージを削除する方法
Macの「このMacについて」のストレージタブの中で全体のストレージバーの中で灰色の列を見つけた場合は、それがMacintoshの「Other」ストレージと呼ばれます。
「Other」ストレージ内のファイルは一般的なファイルタイプに分類されないファイルです。通常、OSでサポートされていないファイルやキャッシュ、 dmgファイルなどが含まれます。
'Other'ストレージ内のファイルを削除するには、次の記事に従ってください: Macストレージ内の'Other'を削除してMacスペースを解放する方法
削除できないMacのファイルを削除する方法
特定のファイルを削除しようとすると、警告メッセージが表示され、「Mac上のディスクがいっぱいでファイルを削除できない」「Mac上のファイルがロックされているため削除できない」「アイテムが使用中で操作を完了できない」といった理由が対応付けられます。
では、Macで削除できないファイルを削除する方法は?まず、警告の問題を修正する必要があります。その後、もう一度削除を試みてください。
Macで削除できないファイルを削除するための解決策です:
- ファイルが開いているかシステムによって使用されている場合は、Dockから閉じるか強制終了する必要があります。または、アクティビティモニターで実行中のプログラムを確認し、すべてを閉じることができます。
- ファイルがロックされている場合は、右クリックして「情報を取得」を選択し、ロックされているオプションをオフにしてください。
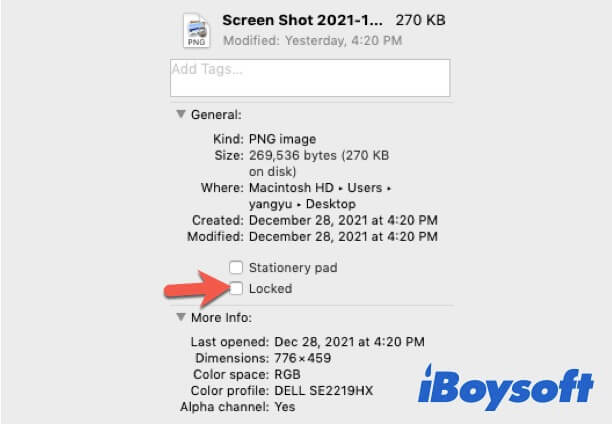
- このMacのゲストユーザーである場合は、管理者に不要なファイルの削除を手伝ってもらうことができます。
- ファイルがOSによって保護されている場合、Macをリカバリーモードに起動してSIPを無効にする必要があります(SIPはMac OSの組み込み機能であり、保護されたファイルをマルウェア攻撃から防ぐために使用されます)。
- ファイルが破損しているかシステムによって見つからない場合は、Macを再起動して一時的なバグかどうかを確認してください。何も変化しない場合は、Macをセーフモードで起動して削除を行うか、macOSリカバリーモードに入ってスタートアップディスクをチェックするためにファーストエイドを実行してください。
削除されたファイルが戻ってきた場合、心配しないで、この投稿を読んで問題を解決してください:削除したファイルが再び表示される理由と修正方法
全体として
Macでファイルを削除する方法を尋ねて「簡単だよ…」という答えを得た場合、それは真実ではありません。Macでファイルを削除することは、必ずしもゴミ箱に移動するだけのように簡単ではありません。遭遇するかもしれないさまざまなシナリオがあります。
おそらく、永続的にファイルを削除したい、一度に大量のファイルを削除したい、通常の方法ではファイルを削除できないことに気づいたかもしれません。
どんな状況でも、この投稿からヘルプを受けることができます。このチュートリアルでは、クイックまたは永続的なファイル削除、より多くのスペースを確保するための隠れたファイルの削除、などを行うことができます。
続きを読む:
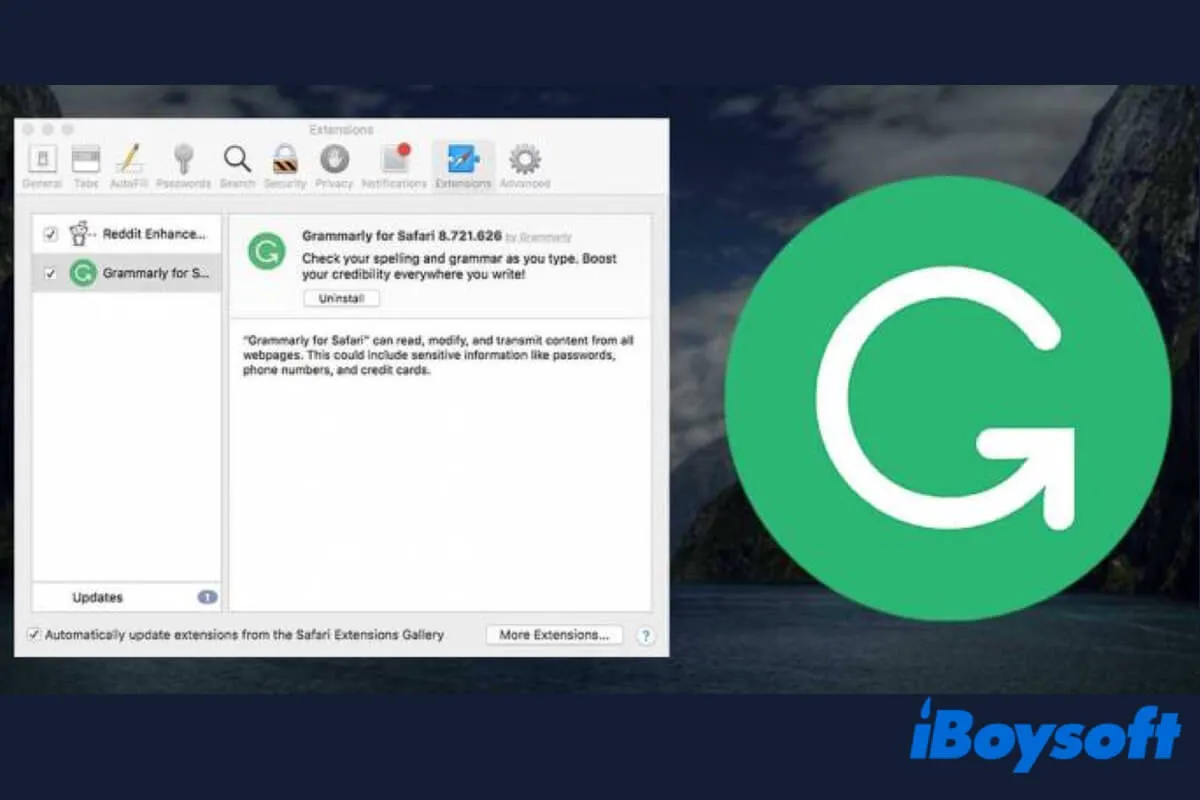
MacでGrammarlyをアンインストールする方法【詳細チュートリアル】
この記事では、MacでGrammarlyをアンインストールする方法、およびブラウザからGrammarly拡張機能を削除する方法について説明します。Grammarlyアカウントの無効化もカバーされています。 続きを読む >>
Macでファイルを削除する方法に関するFAQ
- Q1. Macの削除キーはどこにありますか?
-
A
Macの削除キーはキーボードの電源ボタンの下にあります。一部のMacBookには削除キーがない場合があり、代わりにBackspaceキーが使われています。ファイルを削除するには、Fn + Backspaceキーを押すことができます。
- Q2. Macでファイルやフォルダを削除するには?
-
A
まず、Finderでファイルまたはフォルダを選択します。次に、それをMacのDockにあるゴミ箱アイコンにドラッグアンドドロップします。
- Q3. Macのハードドライブからファイルを削除する方法は?
-
A
Macのハードドライブからファイルを削除するには、それらをゴミ箱に移動してゴミ箱を空にする必要があります。または、ファイルを選択してOptionキー + Commandキー + Deleteキーを押して、Macのハードドライブから永久に削除することもできます。
- Q4. Macでファイルが削除されないのはなぜですか?
-
A
Macで一部のファイルを削除できない理由は様々です。たとえば、ファイルがプログラムやシステムによって使用されている、ファイルがロックされている、ファイルに完全な許可がない、またはファイルが破損しているかシステムに認識されない可能性があります。