Il est temps de organiser les fichiers sur votre Mac lorsque l'espace de stockage limité ne parvient pas à stocker de nouveaux fichiers ou dossiers. Ou lorsque vous souhaitez supprimer les fichiers indésirables pour accélérer votre MacBook peu performant. Alors, comment supprimer des fichiers sur MacBook? La manière la plus simple est de faire glisser les fichiers vers la Corbeille ou de cliquer avec le bouton droit dessus et de sélectionner Déplacer vers la Corbeille.
Cependant, déplacer des fichiers vers la Corbeille ne libérera pas l'espace qu'ils occupent. Vous pouvez utiliser iBoysoft MagicMenu pour cliquer avec le bouton droit et supprimer définitivement des fichiers sans les envoyer à la Corbeille.
Dans ce tutoriel, nous vous montrerons les méthodes courantes pour supprimer des fichiers sur votre MacBook Air ou MacBook Pro. De plus, nous vous proposons également des méthodes pour supprimer des téléchargements, des fichiers cachés, plusieurs fichiers à la fois, tous les fichiers, des fichiers qui ne peuvent pas être supprimés, ou un fichier sur Mac sans le supprimer à la Corbeille.
Comment supprimer un fichier sur Mac sans le déplacer vers la Corbeille
La suppression rapide ne fait que déplacer vos fichiers vers la Corbeille. Si vous avez besoin de supprimer des fichiers sur Mac pour libérer de l'espace, vous devriez les supprimer en contournant la Corbeille. En d'autres termes, supprimez définitivement les fichiers sur MacBook (l'espace occupé par les fichiers est libéré et les fichiers ne peuvent plus être récupérés.
Pour ce faire, vous devez faire un clic droit sur la Corbeille dans le Dock et sélectionner "Vider la Corbeille" une fois que vous y avez déplacé les fichiers.
Si vous trouvez la méthode ci-dessus contraignante et souhaitez directement supprimer des fichiers sans les déplacer vers la Corbeille, vous pouvez essayer l'une des méthodes suivantes.
Méthode 1. Utiliser le raccourci clavier
Sélectionnez le fichier que vous souhaitez supprimer, puis maintenez les touches Option + Commande + Supprimer enfoncées sur votre clavier. Ensuite, cliquez sur Supprimer dans la fenêtre de confirmation pour supprimer directement les fichiers sur Mac en libérant immédiatement de l'espace.
Méthode 2. Utiliser iBoysoft MagicMenu
iBoysoft MagicMenu est un améliorateur de clic droit qui peut vous aider à supprimer directement des fichiers sur un Mac sans les déplacer vers la Corbeille. Vous n'avez qu'à sélectionner les fichiers et faire un clic droit pour les supprimer. Il s'agit du moyen le plus rapide de supprimer définitivement des fichiers sur un Mac et de libérer l'espace qu'ils occupent.
- Téléchargez, installez et ouvrez iBoysoft MagicMenu sur votre Mac.
- Cliquez sur Extension et faites défiler jusqu'à trouver "Supprimer directement". Ensuite, cliquez sur le bouton de téléchargement à côté pour ajouter cette fonction à votre menu clic droit.
- Faites un clic droit sur votre fichier indésirable et sélectionnez "Supprimer directement".
Méthode 3. Utiliser l'option Supprimer immédiatement dans le menu du Finder
- Ouvrez Finder et sélectionnez le fichier cible.
- Accédez au menu du Finder en haut et cliquez sur "Fichier." En même temps, maintenez la touche Option enfoncée, vous trouverez que l'option Déplacer vers la Corbeille dans le menu déroulant Fichier est convertie en "Supprimer immédiatement".
- Sélectionnez l'option Supprimer immédiatement et cliquez sur "Supprimer" dans la fenêtre de confirmation qui apparaît.
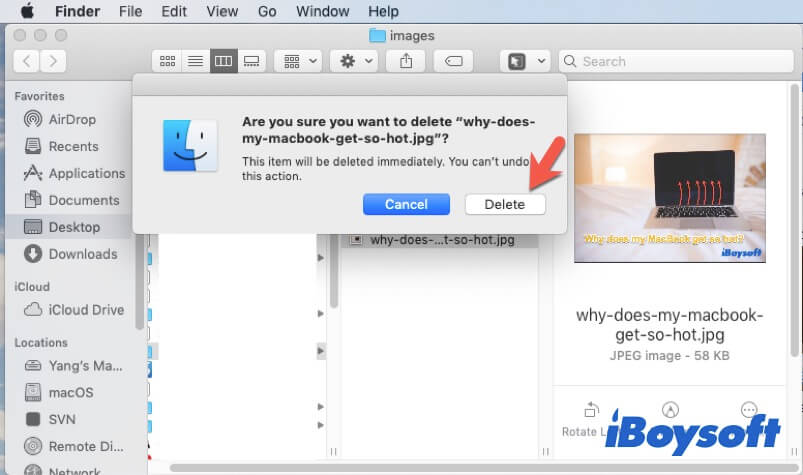
Remarque : Si vous supprimez une application sur votre Mac, ce qu'il est facile de négliger, c'est que des restes d'application restent toujours sur votre Mac. Vous devez effacer les caches sur votre Mac pour une suppression complète de l'application et nettoyer l'historique des téléchargements dans les navigateurs en supprimant les téléchargements sur Mac à travers la suppression des téléchargements sur Mac.
Maintenant, les fichiers cibles sont complètement supprimés de votre Mac et ne seront pas récupérables sauf en utilisant un logiciel de récupération de données.
Comment supprimer les téléchargements sur Mac
Les fichiers téléchargés sont généralement stockés dans le dossier Téléchargements sur votre Mac. Si vous souhaitez supprimer les téléchargements sur votre MacBook, rendez-vous dans le dossier Téléchargements dans le Finder. Ensuite, sélectionnez les fichiers téléchargés inutiles et faites-les glisser dans la Corbeille.
Si vous avez besoin de supprimer définitivement plusieurs téléchargements sur un MacBook Air, vous devriez les sélectionner, appuyer sur Option-Commande-Supprimer sur le clavier et sélectionner Supprimer dans la fenêtre contextuelle pour les supprimer.
Comment supprimer tous les fichiers sur Mac avant de vendre
Si vous allez vendre votre MacBook et craignez que vos fichiers personnels fuient, effacer votre MacBook est le meilleur moyen de supprimer tous les fichiers de votre Mac. Avant de commencer, n'oubliez pas de sauvegarder vos fichiers nécessaires au cas où vous perdriez des données.
- Déconnectez-vous de votre iCloud, iMessage et Mail sur votre MacBook.
- Accéder au mode de récupération macOS.
- Sélectionnez Utilitaire de disque.
- Effacez le disque dur du Mac
Pour un Mac basé sur Intel, faites un clic droit sur le volume Macintosh HD - Données et cliquez sur Supprimer le volume APFS. Ensuite, sélectionnez le volume Macintosh HD et cliquez sur Effacer. Ensuite, saisissez un nom de disque, choisissez APFS comme format et utilisez GUID comme schéma de partition.
Pour un Mac basé sur Apple silicon, choisissez Macintosh HD et cliquez sur Effacer. Saisissez les informations sur la fenêtre contextuelle et cliquez sur Effacer le groupe de volumes. - Retournez à la fenêtre des utilitaires et cliquez sur Réinstaller macOS. (Si vous ne souhaitez pas effectuer cette tâche, vous pouvez également directement éteindre votre Mac.)
Comment supprimer les fichiers cachés sur votre Mac ?
Vous n'avez probablement jamais pensé que votre Mac avait des fichiers cachés. En réalité, macOS cache toujours certains de vos fichiers pour des raisons de sécurité, de propreté ou peut-être d'un bug du système d'exploitation. Habituellement, le nom de fichier d'un fichier caché commence par un point, et un nom de dossier n'est pas fixe, tel que privé, tmp, usr, etc.
Pour supprimer les fichiers cachés sur votre Mac, vous devez d'abord les afficher sur votre Mac :
- Ouvrez le Finder et sélectionnez votre Macintosh HD dans les emplacements dans la barre latérale gauche.
- Maintenez les touches Commande + Majuscule + . (point) enfoncées sur votre bureau.
Maintenant, vous pouvez trouver les dossiers et fichiers cachés apparaissant dans votre dossier Macintosh HD. Ensuite, essayez de les déplacer vers la Corbeille ou de les supprimer directement de façon permanente de votre MacBook Air ou MacBook Pro.
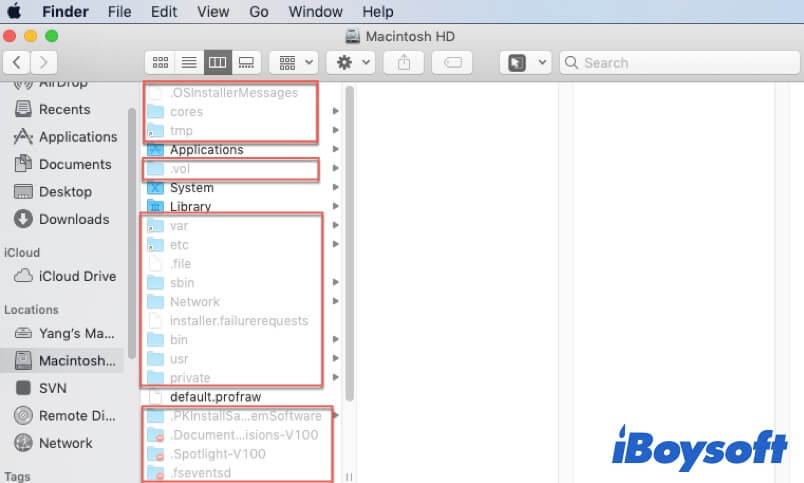
De plus, vous pouvez afficher et supprimer les fichiers cachés dans vos dossiers Applications, Système, Bibliothèque ou autres un par un.
Comment supprimer plusieurs fichiers à la fois sur Mac?
Si vous souhaitez libérer plus d'espace disque pour votre Mac, vous devez ranger et supprimer des quantités de documents inutiles, applications, photos, fichiers iOS ou d'autres types de fichiers.
Voici comment supprimer plusieurs fichiers sur votre Mac:
- Cliquez sur le menu Pomme > À propos de ce Mac.
- Sélectionnez l'onglet Stockage et cliquez sur Gérer.
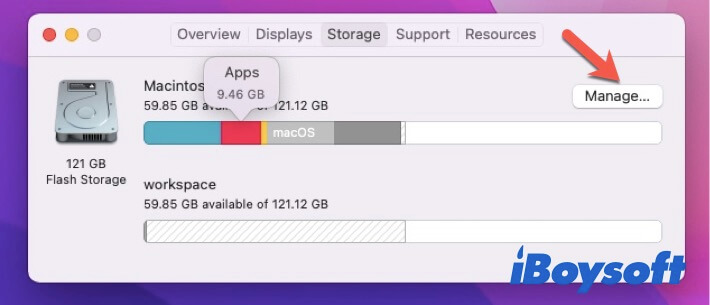
- Sélectionnez Applications dans la barre latérale de gauche pour vérifier les applications non désirées. Ensuite, sélectionnez celles que vous souhaitez supprimer et cliquez sur l'option Supprimer.
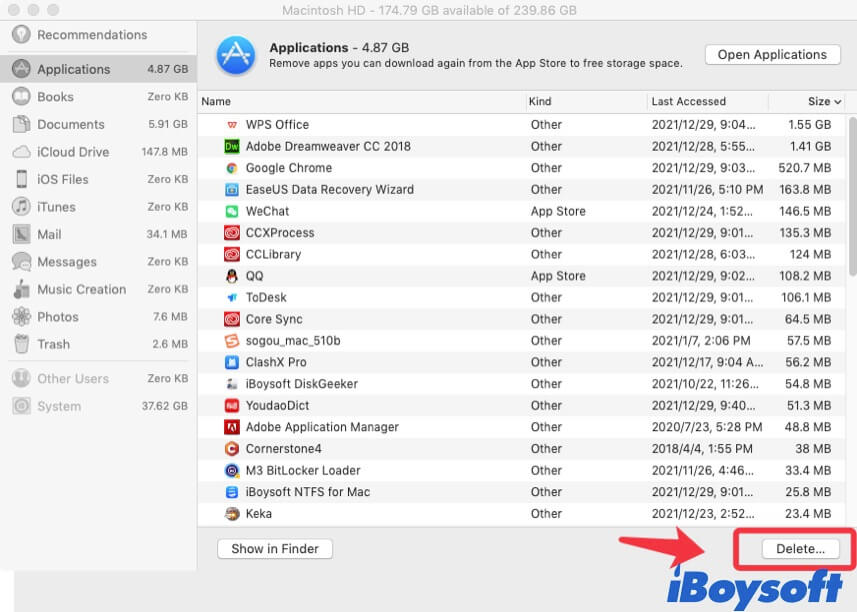
Vous pouvez également supprimer des fichiers iOS sur votre Mac et suivre d'autres recommandations de la liste.
Si vous souhaitez seulement supprimer de gros fichiers sur Mac en lots, vous pouvez:
- Sélectionnez Documents sous Recommandations et cliquez sur Gros fichiers. Il listera tous les gros documents.
- Choisissez plusieurs ou tous les gros fichiers si vous êtes sûr qu'ils ne sont plus utilisés.
- Cliquez sur Supprimer dans le coin inférieur droit.
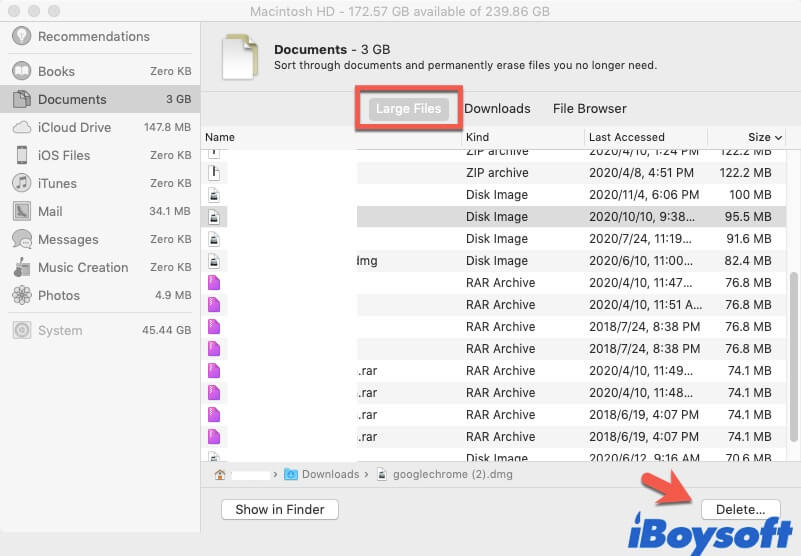
De plus, il est important de mentionner que libérer plus d'espace de stockage n'est pas la clé pour optimiser votre ordinateur. Libérer plus de mémoire sur Mac est plus efficace.
Comment supprimer le stockage 'Autre' sur Mac?
Peut-être que vous avez remarqué la colonne grisée parmi la barre de stockage totale sous l'onglet Stockage dans À propos de ce Mac. Il s'agit du stockage 'Autre' sur votre Macintosh.
Les fichiers dans le stockage 'Autre' sont ceux qui ne peuvent pas être catégorisés dans des types de fichiers communs. Il s'agit généralement de fichiers non pris en charge par le système d'exploitation, des caches, fichiers dmg, etc.
Pour supprimer les fichiers dans le stockage 'Autre', vous pouvez suivre ce post: Comment supprimer 'Autre' dans le stockage Mac pour libérer de l'espace sur Mac?
Comment supprimer des fichiers sur Mac qui refusent de se supprimer
De manière inattendue, lorsque vous essayez de supprimer un fichier spécifique, un message d'avertissement apparaît avec les raisons correspondantes, telles que "impossible de supprimer des fichiers sur Mac car le disque est plein", "impossible de supprimer un fichier sur Mac car il est verrouillé" ou "L'opération ne peut pas être terminée car l'élément est en cours d'utilisation".
Alors, comment supprimer des fichiers sur Mac qui ne se supprimeront pas? Vous devez d'abord résoudre le problème avec l'avertissement. Ensuite, essayez de les supprimer à nouveau.
Voici les solutions pour supprimer des fichiers sur Mac qui ne se supprimeront pas:
- Si le fichier est ouvert ou utilisé par une application ou le système, vous devez le fermer ou le forcer à quitter depuis le Dock. Ou vous pouvez vérifier les programmes en cours d'exécution dans le Moniteur d'activité et les fermer tous.
- Si le fichier est verrouillé, faites un clic droit dessus et sélectionnez Obtenir des informations pour décocher l'option Verrouillé.
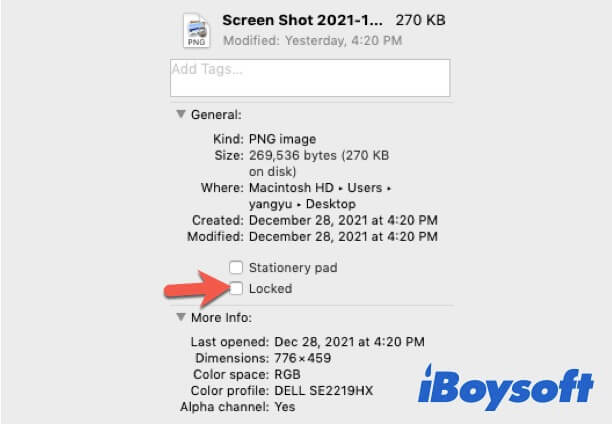
- Si vous êtes un utilisateur invité de ce Mac, vous pouvez demander à l'administrateur de vous aider à supprimer vos fichiers indésirables.
- Si le fichier est protégé par le système d'exploitation, vous devez démarrer votre Mac en mode Récupération pour désactiver SIP. (SIP est la fonctionnalité intégrée de macOS utilisée pour empêcher les fichiers protégés contre les attaques de logiciels malveillants).
- Si le fichier est corrompu ou introuvable par le système, essayez de redémarrer votre Mac pour vérifier s'il s'agit d'un bogue temporaire. Si rien ne change, démarrez votre Mac en mode sans échec pour effectuer la suppression ou entrez en mode de récupération macOS pour exécuter l'Utilitaire de disque pour vérifier votre disque de démarrage.
Si vous constatez que les fichiers supprimés reviennent, ne vous inquiétez pas, lisez ce post pour résoudre ce problème: Le fichier supprimé réapparaît, pourquoi et comment résoudre?
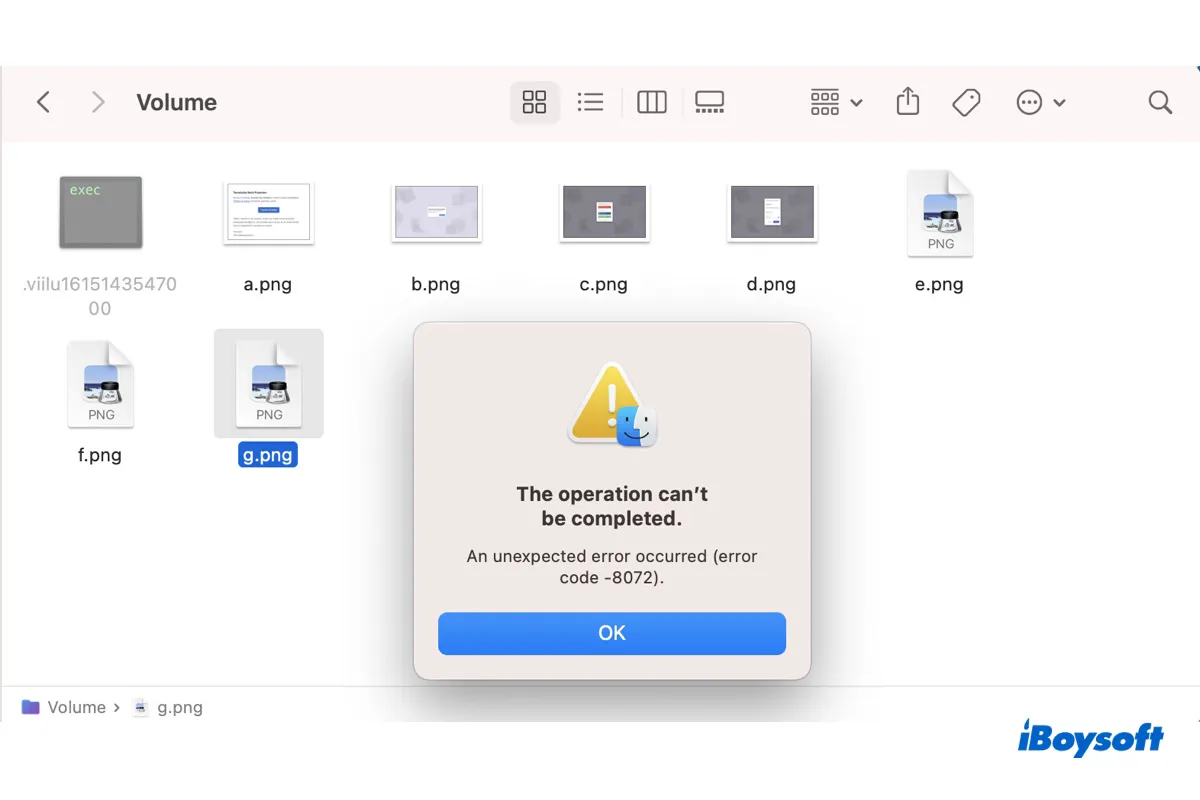
Si vous ne pouvez pas vider la corbeille et recevez l'erreur "L'opération ne peut pas être terminée. Une erreur inattendue s'est produite (code d'erreur -8072)," vous pouvez la résoudre avec les solutions de cet article.
En conclusion
Lorsque vous demandez à quelqu'un comment supprimer des fichiers sur un Mac et que la réponse est "C'est assez facile...", ce n'est pas vrai. Supprimer un fichier sur un Mac n'est pas toujours aussi simple que le déplacer vers la corbeille. Il existe différents scénarios que vous pouvez rencontrer.
Peut-être que vous souhaitez supprimer définitivement certains fichiers ou libérer un grand nombre de fichiers en une seule fois. Ou vous constatez que vous ne pouvez pas supprimer les fichiers avec la méthode habituelle.
Quelle que soit votre situation, vous pouvez obtenir de l'aide de ce post. Avec ce tutoriel, vous pouvez effectuer une suppression rapide ou permanente de fichiers, supprimer des fichiers cachés pour libérer plus d'espace, ou autre.
Lire aussi:
Comment supprimer automatiquement ou manuellement les fichiers temporaires sur Mac?
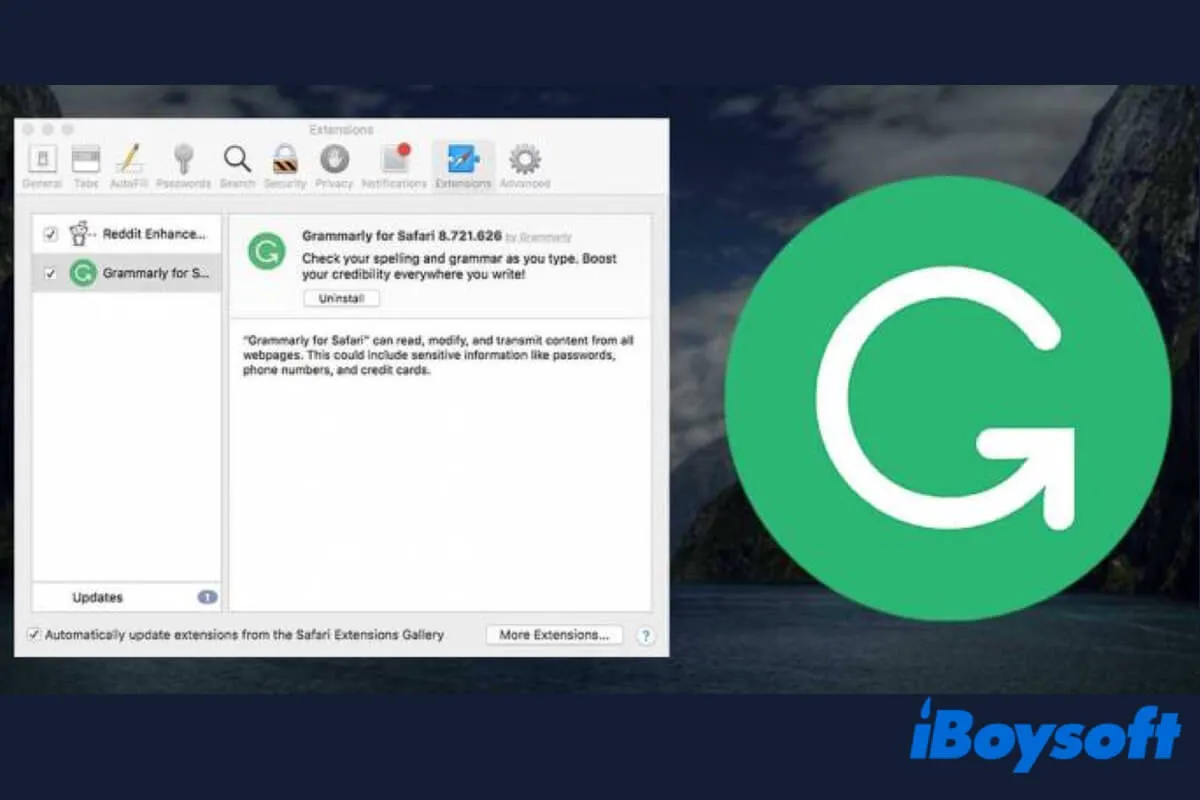
Comment désinstaller Grammarly sur Mac [Tutoriel détaillé]
Cet article explique comment désinstaller Grammarly sur Mac et comment supprimer l'extension Grammarly des navigateurs. La désactivation d'un compte Grammarly est également abordée. Lire la suite >>
Questions fréquentes sur comment supprimer des fichiers sur Mac
- Q1. Quelle est la touche de suppression sur un Mac?
-
A
La touche de suppression sur un Mac se trouve sous le bouton d'alimentation sur le clavier. Certains MacBooks ne sont pas conçus avec la touche de suppression mais la remplacent par la touche Retour arrière. Vous pouvez appuyer sur les touches Fn + Effacement arrière pour supprimer un fichier.
- Q2. Comment supprimer des fichiers et des dossiers sur un Mac?
-
A
Tout d'abord, sélectionnez les fichiers ou dossiers dans Finder. Ensuite, faites glisser et déposez-les sur l'icône Corbeille dans le Dock de votre Mac.
- Q3. Comment supprimer des fichiers de mon disque dur Mac?
-
A
Pour supprimer des fichiers de votre disque dur Mac, vous devez les déplacer dans la Corbeille et vider votre Corbeille. Ou, vous pouvez sélectionner le fichier et appuyer sur les touches Option + Commande + Suppr pour le supprimer définitivement de votre disque dur Mac.
- Q4. Pourquoi mes fichiers ne se suppriment-ils pas sur mon Mac?
-
A
Les raisons pour lesquelles vous ne pouvez pas supprimer certains fichiers sur Mac sont diverses, telles que le fichier est utilisé par un programme ou par le système, le fichier est verrouillé, vous n'avez pas les autorisations complètes pour le fichier, ou le fichier est corrompu ou non reconnu par le système.
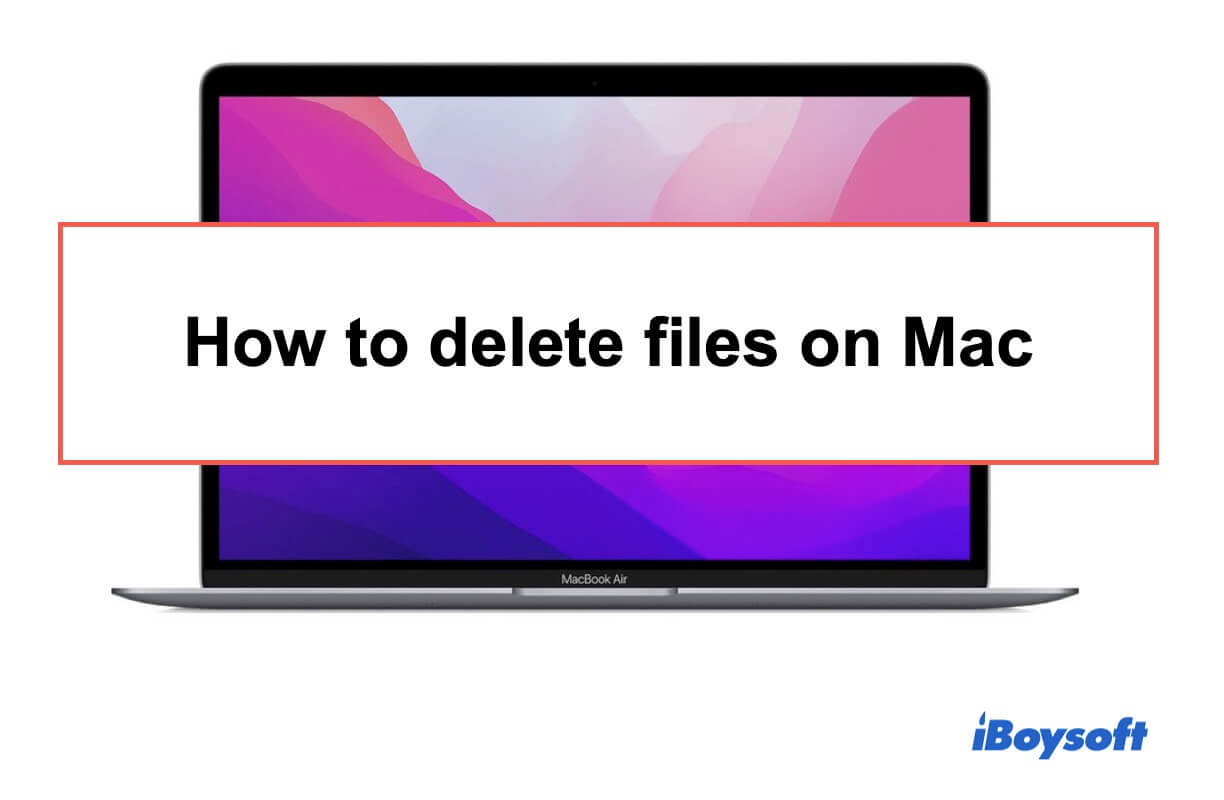
Comment supprimer des fichiers sur Mac avec un raccourci clavier
Les différentes façons de supprimer des fichiers ou des dossiers tels que des vidéos, des documents ou des images et désinstaller des applications sur votre Mac sont faciles à effectuer.
Voici trois façons les plus simples de supprimer des fichiers sur un Mac. Toutes sont également applicables pour supprimer plusieurs fichiers sur un Mac.
Méthode 1. Faire glisser et déposer pour supprimer des fichiers
Faites glisser un seul fichier ou plusieurs fichiers et déposez-le ou les dans la Corbeille sur le Dock.
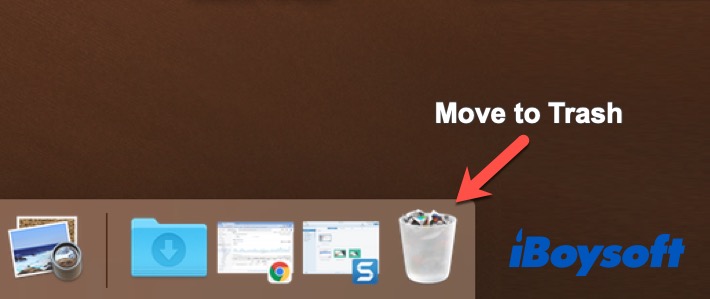
Méthode 2. Cliquer avec le bouton droit pour supprimer des fichiers
Cliquez avec le bouton droit sur un fichier et sélectionnez l'option Déplacer vers la Corbeille pour le supprimer.
Si vous devez supprimer plusieurs fichiers sur Mac, faites glisser pour sélectionner ceux que vous souhaitez supprimer situés dans l'emplacement adjacent ou sélectionnez un fichier en maintenant la touche Contrôle enfoncée et continuez à sélectionner d'autres fichiers situés dans l'emplacement non adjacent, puis cliquez avec le bouton droit dessus et cliquez sur Déplacer vers la Corbeille.
Méthode 3. Utiliser le raccourci pour supprimer des fichiers sur Mac
Sélectionnez un fichier que vous souhaitez supprimer et appuyez sur les touches de raccourci de suppression Mac - Commande + Supprimer sur votre clavier.
Remarque : Les trois méthodes ne font que déplacer vos fichiers vers la Corbeille Mac. En d'autres termes, les fichiers dans la Corbeille sont toujours sur le disque dur de votre Mac et occupent de l'espace de stockage. Si vous voulez apprendre comment supprimer des fichiers sur Mac pour libérer de l'espace, veuillez continuer.