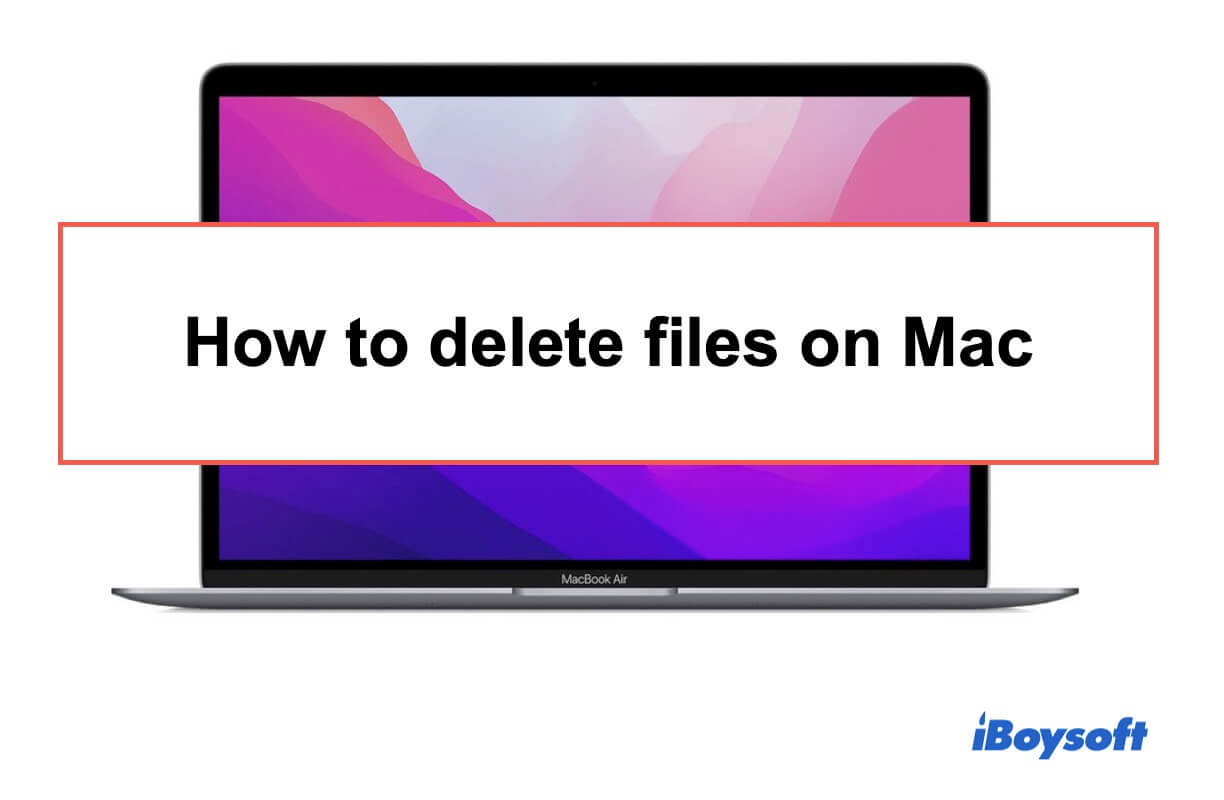Es ist Zeit, wenn der begrenzte Speicherplatz aufhört, neue Dateien oder Ordner zu speichern oder wenn Sie unerwünschte Dateien löschen möchten, um Ihr langsames MacBook zu beschleunigen. Also, wie löscht man Dateien auf dem MacBook? Der einfachste Weg ist, die Dateien in den Papierkorb zu ziehen und abzulegen oder mit der rechten Maustaste darauf zu klicken und Auswahl "In Papierkorb verschieben" auszuwählen.
Allerdings wird durch das Verschieben von Dateien in den Papierkorb der von ihnen verbrauchte Speicherplatz nicht freigegeben. Sie können iBoysoft MagicMenu verwenden, um mit der rechten Maustaste auf Dateien zu klicken und sie dauerhaft zu löschen, ohne sie in den Papierkorb zu verschieben.
In diesem Tutorial zeigen wir die gängigen Methoden zum Löschen von Dateien auf Ihrem MacBook Air oder MacBook Pro. Darüber hinaus bieten wir auch Methoden zum Löschen von Downloads, versteckten Dateien, mehreren Dateien auf einmal, allen Dateien, Dateien, die nicht gelöscht werden, oder einer Datei auf dem Mac, ohne sie in den Papierkorb zu verschieben.
Wie man Dateien auf dem Mac mit Tastenkombination löscht
Die festen Wege zum Löschen von Dateien oder Ordnern wie Videos, Dokumenten oder Bildern sowie zum Deinstallieren von Apps auf Ihrem Mac sind einfach zu bedienen.
Hier sind drei einfachste Möglichkeiten, Dateien auf einem Mac zu löschen. Alle sind auch für das Löschen mehrerer Dateien auf einem Mac anwendbar.
Weg 1. Ziehen und Ablegen zum Löschen von Dateien
Ziehen Sie eine einzelne Datei oder mehrere Dateien und legen Sie sie in den Papierkorb auf dem Dock.
Weg 2. Mit der rechten Maustaste auf Dateien klicken, um sie zu löschen
Klicken Sie mit der rechten Maustaste auf eine Datei und wählen Sie die Option "In Papierkorb verschieben", um sie zu löschen.
Wenn Sie mehrere Dateien auf dem Mac löschen müssen, ziehen Sie, um diejenigen auszuwählen, die sich an benachbarten Orten befinden, oder wählen Sie eine Datei mit gedrückter Strg-Taste und wählen Sie weiterhin andere Dateien aus, die sich an nicht benachbarten Orten befinden. Klicken Sie dann mit der rechten Maustaste darauf und klicken Sie auf "In den Papierkorb verschieben".
Weg 3. Verwenden Sie die Verknüpfung zum Löschen von Dateien auf dem Mac
Wählen Sie eine Datei aus, die Sie löschen möchten, und drücken Sie die Mac-Löschverknüpfungen - Befehl + Löschen auf Ihrer Tastatur.
Hinweis: Die drei Möglichkeiten verschieben Ihre Dateien nur in den Mac Papierkorb. Mit anderen Worten, die Dateien im Papierkorb sind immer noch auf Ihrer Mac Festplatte und belegen Ihren Speicherplatz. Wenn Sie lernen möchten, wie Sie Dateien auf dem Mac löschen, um Speicherplatz freizugeben, lesen Sie weiter.
Wie man eine Datei auf dem Mac löscht, ohne sie in den Papierkorb zu verschieben
Die schnelle Löschung verschiebt Ihre Dateien nur in den Papierkorb. Wenn Sie Dateien auf dem Mac löschen müssen, um Speicherplatz freizugeben, sollten Sie sie umgehen den Papierkorb löschen. Mit anderen Worten, löschen Sie die Dateien dauerhaft auf dem MacBook (der Speicherplatz, den die Dateien einnehmen, wird freigegeben und die Dateien können nicht mehr wiederhergestellt werden.
Dazu müssen Sie mit der rechten Maustaste auf den Papierkorb im Dock klicken und nachdem Sie die Dateien dorthin verschoben haben, "Papierkorb leeren" auswählen.
Wenn Sie denken, dass der obige Weg umständlich ist und direkt Dateien löschen, ohne sie in den Papierkorb zu verschieben möchten, können Sie eine der folgenden Möglichkeiten ausprobieren.
Weg 1. Verwenden Sie die Tastenkombination
Wählen Sie die Datei, die Sie löschen möchten, und halten Sie dann die Option + Befehlstaste + Löschen-Tasten auf Ihrer Tastatur gedrückt. Klicken Sie anschließend auf Löschen im Dialogfeld, um Dateien auf dem Mac direkt zu löschen und sofort Speicherplatz freizugeben.
Weg 2. Verwenden Sie iBoysoft MagicMenu
iBoysoft MagicMenu ist ein Rechtsklick-Verstärker, mit dem Sie Dateien auf einem Mac direkt löschen können, ohne sie in den Papierkorb zu verschieben. Sie müssen nur die Dateien auswählen und mit der rechten Maustaste klicken, um sie zu löschen. Es ist der schnellste Weg, um Dateien dauerhaft auf einem Mac zu löschen und den von ihnen belegten Speicherplatz freizugeben.
- Laden Sie iBoysoft MagicMenu auf Ihren Mac herunter, installieren Sie es und öffnen Sie es.
- Klicken Sie auf Erweiterung und scrollen Sie nach unten, um "Direkt löschen" zu finden. Klicken Sie dann auf den Download-Button daneben, um diese Funktion zu Ihrem Rechtsklick-Menü hinzuzufügen.
- Klicken Sie mit der rechten Maustaste auf die unerwünschte Datei und wählen Sie "Direkt löschen".
Weg 3. Verwenden Sie die Option "Sofort löschen" im Finder-Menü
- Öffnen Sie Finder und wählen Sie die Zieldatei aus.
- Navigieren Sie zum oberen Finder-Menü und klicken Sie auf "Ablage." Halten Sie gleichzeitig die Optionstaste gedrückt, um festzustellen, dass die Option Verschieben in den Papierkorb im Dateimenü zu "Sofort löschen" geändert wird.
- Wählen Sie die Option "Sofort löschen" und klicken Sie auf "Löschen" im Pop-up Bestätigungsfenster.
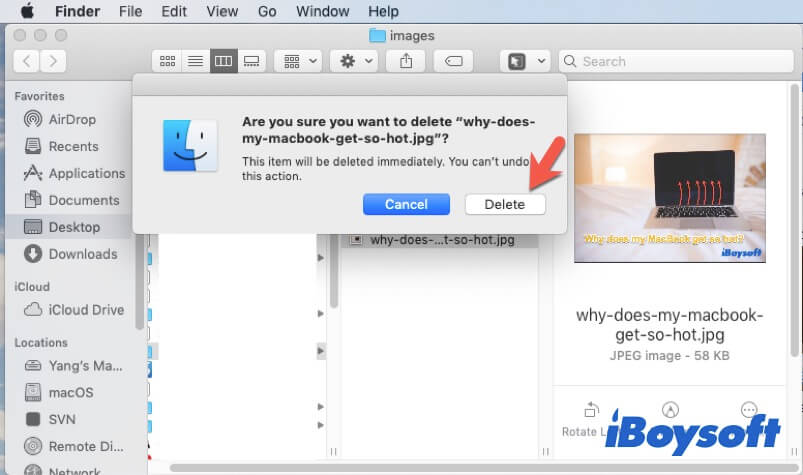
Hinweis: Wenn Sie eine App auf Ihrem Mac löschen, ist es leicht zu übersehen, dass App-Reste auf Ihrem Mac verbleiben. Sie müssen Caches auf Ihrem Mac löschen um die App vollständig zu löschen und den Download-Verlauf in Browsern durch Downloads-Löschung auf dem Mac aufzuräumen.
Jetzt sind die Zieldateien vollständig von Ihrem Mac entfernt und können nicht wiederhergestellt werden, es sei denn, Sie verwenden Datenrettungssoftware.
So löschen Sie Downloads auf dem Mac
Heruntergeladene Dateien werden in der Regel im Downloads-Ordner auf Ihrem Mac gespeichert. Wenn Sie die Downloads auf Ihrem MacBook löschen möchten, gehen Sie zum Downloads-Ordner im Finder. Wählen Sie dann die nutzlosen heruntergeladenen Dateien aus und ziehen Sie sie in den Papierkorb.
Wenn Sie mehrere Downloads auf dem MacBook Air dauerhaft löschen müssen, sollten Sie sie auswählen, die Option-Befehl-Löschen auf der Tastatur drücken und im Popup-Fenster Löschen auswählen, um sie zu entfernen.
Wie man alle Dateien auf dem Mac vor dem Verkauf löscht
Wenn Sie Ihr MacBook verkaufen und sich Sorgen machen, dass Ihre persönlichen Dateien durchsickern könnten, ist das Wipen Ihres MacBooks der beste Weg, um alle Dateien auf Ihrem Mac zu löschen. Denken Sie daran, vor dem Starten Ihre notwendigen Dateien zu sichern, um Datenverlust zu vermeiden.
- Melden Sie sich von Ihrem iCloud, iMessage und Mail auf Ihrem MacBook ab.
- Starten Sie den macOS-Wiederherstellungsmodus.
- Wählen Sie Festplattendienstprogramm.
- Löschen Sie die Mac-Festplatte
Für einen Mac mit Intel-Prozessor klicken Sie mit der rechten Maustaste auf das Macintosh HD - Daten-Volume und wählen Sie Löschen des APFS-Volumes. Wählen Sie dann das Macintosh HD-Volume aus und klicken Sie auf Löschen. Geben Sie dann einen Festplattennamen ein, wählen Sie APFS als Format und verwenden Sie GUID als Partitionschema.
Für einen Mac mit Apple-Silicon wählen Sie Macintosh HD und klicken Sie auf Löschen. Geben Sie die Informationen im Prompt ein und klicken Sie auf Löschen des Volumengruppe. - Gehen Sie zurück zum Dienstprogrammfenster und klicken Sie auf macOS neu installieren. (Wenn Sie diese Aufgabe nicht durchführen möchten, können Sie Ihren Mac auch direkt ausschalten.)
Wie löscht man versteckte Dateien auf dem Mac?
Sie haben wahrscheinlich noch nie daran gedacht, dass Ihr Mac versteckte Dateien hat. Tatsächlich versteckt macOS immer einige Ihrer Dateien aus Sicherheitsgründen, zur Sauberkeit oder vielleicht aufgrund eines OS-Fehlers. In der Regel beginnt der Dateiname einer versteckten Datei mit einem Punkt, und ein Ordnername ist nicht festgelegt, wie private, tmp, usr, etc.
Um die versteckten Dateien auf Ihrem Mac zu löschen, müssen Sie sie zuerst auf Ihrem Mac anzeigen:
- Öffnen Sie Finder und wählen Sie Ihr Macintosh HD unter Orte in der linken Seitenleiste aus.
- Halten Sie die Befehl + Umschalttaste + . (Punkt) Tasten auf Ihrem Desktop gedrückt.
Jetzt können Sie die versteckten Ordner und Dateien finden, die in Ihrem Macintosh HD-Ordner angezeigt werden. Versuchen Sie dann, sie in den Papierkorb zu verschieben oder direkt dauerhaft von Ihrem MacBook Air oder MacBook Pro zu löschen.
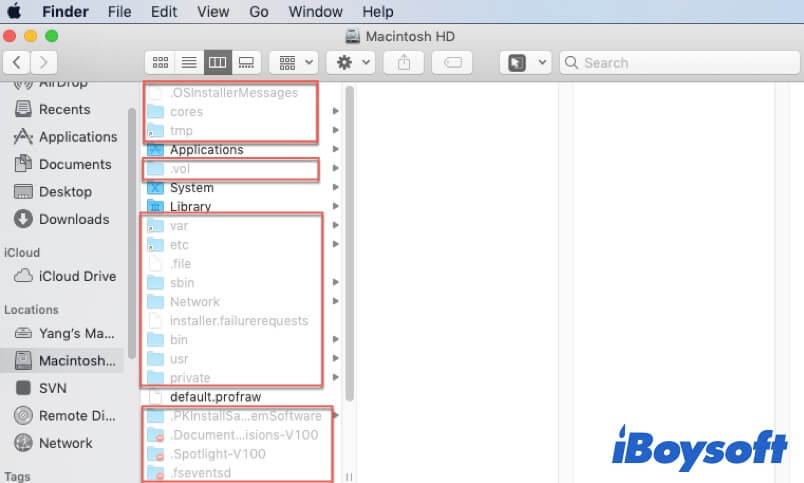
Darüber hinaus können Sie die versteckten Dateien in Ihren Anwendungen, System, Bibliothek oder anderen Ordnern einzeln anzeigen und löschen.
Wie löscht man mehrere Dateien auf einmal auf dem Mac?
Wenn Sie mehr Festplattenspeicher für Ihren Mac freigeben möchten, müssen Sie Unmengen von nutzlosen Dokumenten, Apps, Fotos, iOS-Dateien oder anderen Dateitypen aufräumen und löschen.
So löschen Sie mehrere Dateien auf Ihrem Mac:
- Klicken Sie auf das Apple-Menü > Über diesen Mac.
- Wählen Sie den Speicher-Tab und klicken Sie auf Verwalten.
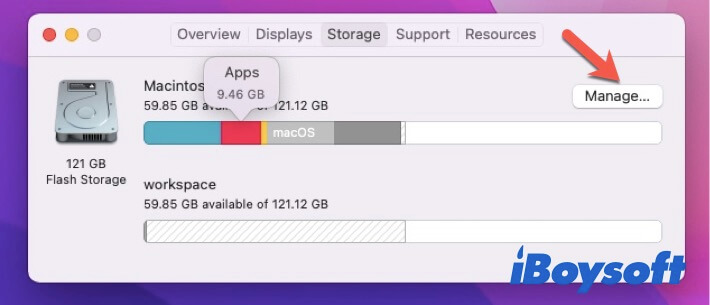
- Wählen Sie Anwendungen in der linken Seitenleiste aus, um die unerwünschten Apps zu überprüfen. Wählen Sie dann diejenigen aus, die Sie löschen möchten, und klicken Sie auf die Löschen-Option.
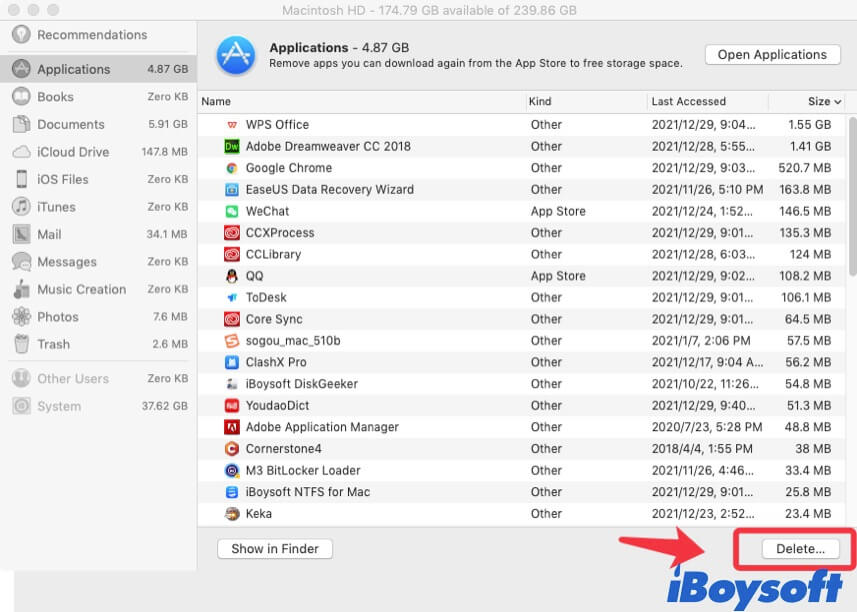
Sie können auch iOS-Dateien auf Ihrem Mac löschen und andere Empfehlungen auf der Liste.
Wenn Sie nur große Dateien auf dem Mac in Stapeln löschen möchten, können Sie folgendermaßen vorgehen:
- Wählen Sie Dokumente unter Empfehlungen aus und klicken Sie auf Große Dateien. Es listet alle großen Dokumente dort auf.
- Wählen Sie mehrere oder alle großen Dateien aus, wenn Sie sicher sind, dass sie nicht mehr verwendet werden.
- Klicken Sie auf Löschen in der unteren rechten Ecke.
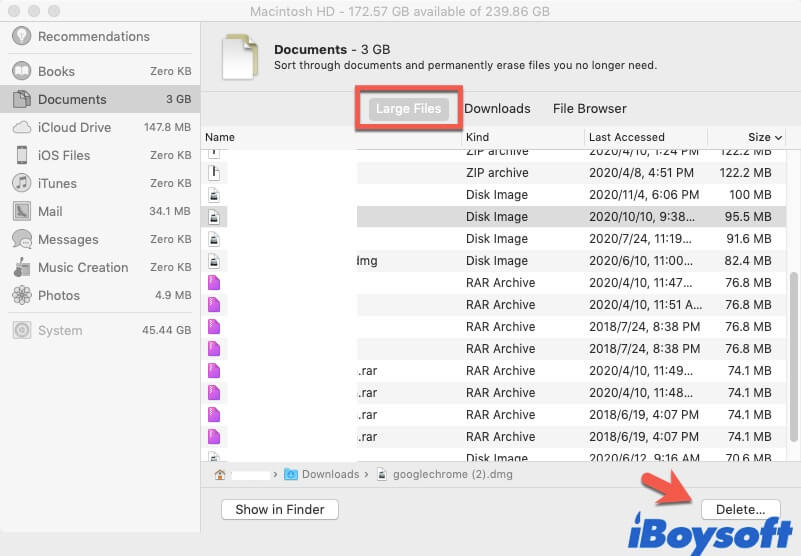
Zudem ist zu erwähnen, dass das Freigeben von mehr Speicherplatz nicht der Schlüssel zur Optimierung Ihres Computers ist. Mehr Speicher auf dem Mac freigeben ist wirkungsvoller.
Wie löscht man 'Anderen' Speicherplatz auf dem Mac?
Möglicherweise finden Sie die graue Spalte in der gesamten Speicherleiste unter dem Speicher-Tab in Über diesen Mac. Das wird als 'Anderer' Speicherplatz auf Ihrem Macintosh bezeichnet.
Dateien im 'Anderen' Speicherplatz sind solche, die nicht in gängige Dateitypen kategorisiert werden können. Es handelt sich meist um vom Betriebssystem nicht unterstützte Dateien, Caches, dmg-Dateien, usw.
Um Dateien im 'Anderen' Speicherplatz zu löschen, können Sie diesem Beitrag folgen: Wie löscht man 'Anderes' im Mac-Speicherplatz, um Speicherplatz auf dem Mac freizugeben?
Wie löscht man Dateien auf dem Mac, die sich nicht löschen lassen
Wenn Sie versuchen, eine bestimmte Datei zu löschen, wird unerwartet eine Warnmeldung mit entsprechenden Gründen angezeigt, wie z.B. "Kann Dateien auf Mac nicht löschen, weil der Speicherplatz voll ist", "Kann eine Datei auf Mac nicht löschen, weil sie gesperrt ist" oder "Der Vorgang kann nicht abgeschlossen werden, da das Element verwendet wird".
Also, wie löscht man Dateien auf dem Mac, die nicht gelöscht werden können? Sie müssen zuerst das Problem mit der Warnung beheben. Versuchen Sie dann erneut, sie zu löschen.
Hier sind die Lösungen für das Löschen von Dateien auf dem Mac, die nicht gelöscht werden können:
- Wenn die Datei geöffnet ist oder von einer App oder dem System verwendet wird, müssen Sie sie aus dem Dock schließen oder erzwingen, sie zu beenden. Oder Sie können die laufenden Programme im Aktivitätsmonitor überprüfen und alle schließen.
- Wenn die Datei gesperrt ist, klicken Sie mit der rechten Maustaste darauf und wählen Sie "Informationen abrufen", um die Option "Gesperrt" abzuhaken.
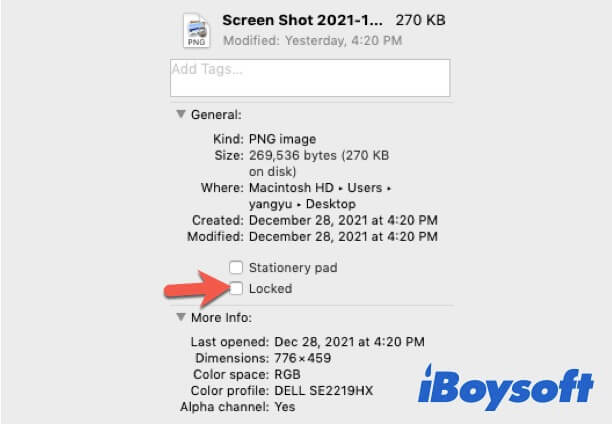
- Wenn Sie ein Gastbenutzer dieses Mac sind, können Sie den Administrator bitten, Ihnen beim Löschen Ihrer unerwünschten Dateien zu helfen.
- Wenn die Datei durch das Betriebssystem geschützt ist, müssen Sie Ihren Mac im Wiederherstellungsmodus starten, um SIP zu deaktivieren. (SIP ist das in Mac OS integrierte Feature, das geschützte Dateien vor Malware-Angriffen schützt).
- Wenn die Datei beschädigt ist oder vom System nicht gefunden werden kann, versuchen Sie, Ihren Mac neu zu starten, um zu überprüfen, ob es sich um einen temporären Fehler handelt. Wenn sich nichts ändert, starten Sie Ihren Mac im abgesicherten Modus, um die Löschung durchzuführen, oder geben Sie den macOS-Wiederherstellungsmodus ein, um die Festplattenüberprüfung auszuführen.
Wenn gelöschte Dateien wieder auftauchen, keine Sorge, lesen Sie diesen Beitrag, um das Problem zu lösen: Gelöschte Datei taucht immer wieder auf, warum und wie man das behebt?
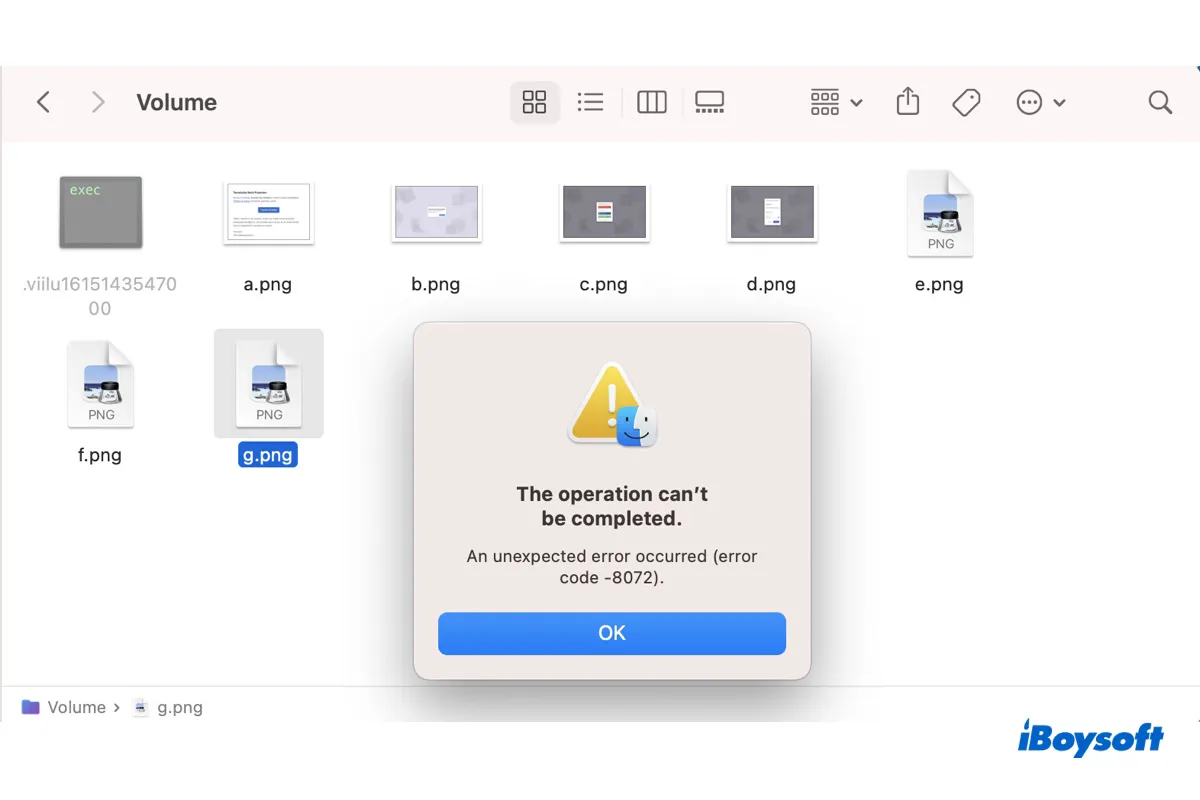
Wenn Sie den Papierkorb nicht leeren können und die Fehlermeldung "Der Vorgang kann nicht abgeschlossen werden. Ein unerwarteter Fehler ist aufgetreten (Fehlercode -8072)" erhalten, können Sie das mit den Lösungen in diesem Artikel beheben.
Alles in allem
Wenn Sie jemanden fragen, wie man Dateien auf einem Mac löscht und die Antwort lautet "Es ist einfach genug…", stimmt das nicht. Eine Datei auf einem Mac zu löschen ist nicht immer so einfach wie das Verschieben in den Papierkorb. Es gibt verschiedene Szenarien, auf die Sie treffen können.
Vielleicht möchten Sie einige Dateien dauerhaft löschen oder eine große Anzahl von Dateien auf einmal löschen. Oder Sie stellen fest, dass Sie die Dateien mit der üblichen Methode nicht löschen können.
Was auch immer Ihre Situation ist, Sie können Hilfe aus diesem Beitrag erhalten. Mit diesem Tutorial können Sie Dateien schnell oder dauerhaft löschen, versteckte Dateien entfernen, um mehr Speicherplatz freizugeben, oder ähnliches.
Lesen Sie auch:
Wie man temporäre Dateien auf dem Mac automatisch oder manuell löscht?
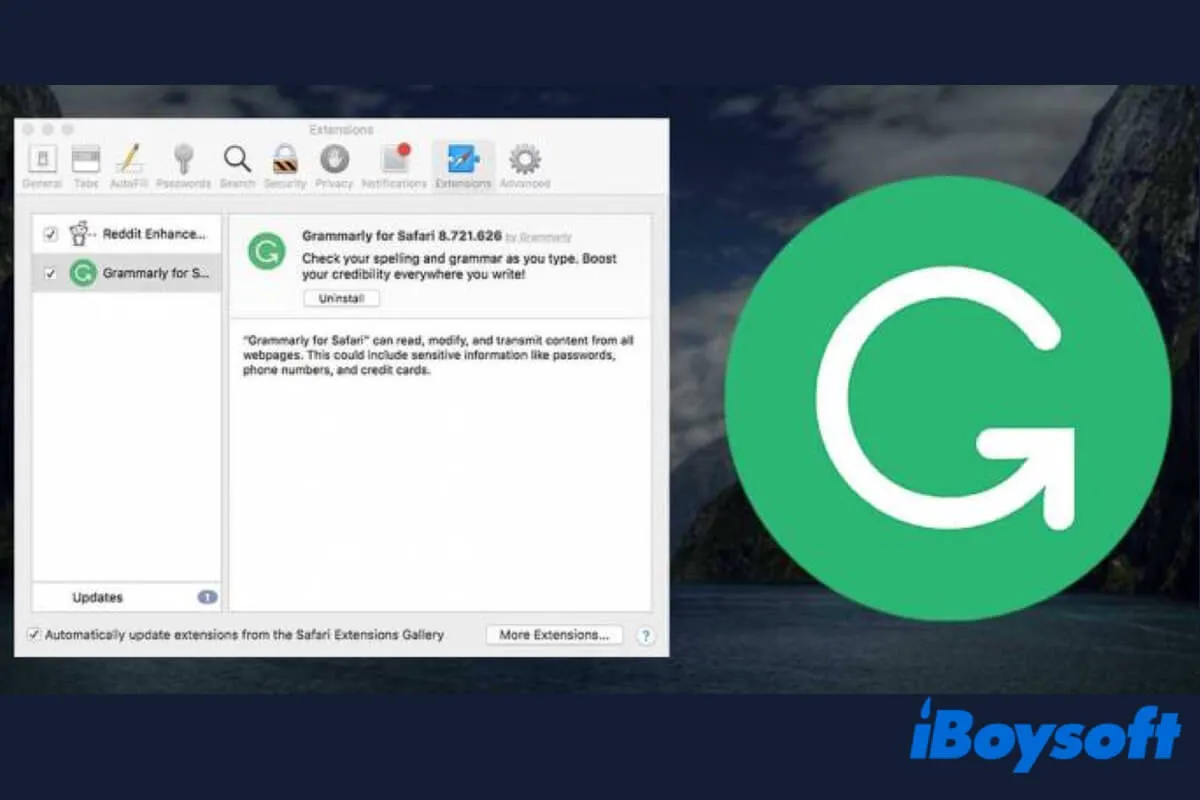
Wie man Grammarly auf dem Mac deinstalliert [Detaillierte Anleitung]
Dieser Artikel erklärt, wie man Grammarly auf dem Mac deinstalliert und die Grammarly-Erweiterung aus Browsern entfernt. Das Deaktivieren eines Grammarly-Kontos wird auch behandelt. Mehr erfahren >>
Häufig gestellte Fragen zum Löschen von Dateien auf dem Mac
- Q1. Wo befindet sich die Löschtaste auf einem Mac?
-
A
Die Löschtaste auf einem Mac befindet sich unter der Ein- / Ausschalttaste auf der Tastatur. Einige MacBooks sind nicht mit der Löschtaste ausgestattet, sondern ersetzen sie durch die Rücktaste. Sie können die Fn + Rücktaste drücken, um eine Datei zu löschen.
- Q2. Wie lösche ich Dateien und Ordner auf einem Mac?
-
A
Wählen Sie zunächst die Dateien oder Ordner im Finder aus. Ziehen Sie sie dann auf das Papierkorb-Symbol im Dock auf Ihrem Mac.
- Q3. Wie lösche ich Dateien von meiner Mac-Festplatte?
-
A
Um Dateien von Ihrer Mac-Festplatte zu löschen, müssen Sie sie in den Papierkorb verschieben und den Papierkorb leeren. Alternativ können Sie die Datei auswählen und die Option + Befehl + Löschen-Tasten drücken, um sie dauerhaft von Ihrer Mac-Festplatte zu löschen.
- Q4. Warum lassen sich meine Dateien auf meinem Mac nicht löschen?
-
A
Die Gründe, warum Sie einige Dateien auf dem Mac nicht löschen können, sind vielfältig, z.B. weil die Datei von einem Programm oder dem System verwendet wird, die Datei gesperrt ist, Sie keine Vollzugriffsrechte für die Datei haben oder die Datei beschädigt ist oder vom System nicht erkannt werden kann.