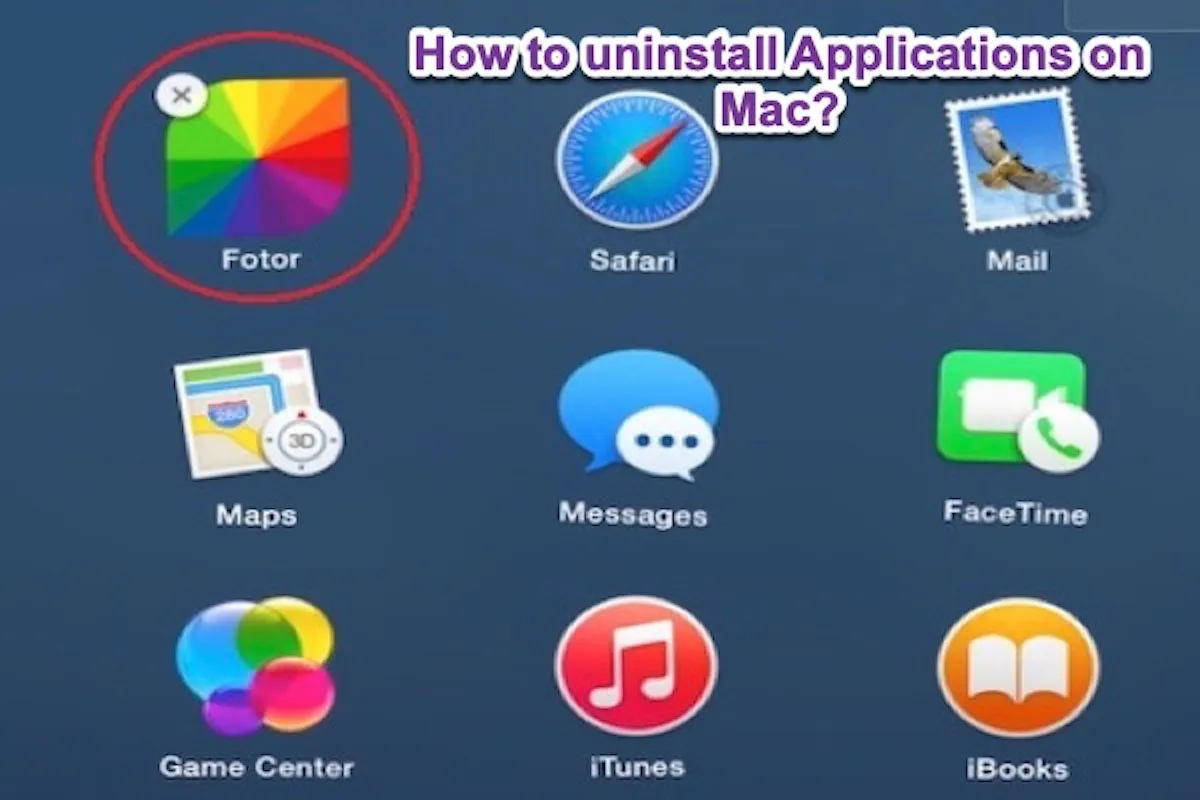Sie entscheiden sich, einige Anwendungen auf Ihrem Mac zu deinstallieren, da sie viel Speicherplatz einnehmen, die Leistung Ihres Macs verlangsamen, Fehler wie Malware-Blockierung verursachen, wie PT.updd Malware-Warnung, oder dazu führen, dass Ihr Mac nicht aktualisiert wird.
Oder dies ist der einzige Weg, um Apps im Hintergrund auf Ihrem Mac vollständig zu schließen. Sie können jedoch die App nicht aus Ihrem Launchpad löschen. Also fragen Sie sich vielleicht: "Warum ist es so schwer, Apps auf einem Mac zu deinstallieren?".
Einige Apps lassen sich leicht löschen, während andere schwer zu löschen sind. Nun, wir zeigen Ihnen wie Sie Apps auf Ihrem Mac vollständig deinstallieren, auch für Apps, die auf dem Mac nicht gelöscht werden können.
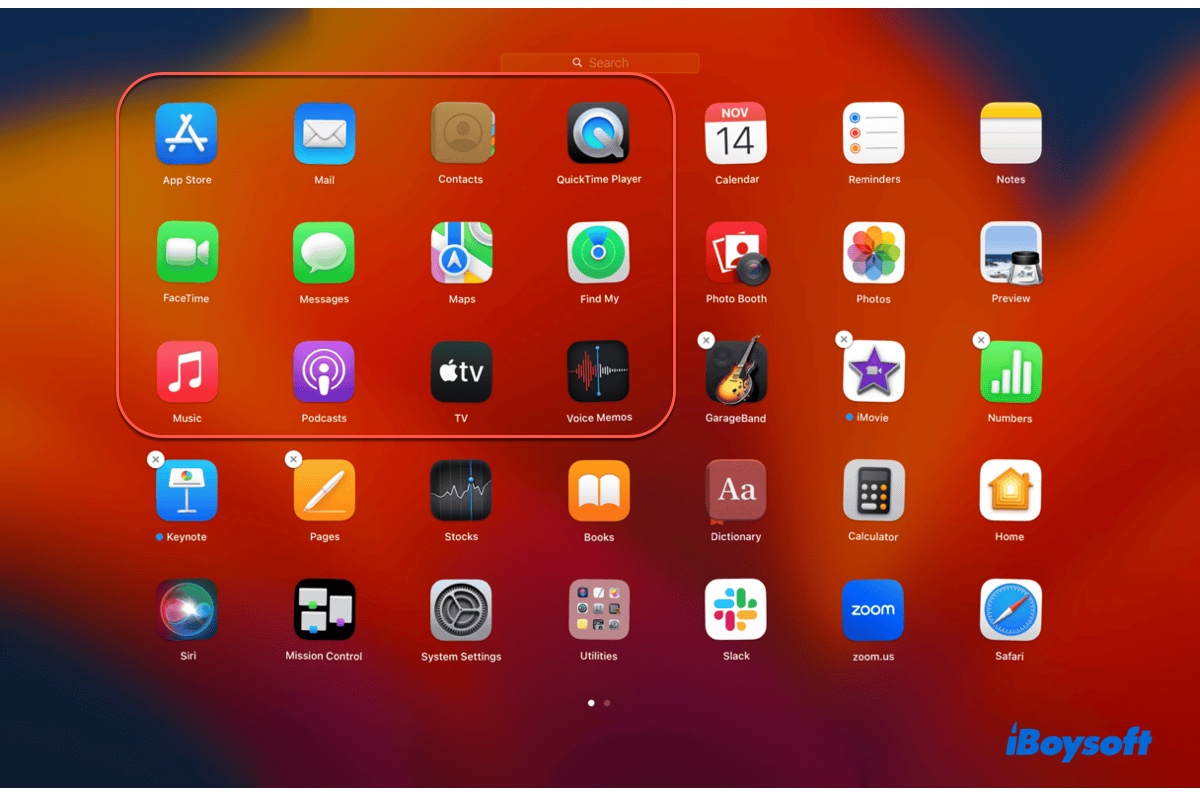
In diesem Tutorial werden sechs Möglichkeiten erläutert, um Apps zu löschen, die auf einem Mac nicht gelöscht werden können. Wenn Sie Apps nicht aus dem Launchpad, Finder oder den Speichereinstellungen löschen können, probieren Sie sie aus.
Wie man Apps auf dem Mac deinstalliert
Wir bieten verschiedene Möglichkeiten, Apps von Ihrem Mac zu deinstallieren, einschließlich der Verwendung eines App-Deinstallationsprogramms von Drittanbietern, des Launchpads, des Finders und der integrierten Deinstallationsfunktion der App. Sie können diese Methoden nacheinander überprüfen und die Methode wählen, die Ihnen am besten gefällt und Ihrer Situation gerecht wird.
Wie man Programme auf dem Mac deinstalliert:
- Apps auf dem Mac mit CleanMyApp deinstallieren
- Apps auf dem Mac mit dem Launchpad deinstallieren
- Apps auf dem Mac mit dem Finder deinstallieren
- Software auf dem Mac mit ihrem integrierten Deinstallationsprogramm deinstallieren
Weg 1. Apps auf dem Mac mit CleanMyApp vollständig deinstallieren
Natürlich stehen mehrere Methoden zur Verfügung, um eine App auf Ihrem Mac zu löschen. Doch ein Programm von Ihrem Mac zu deinstallieren bedeutet nicht einfach nur, es in den Papierkorb zu verschieben. Wenn Sie die nutzlose Software gründlich von Ihrem Mac entfernen möchten, vergessen Sie nicht, alle Reste zu bereinigen, einschließlich Skripte, um die App am Laufen zu halten, Einstellungen, Cache-Dateien usw.
Die Reste jeder App sind jedoch in verschiedenen Ordnern verstreut, wie z.B. in dem Application Support Ordner auf Ihrem Mac. Es ist zeitaufwändig und schwierig, alle davon zu finden und zu entfernen.
Alternativ können Sie CleanMyApp verwenden. Es handelt sich um einen professionellen und praktischen Anwendungsdeinstaller, der alles über Ihre Apps scannt und es Ihnen ermöglicht, sie mit nur einem Klick zu löschen.
Nach der Installation dieser Software wählen Sie die unerwünschten Apps aus der Liste und klicken dann auf die Option Deinstallieren > Deinstallation fortsetzen. Dieses Tool wird die App sofort und alle zugehörigen Dateien von Ihrem Mac deinstallieren.
Wenn Sie eine App auf einem Mac ohne Deinstallierer deinstallieren möchten, probieren Sie die unten stehenden Methoden aus.
Wenn Ihnen dieser Weg dabei hilft, Apps auf dem Mac schnell zu deinstallieren, teilen Sie es mit anderen.
Weg 2. Apps auf dem Mac mithilfe von Launchpad deinstallieren
Normalerweise können Sie Apps, die aus dem App Store heruntergeladen wurden oder von Ihrem Mac authentifiziert wurden, auf Ihrem MacBook Pro oder MacBook Air durch Entfernen der Symbole im Launchpad deinstallieren.
So deinstallieren Sie Programme auf einem Mac mithilfe von Launchpad:
- Öffnen Sie das Launchpad im Dock unten auf dem Bildschirm.
- Finden Sie die Anwendung, die Sie von Ihrem Mac entfernen möchten.
- Klicken Sie auf die App und halten Sie gedrückt, bis sie wackelt. (Sie sehen ein Symbol oben rechts in der App).
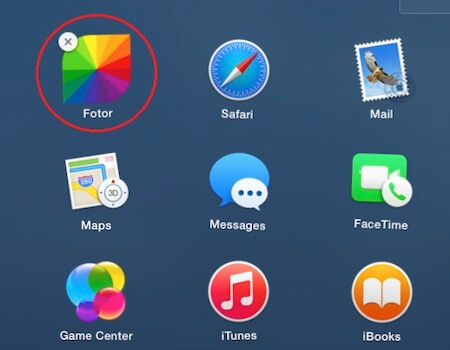
- Klicken Sie auf das Symbol und dann auf die Popup-Schaltfläche Löschen.
Wenn Sie mehrere Apps entfernen müssen, wiederholen Sie den Vorgang. Wenn das Programm jedoch nicht aus dem App Store stammt, können Sie wahrscheinlich die Schaltfläche im Launchpad nicht finden. In diesem Fall versuchen Sie die nächste Methode.
Weg 3. Apps auf dem Mac mithilfe des Finders deinstallieren
Die außerhalb des App Stores heruntergeladenen Apps zeigen das Symbol nicht an, wenn Sie sie kurz in Launchpad anklicken.
Sie können jedoch Finder verwenden, um Apps auf einem Mac zu löschen, die sich nicht aus dem Launchpad löschen lassen.
Schritte zum Deinstallieren von Apps auf einem MacBook mit Finder:
- Öffnen Sie Finder und wählen Sie Anwendungen.
- Durchsuchen Sie die Anwendungen und finden Sie diejenige, die Sie deinstallieren möchten.
- Klicken Sie mit der rechten Maustaste auf die Anwendung und wählen Sie In den Papierkorb verschieben.
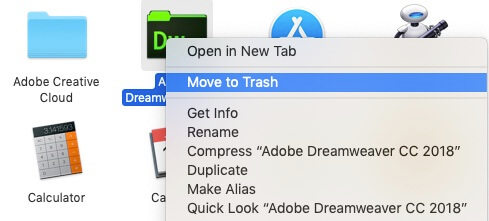
- Geben Sie das Admin-Kennwort ein, wenn danach gefragt wird.
- Klicken Sie mit der rechten Maustaste auf den Papierkorb und wählen Sie Papierkorb leeren.
Jetzt werden Sie nicht mehr von diesen Apps frustriert sein. Dieser Weg ist auch geeignet für das Löschen von Dateien auf Ihrem Mac und das Deinstallieren von Grammarly auf dem Mac.
Weg 4. Deinstallieren von Software auf dem Mac mit dem integrierten Deinstallationsprogramm
Einige Anwendungen sind mit einem Deinstallationsprogramm oder einer Deinstallations-Schaltfläche für eine bessere Benutzererfahrung ausgestattet. Die Verwendung der integrierten "Deinstallieren"-Funktion der App ist immer der sichere und umfassende Weg, um sie von Ihrem Mac zu entfernen.
Manchmal ist der Deinstallationsprogramm einer App ein Ordner mit dem Namen "der App-Name" Deinstallationsprogramm oder ähnliches, der sich in Finder > Anwendungen befindet. Sie können den Deinstallationsordner öffnen, den Installer finden und den Anweisungen auf dem Bildschirm folgen, um die App zu entfernen.
Bei einer App, die über eine Deinstallations-Schaltfläche verfügt, können Sie diese öffnen und die Deinstallations-Schaltfläche aus der Benutzeroberfläche finden, um sie von Ihrem MacBook zu entfernen.

Teilen Sie die obigen Methoden, um Ihren Freunden beim Entfernen von Programmen auf dem Mac zu helfen.
Wie löscht man Apps auf dem Mac, die nicht gelöscht werden können?
Dinge können kompliziert sein, da bestimmte gelöschte Apps immer noch auf dem Mac angezeigt werden, oder Programme können nicht aus dem Launchpad gelöscht werden. Also, wie löscht man Apps auf dem Mac, die nicht aus dem Launchpad gelöscht werden können? Keine Sorge, wir haben Lösungen.
App erzwingen zu beenden und dann auf dem Mac löschen
Wenn Sie eine App entfernen, erscheint eine Fehlermeldung, die besagt, dass das Element nicht in den Papierkorb verschoben werden kann.
Warum? Normalerweise kann die App auf Ihrem Mac nicht gelöscht werden, weil sie geöffnet oder eingefroren ist. Versuchen Sie zuerst, das Programm zu beenden und dann zu entfernen.
Um die geöffnete App zu erzwingen, beenden:
- Öffnen Sie Finder > Anwendungen > Dienstprogramme > Aktivitätsanzeige.
- Finden Sie die App, die Sie löschen möchten.
- Wählen Sie die App und klicken Sie auf die -Schaltfläche in der linken Ecke des Aktivitätsanzeige-Fensters.
- Klicken Sie auf Erzwingen Sie Quit im Pop-up-Bestätigungsfenster.
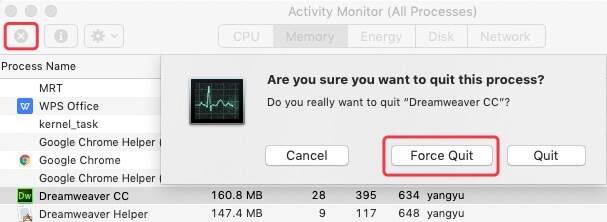
Alternativ können Sie Command + Option + Esc (das Äquivalent von Strg-Alt-Entf auf dem Mac) verwenden, um ein Programm zu erzwingen, das beendet werden soll. Jetzt können Sie die App weiter im Finder entfernen.
Programme mit Mac Terminal vollständig deinstallieren
Terminal, ein Programm in macOS, ermöglicht es Mac-Benutzern, Aufgaben zu erledigen und zu automatisieren, wie das Löschen einiger Apps auf Ihrem Mac, die sich nicht löschen lassen.
- Öffnen Sie den Finder > Programme > Utilities > Terminal.
- Geben Sie den folgenden Befehl sorgfältig ein und drücken Sie Return. cd /Applications/
- Geben Sie den Befehl unten mit einem Leerzeichen ein und ziehen Sie dann die App, die Sie löschen möchten, in das Terminal. Drücken Sie dann Return. sudo rm -rf
- Geben Sie Ihr Administratorkennwort ein und drücken Sie Return.
Jetzt wurde die App erfolgreich gelöscht.
Restverbleibende App-Dateien löschen, um eine App auf dem Mac vollständig zu löschen
Obwohl Sie Programme auf einem Mac löschen können, indem Sie sie über Launchpad, Finder oder deren integrierten Deinstallationsprogramm in den Papierkorb verschieben, ist diese Art der Löschung nicht vollständig. Kein Entwickler möchte, dass ein Benutzer alles über ihre Software löscht. Sie hinterlassen immer damit verbundene Dateien der Software und warten darauf, dass Sie eines Tages zurückkehren oder Ihre Präferenzen weiterverfolgen.
Die Caches, Präferenzdateien, gespeicherten Zustände und andere unnötige Dateien der gelöschten Apps bleiben nach der Deinstallation weiterhin auf Ihrem MacBook. Wenn Sie Programme vollständig von Ihrem Mac entfernen möchten, um Speicherplatz freizugeben, wird empfohlen, die App-Deinstallationsfunktion in iBoysoft MagicMenu zu verwenden. Andernfalls müssen Sie deren Restdateien manuell bereinigen.
So löschen Sie die verbleibenden Dateien einer gelöschten App auf einem Mac:
- Öffnen Sie Finder und klicken Sie in der oberen Leiste des Finder-Menüs auf Gehe zu. Wählen Sie dann Zum Ordner gehen aus dem Dropdown-Menü aus.
- Geben Sie ~/Library/ in das Feld Zum Ordner gehen ein und klicken Sie auf Los.
- Durchsuchen Sie die Ordner im Library-Ordner und entfernen Sie die zugehörigen Dateien der gelöschten App in jedem Ordner, einschließlich Gespeicherter Anwendungsstatus, Cookies, Anwendungsskripte, Container, Anwendungssupport, Caches, Protokolle und Einstellungen.
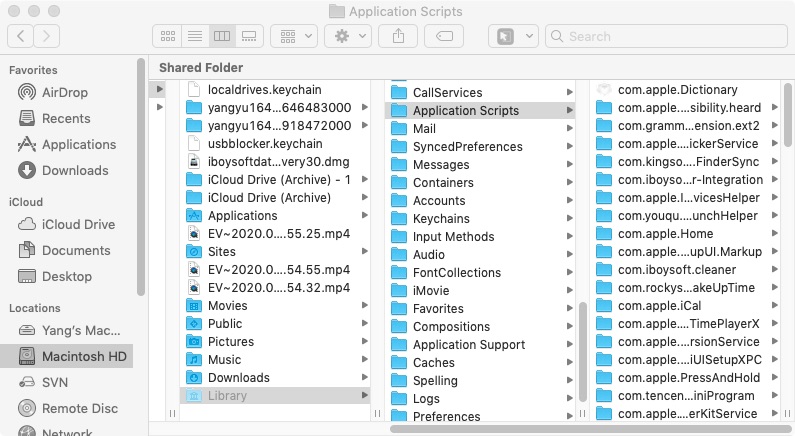
Hinweis: Löschen Sie nicht den gesamten Ordner auf einmal, da sonst andere verbleibende Apps auf Ihrem Mac möglicherweise nicht ordnungsgemäß funktionieren oder nicht mehr arbeiten.
Da eine App verschiedene Arten von zugehörigen Dateien hat, kostet es viel Zeit, jede davon zu löschen. Es wird empfohlen, einen professionellen App-Deinstallierer wie CleanMyApp zu verwenden.
Abschließende Gedanken
Wie deinstalliert man Programme auf einem Mac? Dieser Artikel dient als vollständiger Leitfaden zum Deinstallieren oder Löschen von Anwendungen, Programmen oder Software auf einem Mac. Selbst für die Apps, die nicht aus dem Launchpad und Finder gelöscht werden können, bietet er effiziente Möglichkeiten, sie vollständig zu entfernen. Hoffentlich kann er Ihnen weiterhelfen.
Übrigens, wenn Sie die gelöschten Apps auf dem Mac wiederherstellen möchten, folgen Sie diesem Beitrag: Wie stellt man gelöschte Apps auf dem Mac wieder her?
Sie könnten auch interessiert sein an:
Wie man Docker Desktop auf dem Mac deinstalliert
Wie man Steam auf dem Mac deinstalliert und seine übrig gebliebenen Dateien entfernt
[Neueste] Wie man WinZip vom Mac vollständig löscht? (3 Methoden)
Wie installiert man Software auf einem Mac? Hier sind 5 Methoden!
Sie können mehr Personen über die verschiedenen Möglichkeiten informieren, Apps auf dem Mac zu löschen, die in diesem Artikel erwähnt werden.
FAQs zum Deinstallieren von Programmen auf dem Mac
- Q1. Warum kann ich einige Apps auf Mac nicht deinstallieren?
-
A
Die Apps, die auf Mac nicht deinstalliert werden können, sind noch geöffnet und laufen. Gehen Sie zum Aktivitätsmonitor, um sie zwangsweise zu beenden, und deinstallieren Sie sie dann erneut.
- Q2. Wie entferne ich ein Programm vollständig von meinem Mac?
-
A
Öffnen Sie Finder > den Ordner Anwendungen. Wählen Sie dann das Programm aus und ziehen Sie es in den Papierkorb. Öffnen Sie dann den Papierkorb und klicken Sie mit der rechten Maustaste auf das gelöschte Programm und wählen Sie Sofort löschen.
- Q3. Wie deinstalliere und installiere ich eine App auf Mac erneut?
-
A
Sie können Finder öffnen und die Ziel-App im Anwendungsordner auswählen. Klicken Sie dann mit der rechten Maustaste darauf und wählen Sie In den Papierkorb verschieben. Sobald die App in den Papierkorb verschoben wurde, wird sie deinstalliert und aus dem Papierkorb geleert. Wenn Sie sie erneut installieren möchten, gehen Sie zum App Store oder zur offiziellen Website der App.
- Q4. Wie lösche ich Apps auf einem M1 Mac?
-
A
Um Apps auf einem M1 Mac zu löschen, können Sie Finder öffnen > Anwendungen. Klicken Sie dann mit der rechten Maustaste auf die App und wählen Sie In den Papierkorb verschieben. Jetzt ist die App deinstalliert. Oder wenn die App eine integrierte Deinstallationsoption hat, klicken Sie darauf, um die App zu entfernen.