Zusammenfassung: Wenn Sie den Fehler 'Das Element kann nicht in den Papierkorb verschoben werden, weil es geöffnet ist' beim Löschen einer App auf Ihrem Mac erhalten, können Sie diesen Beitrag lesen, um zu erfahren, wie Sie das Problem beheben und unerwünschte Apps vom Mac entfernen können. Sie können Apps schnell von Mac mit CleanMyApp deinstallieren.

Neben den Apps, die mit macOS geliefert wurden, können Sie auch problemlos Apps auf Ihrem Mac aus dem Mac App Store und außerhalb des App Stores installieren. Aus irgendeinem Grund müssen Sie die Apps von Ihrem Mac deinstallieren, sei es um Speicherplatz freizugeben, um nicht funktionierende Apps zu beheben, usw.
Wenn Sie jedoch die unerwünschte App wie gewohnt in den Mac-Papierkorb ziehen, nur um die Fehlermeldung zu sehen, dass Das Element [App-Name] kann nicht in den Papierkorb verschoben werden, weil es geöffnet ist. Hier sind Lösungen, um die Meldung loszuwerden und Apps vollständig von Ihrem Mac zu deinstallieren.

Das Element kann nicht in den Papierkorb verschoben werden, weil es geöffnet ist
Wenn die vorgesehene Aufgabe vom Betriebssystem nicht ausgeführt werden kann, wird möglicherweise ein Fenster mit einer Nachricht angezeigt, die erklärt, was los ist, wie z.B. Das Festplatten-Dienstprogramm kann diese Festplatte nicht reparieren, Dateisystemprüfung oder -reparatur fehlgeschlagen und Die App kann nicht in den Papierkorb verschoben werden, weil sie geöffnet ist.
Die Fehlermeldung erklärt Ihnen den Grund, warum Sie es nicht in den Papierkorb verschieben können, die App, die Sie löschen möchten, läuft noch auf Ihrem Mac. Sie müssen die App zuerst beenden, damit Sie sie in den Papierkorb verschieben können.
Haben Sie die App bereits beendet, aber der Mac sagt immer noch, sie ist geöffnet? Möglicherweise haben Sie einfach das Fenster der App auf dem Bildschirm geschlossen und die App läuft im Hintergrund, ohne es zu merken. Oder Sie beenden die App, können sie aber auch nicht in den Papierkorb verschieben. Lesen Sie weiter, um die Lösungen zu erhalten!
Wie beendet man die App vollständig auf dem Mac?
Wie oben erklärt, kann eine laufende Anwendung nicht direkt in den Papierkorb verschoben werden. Sie müssen daher die App vollständig beenden und dann mit dem Löschen der App von Ihrem MacBook Air/Pro/iMac fortfahren. Hier führen wir Sie durch die detaillierten Schritte, um eine App auf dem Mac auf verschiedene Weisen zu beenden.
Beenden Sie die App vom Mac Dock
Eine offene Anwendung wird im mittleren Bereich des Mac Docks angezeigt. Auf diese Weise müssen Sie auf das Symbol der App klicken und im Menü Beenden auswählen.
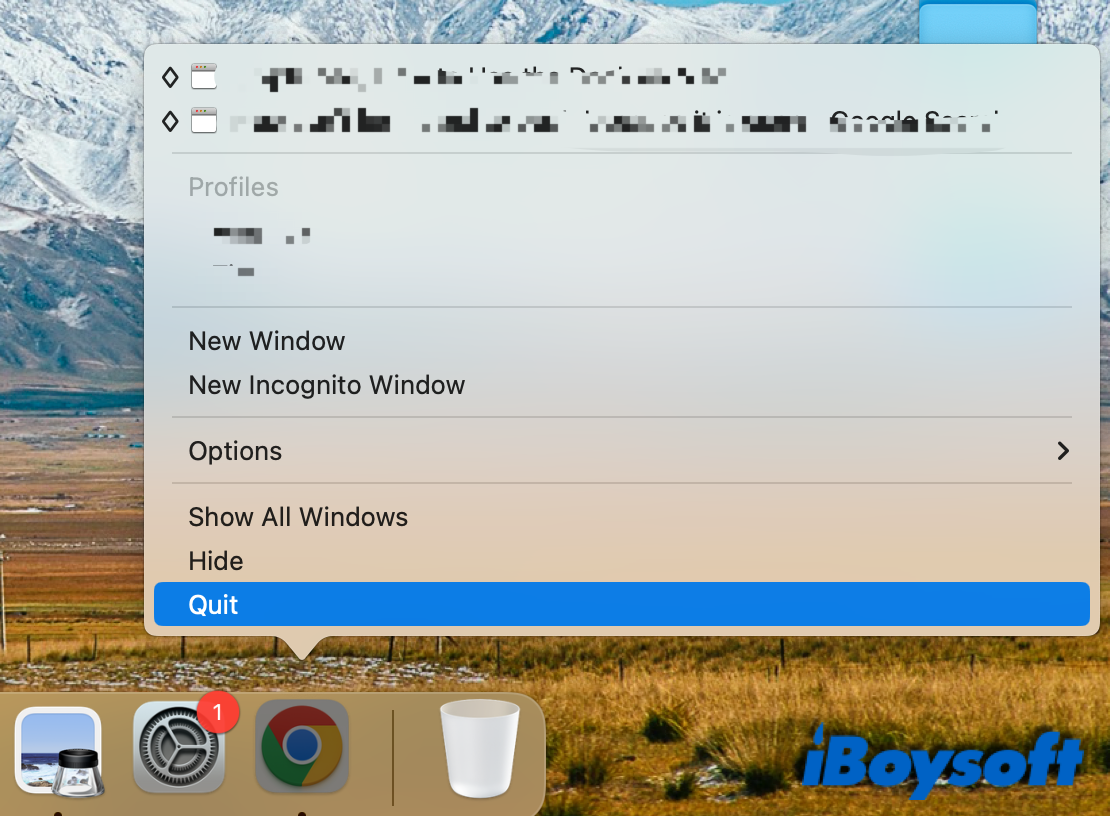
Die App über das Apple-Menü schließen
Das Apple-Menü befindet sich in der oberen linken Ecke Ihres Bildschirms und zeigt ein Apple-Logo. Wenn Sie auf das Apple-Logo klicken, wird ein Dropdown-Menü angezeigt, das eine Erzwinge Beenden Option enthält. Durch Auswahl von Erzwinge Beenden wird ein neues Fenster namens "Erzwinge Beenden von Anwendungen" geöffnet, das alle geöffneten Anwendungen auf Ihrem Mac auflistet.
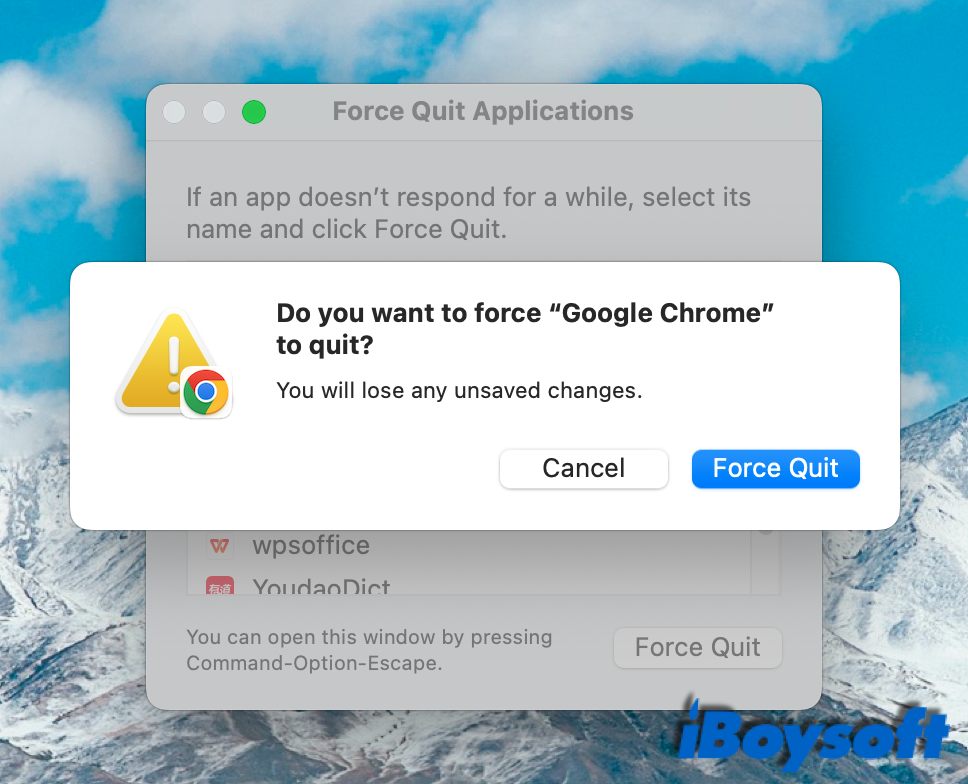
Neben dem Apple-Menü kann auch die Tastenkombination Option + Befehl + ESC dieses Erzwinge Beenden von Anwendungen-Fenster auf Ihrem Mac öffnen.
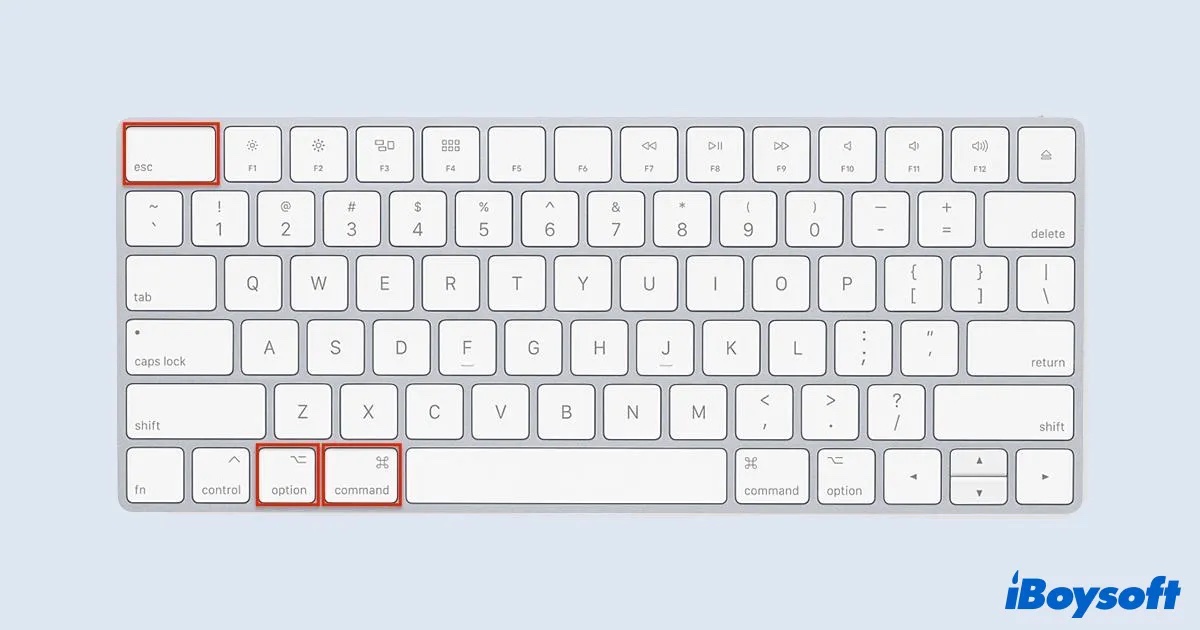
Finden Sie dann die unerwünschte laufende App im Erzwinge Beenden von Anwendungen-Fenster, klicken Sie darauf, tippen Sie auf die Erzwinge Beenden-Schaltfläche unten rechts und wählen Sie erneut Erzwinge Beenden, um Ihre Entscheidung zu bestätigen. Es wird Sie daran erinnern, dass ungespeicherte Änderungen verloren gehen werden, wenn Sie die App erzwingen beenden.
Die Erzwinge Beenden-Funktion hilft auch, das Rädchen auf dem Mac zu stoppen, wenn es durch eine nicht reagierende Anwendung verursacht wird.
Beenden Sie die App über den Aktivitätsmonitor
Ein weiterer alternativer Weg, um eine App auf dem Mac zu beenden, ist der Aktivitätsmonitor, ein in macOS integriertes Dienstprogramm. Es überwacht alle Mac-Prozesse in Echtzeit, einschließlich der Nutzung von CPU, RAM, Energie (Batterie), Lese- und Schreibgeschwindigkeit der Festplatte sowie der Datengeschwindigkeit des Netzwerks.
Er bietet nicht nur eine Möglichkeit, den Prozess zu überprüfen, wenn Ihr Mac sich abnormal verhält, sondern ermöglicht es auch, jeden Prozess hier zu beenden. Lassen Sie uns die Schritte genauer betrachten.
- Navigieren Sie zu Finder > Programme > Dienstprogramme.
- Suchen Sie das Dienstprogramm Aktivitätsmonitor und doppelklicken Sie darauf, um es zu starten.
- Sie können alle Prozesse unter jedem Tab im Aktivitätsmonitor-Fenster sehen.
- Suchen Sie die Zielanwendung und doppelklicken Sie auf den Namen der Anwendung.
- Ein neues Fenster öffnet sich, dann tippen Sie auf die Beenden-Schaltfläche.
- Wählen Sie erneut Beenden, um den Prozess zu beenden.
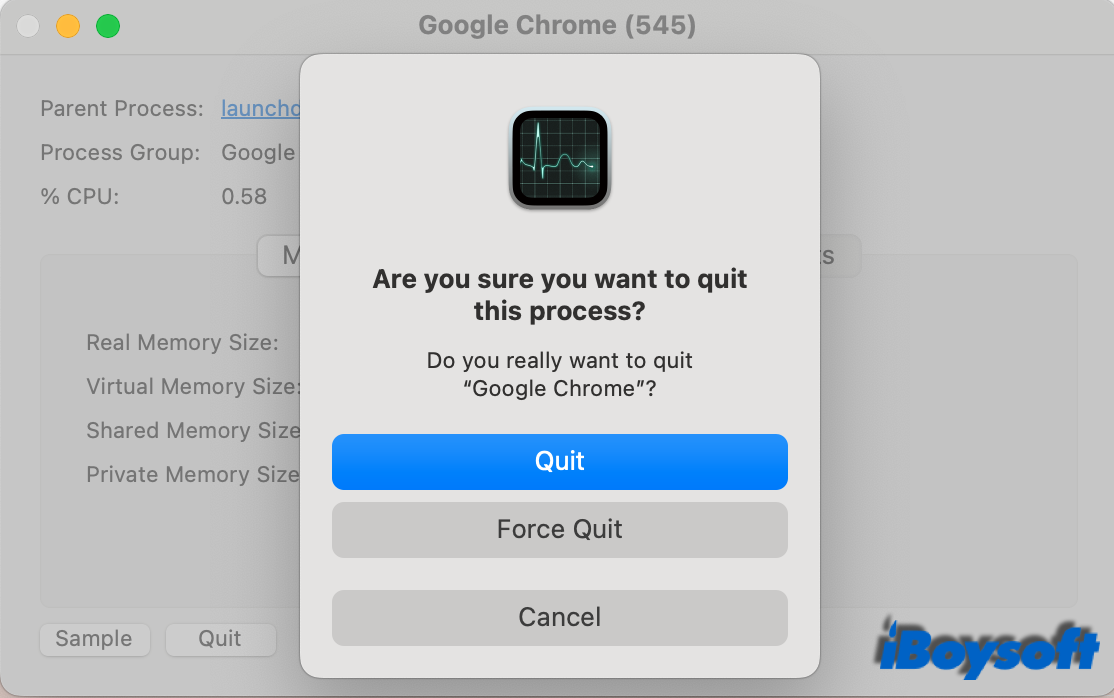
Den App-Prozess mit dem Terminal beenden
Ein Interface zum Eingeben von Befehlen in Mac OS wird Terminal genannt. Es ist auch schwieriger als andere Methoden, blockierte Mac-Apps zwangsweise zu schließen. Um Ihre Anwendung zu beenden, führen Sie den killall-Befehl unten im Terminal aus und ersetzen Sie den App-Namen durch den gewünschten
killall appname
Jetzt, nachdem Sie die App auf dem Mac erfolgreich geschlossen haben, können Sie die gewünschten Apps erneut in den Papierkorb verschieben und den Papierkorb leeren.
Bonus-Tipp: Entfernen der App mit einem Drittanbieter-Deinstaller
Neben Apples Lösungen zum Deinstallieren einer App auf Ihrem Mac gibt es auch einige Drittanbieter-Deinstallationsprogramme, aus denen Sie wählen können, wie zum Beispiel CleanMyApp. Es ermöglicht Ihnen, mehrere Apps gleichzeitig zu deinstallieren. Darüber hinaus sucht es automatisch nach den von der App generierten Dateien und löscht diese restlichen Dateien gründlich beim Deinstallieren der Apps. Hier ist wie es funktioniert:
- Kostenloser Download von CleanMyApp aus dem App Store auf Ihrem Mac.
- Starten Sie CleanMyApp und es listet automatisch Apps auf.
- Klicken Sie das Kästchen der unerwünschten App an, Sie können mehrere Apps zur Deinstallation auswählen.
- Klicken Sie auf die Schaltfläche Deinstallieren, um ausgewählte Apps zu deinstallieren.
- Klicken Sie auf Fortfahren, wenn ein neues Fenster zur Bestätigung auftaucht.
- Geben Sie Ihr Admin-Passwort ein und klicken Sie auf OK.
- Klicken Sie dann auf Fertigstellen. Wenn einige Dateien angezeigt werden, die aufgrund von Berechtigungen manuell gelöscht werden müssen, können Sie auf das Lupen-Symbol klicken, um sie im Finder zu lokalisieren und zu entfernen.
Lesen Sie auch:
Wie deinstalliere ich Docker Desktop auf dem Mac?
Wie lösche ich Apps auf dem Mac, die sich nicht über Launchpad/Finder löschen lassen?
Wie lösche ich Apps auf dem Mac, die sich nicht löschen lassen/immer noch angezeigt werden?
Was tun, wenn es kein 'X' gibt, um Symbole aus dem Launchpad zu entfernen?
Was tun, wenn das Leeren des Papierkorbs auf dem Mac langsam ist?
Die letzten Worte
Das nächste Mal, wenn Sie die Fehlermeldung "Der Artikel kann nicht in den Papierkorb verschoben werden, da er geöffnet ist" sehen, wissen Sie, dass es erfordert, die laufende Anwendung zu beenden, die Sie von Ihrem Mac entfernen möchten. Es gibt mehrere Möglichkeiten, eine App auf Ihrem Mac zu beenden. Wenn keine von ihnen funktioniert, um den Fehler loszuwerden, können Sie versuchen, Ihren Mac neu zu starten, um alle Prozesse zu beenden, aber es ist besser, Ihre Arbeit zu speichern, um Datenverlust zu vermeiden.