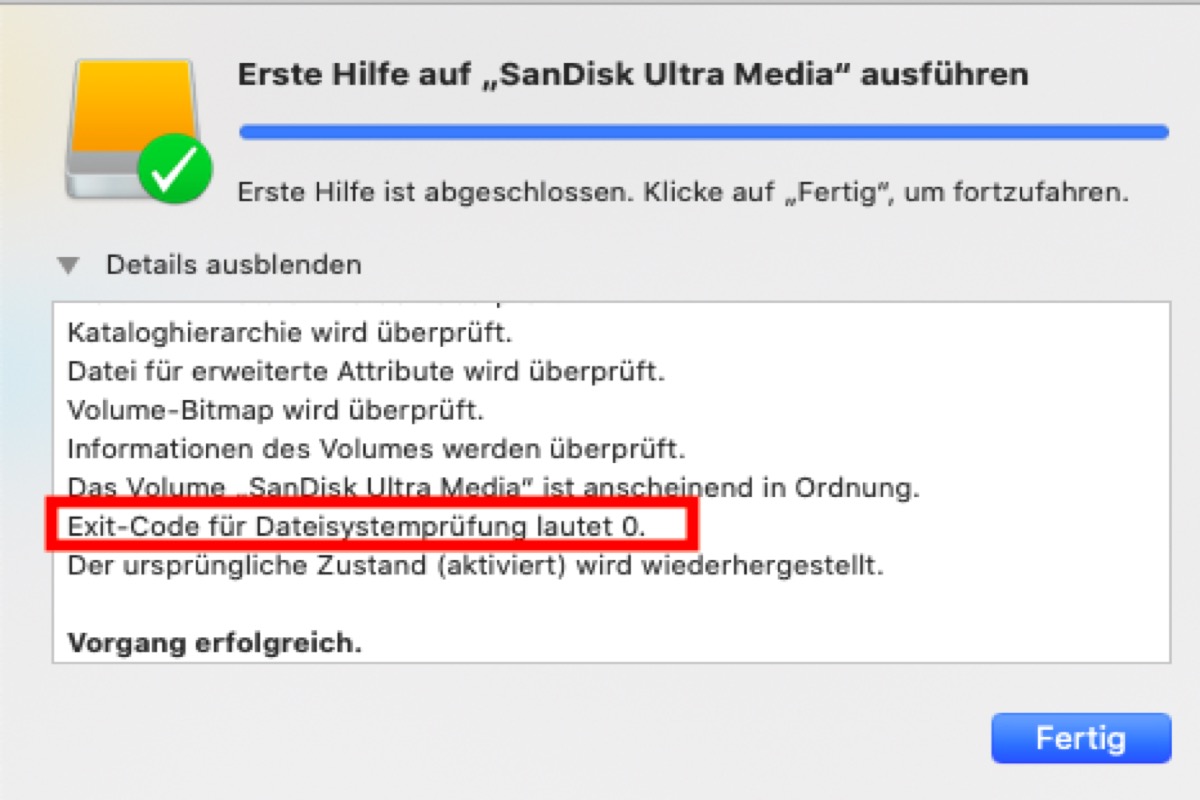Wenn Sie versuchen, ein Update von macOS zu installieren oder Festplattenfehler im Festplattendienstprogramm zu überprüfen und zu reparieren, kann es vorkommen, dass Sie auf Fehlermeldungen wie 'Exit-Code für Dateisystemprüfung lautet 8' und 'Das Überprüfen oder Reparieren des Dateisystems ist fehlgeschlagen'stoßen, die darauf hinweisen, dass das Dateisystem des Laufwerks oder Volumes beschädigt ist oder kurz vor dem Ausfall steht. Das Ärgerliche an dieser Situation ist, dass Sie nicht mehr auf die Daten zugreifen können, die auf dem Laufwerk gespeichert sind.
Es gibt keinen Grund zur Panik. Schauen wir uns jetzt die 6 nützlichen Lösungen für diesen Fehler an.
Überblick über den Fehler 'Das Überprüfen oder Reparieren des Dateisystems ist fehlgeschlagen'
Mein WD My Passport konnte im Festplattendienstprogramm nicht gemountet oder repariert werden. Als ich Erste Hilfe ausführte, erhielt ich eine Fehlermeldung: 'Das Überprüfen oder Reparieren des Dateisystems ist fehlgeschlagen'. Die externe Festplatte ist voll mit wichtigen Sicherungsdateien. Kann mir jemand sagen, wie ich diesen Fehler beheben kann?
Bei der Überprüfung des Dateisystems im Festplattendienstprogramm werden möglicherweise Meldungen wie 'Exit-Code für Dateisystemprüfung lautet 0' angezeigt, wobei der Code '0' bedeutet, dass keine Fehler gefunden wurden und alles in Ordnung ist.
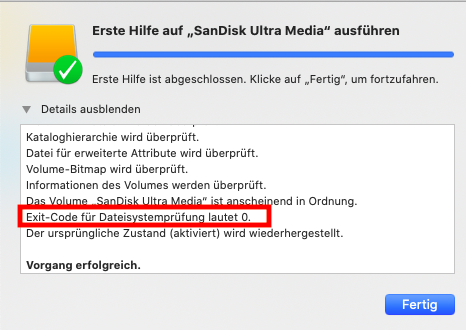
Wenn Sie jedoch 'Exit-Code für Dateisystemprüfung lautet 8' und 'Das Überprüfen oder Reparieren des Dateisystems ist fehlgeschlagen' erhalten, ist etwas mit dem Laufwerk nicht in Ordnung. Wie oben erwähnt, handelt es sich um eine Meldung über eine Beschädigung des Dateisystems. Dieser Fehler kann durch einen plötzlichen Stromausfall, eine beschädigte Katalogdatei, einen ungültigen Volume Header oder einen Virenbefall usw. verursacht werden.
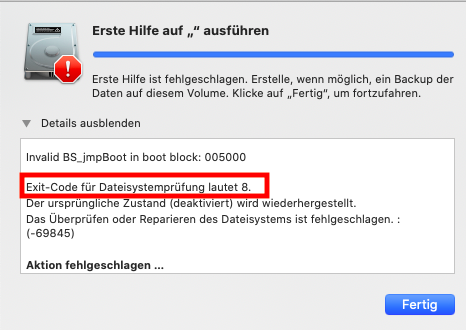
Darüber hinaus kann dieser Fehler auf jedem Mac-Betriebssystem auftreten und auch auf jeder externen Festplatte, USB-Flash-Laufwerk, SD-Karte, SSD und Mac-interne Festplatte.
Wie kann man verlorene Daten von einem beschädigten Laufwerk wiederherstellen?
Hinweis: Es ist nicht sehr schwierig, den Fehler "Das Überprüfen oder Reparieren des Dateisystems ist fehlgeschlagen" zu beheben, da macOS jetzt mit einer Handvoll Tools und Funktionen ausgestattet ist, die dabei helfen. Es besteht jedoch die Möglichkeit, dass die ursprünglichen Daten während des Fehlerbehebungsprozesses überschrieben werden. Wenn das passiert, verlieren Sie Daten, auch wenn Sie das Laufwerk erfolgreich wieder zum Laufen bringen können.
Bevor wir also zu den Lösungen übergehen, haben wir zwei Vorschläge:
Wenn Sie ein vollständiges Backup Ihrer Daten haben, gehen Sie direkt zu den folgenden Lösungen über.
Wenn Sie keine Sicherungskopien haben, folgen Sie den Schritten hier, um verlorene Daten mit iBoysoft Mac Datenrettung von der beschädigten Festplatte wiederherzustellen. Mac Data Recovery.
iBoysoft Datenrettung für Mac kann verlorene Daten von beschädigten externen Festplatten und internen Mac-Festplatten wiederherstellen. Außerdem kann es gelöschte Fotos, Videos, Dokumente, E-Mails und Musikdateien wiederherstellen, auch wenn sie aus dem Mac-Papierkorb gelöscht wurden. Es ist vollständig kompatibel mit macOS 12 - Mac OS X 10.7 und funktioniert problemlos auf M1, M1 Pro und M1 Max Mac.
Schritt 1: Laden Sie iBoysoft Datenrettung für Mac herunter. Sie brauchen die Software nicht zu installieren, sondern ziehen Sie das Paket einfach in den Programmordner und starten Sie es per Doppelklick.
Schritt 2: Wählen Sie im Festplattendienstprogramm das Laufwerk aus, dessen Dateisystemüberprüfung fehlgeschlagen ist.
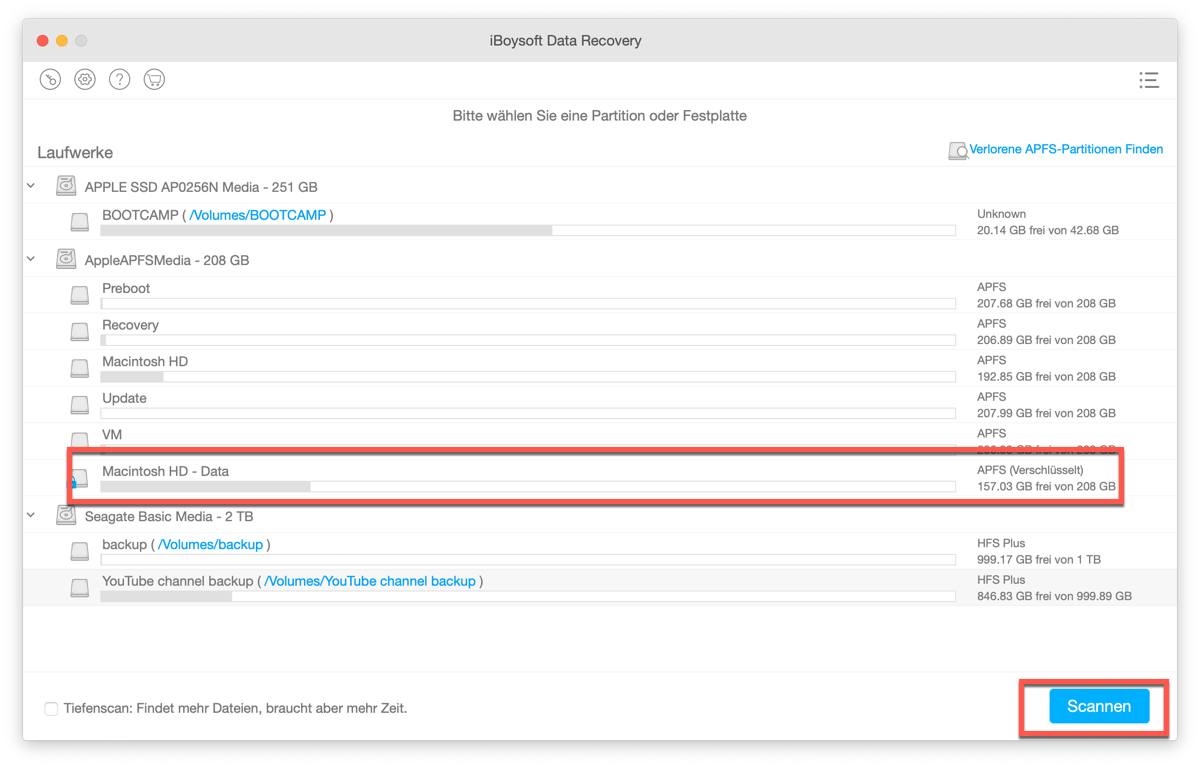
Schritt 3: Klicken Sie auf die Schaltfläche "Weiter". Das Programm beginnt mit dem Scannen des Laufwerks nach verlorenen Dateien.
Schritt 4: Sehen Sie sich die Scanergebnisse in der Vorschau an und wählen Sie die Dateien aus, die Sie wiederherstellen möchten.
Schritt 5: Klicken Sie auf die Schaltfläche "Wiederherstellen", um die Dateien zu retten.
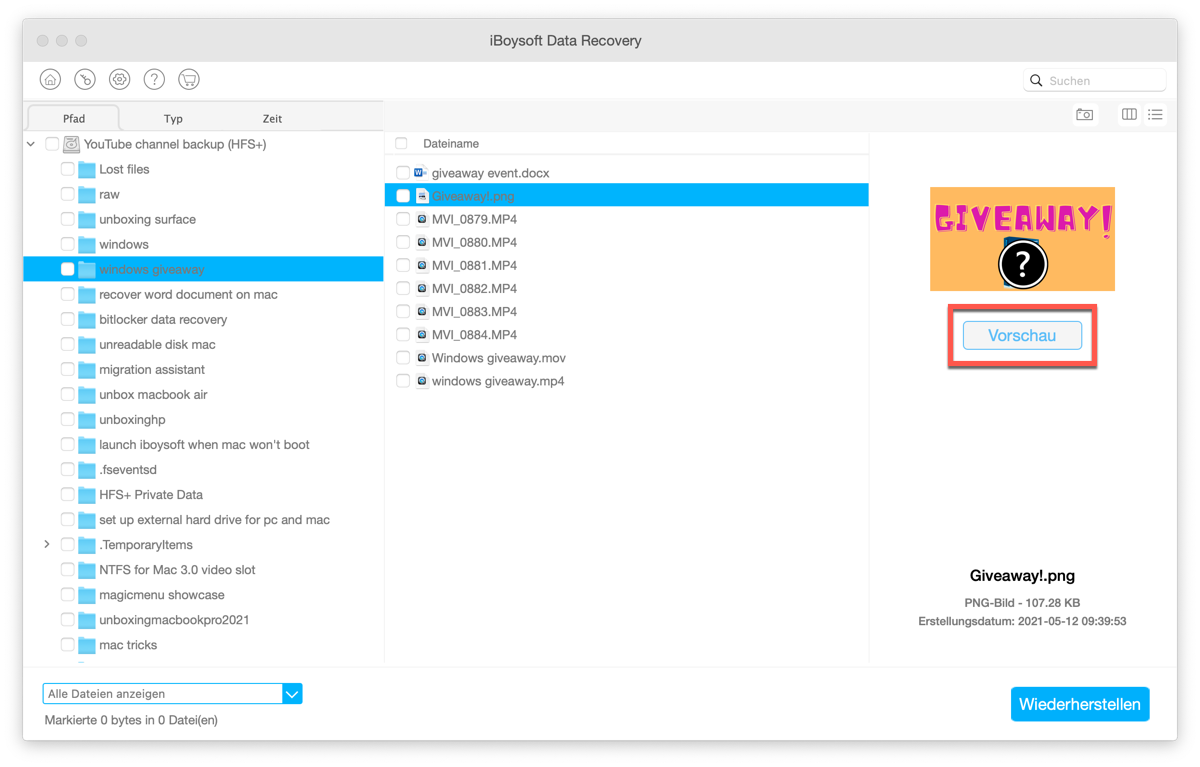
Wichtig: Bitte speichern Sie die wiederhergestellten Dateien an einem anderen Ort, um ein Überschreiben der Daten zu vermeiden. Wenn es sich jedoch um eine interne Mac-Festplatte handelt, müssen Sie macOS neu installieren.
Schritt 6: Überprüfen Sie, ob Sie alle verlorenen Dateien wiederhergestellt haben.
Abgesehen davon kann iBoysoft Datenrettung für Mac auch verlorene Daten von formatierten, nicht mountbaren, nicht lesbaren Festplatten, USB-Flash-Laufwerken, SD-Karten usw. wiederherstellen.
6 Lösungen für den Fehler 'Das Überprüfen oder Reparieren des Dateisystems ist fehlgeschlagen'
Jetzt können Sie die 6 Lösungen ausprobieren, um die beschädigte externe Festplatte sowie die interne Mac-Festplatte ohne Datenverlust zu reparieren.
Hinweis: Dieser Fehler kann sowohl bei internen als auch bei externen Festplatten auf dem Mac auftreten. Bitte führen Sie die Lösungen sorgfältig entsprechend Ihrer spezifischen Situation aus.
Lösung 1: Starten Sie Ihren Mac neu
Viele Probleme auf dem Mac können durch einen einfachen Neustart gelöst werden. Wenn Sie also die Fehlermeldungen 'Exit-Code für Dateisystemprüfung lautet 8' und 'Das Überprüfen oder Reparieren des Dateisystems ist fehlgeschlagen' erhalten, zögern Sie nicht, Ihren Mac neu zu starten.
Halten Sie die Einschalttaste gedrückt, bis sich der Mac ausschaltet. Warten Sie einen Moment und schalten Sie ihn dann wieder ein. Wenn dies nicht hilft, versuchen Sie die zweite Lösung.
Lösung 2: Starten Sie Ihren Mac im abgesicherten Modus
Der sichere Modus verfügt über eine automatische Startüberprüfung und -reparatur, die hilfreich ist, wenn der Fehler 'Das Überprüfen oder Reparieren des Dateisystems ist fehlgeschlagen' auf der internen Festplatte des Mac auftritt.
Starten Sie Ihren Mac neu, halten Sie die Umschalttaste gedrückt und melden Sie sich mit Ihrem Passwort an. Dies kann länger dauern als ein normaler Startvorgang, haben Sie also bitte etwas Geduld. Starten Sie Ihren Mac anschließend normal neu.
Erfahren Sie, was Sie tun können, wenn sich Ihr Mac nicht mehr anmelden lässt.
Lösung 3: Verwenden Sie das Festplattendienstprogramm in macOS-Wiederherstellung
Wenn Sie Glück haben, kann Ihre Fehlersuche hier enden. Wenn jedoch das Dateisystem des Laufwerks, insbesondere der internen Festplatte, stark beschädigt ist, müssen Sie möglicherweise Erste Hilfe im macOS-Wiederherstellungsmodus ausführen, der das problematische Laufwerk in den Leerlauf versetzt und Änderungen daran vornimmt.
Schritt 1: Starten Sie Ihren Mac neu und halten Sie sofort die Tasten Befehl + R gedrückt. Lassen Sie die Tasten los, bis Sie das Apple-Logo sehen.
Schritt 2: Klicken Sie auf das Festplattendienstprogramm aus dem Menü macOS Dienstprogramme.
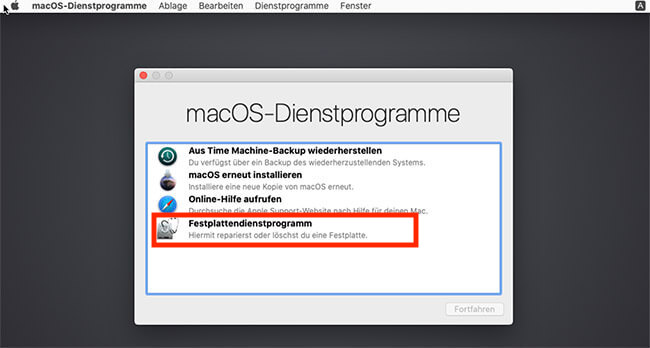
Schritt 3: Wählen Sie das beschädigte Laufwerk in der linken Seitenleiste aus.
Schritt 4: Klicken Sie auf Erste Hilfe am oberen Rand des Fensters. Warten Sie, während das Laufwerk verifiziert und repariert wird.
Schritt 5: Klicken Sie auf Fertig, um Erste Hilfe zu beenden.
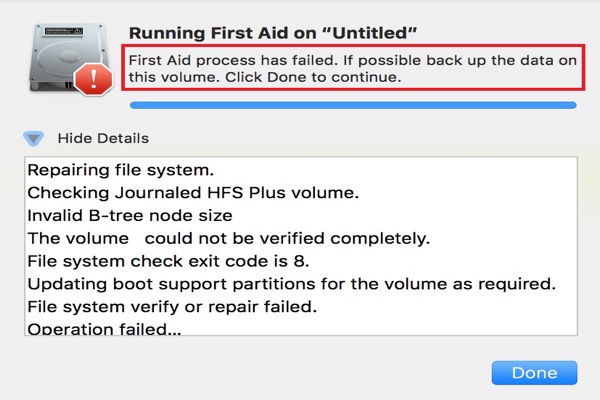
[Gelöst] Der Erste-Hilfe-Reparaturprozess des Festplattendienstprogramms ist bei externen Festplatten fehlgeschlagen
In diesem Artikel erfahren Sie, was zu tun ist, wenn Erste Hilfe bei der Reparatur externer Festplatten versagt hat. weiter lesen >>
Lösung 4: Führen Sie fsck im Einzelbenutzermodus aus
Die Konsistenzprüfung des Dateisystems (kurz fsck) ist ein nützliches Werkzeug zur Überprüfung und Behebung von Festplattenproblemen. Um fsck auszuführen, müssen Sie in den Mac-Einzelbenutzermodus booten.
Schritt 1: Starten Sie Ihren Mac neu und halten Sie dann sofort Befehlstaste + S gedrückt. Lassen Sie die Tasten los, bis das Apple-Logo erscheint. Nach dem Hochfahren sehen Sie eine Eingabeaufforderung.
Schritt 2: Geben Sie /sbin/fsck -fy in das Terminal ein und drücken Sie die Eingabetaste, um eine Dateisystemprüfung zu starten.
Wenn Sie ** Das Volume [name] ist anscheinend in Ordnung sehen,ist alles in Ordnung. Wenn Sie ***** DATEISYSTEM WURDE VERÄNDERT ***** sehen, bedeutet dies, dass Probleme gefunden und behoben wurden. Wiederholen Sie den Befehl /sbin/fsck -fy bis Sie ** ** Das Volume [name] ist anscheinend in Ordnung sehen.
Schritt 3: Geben Sie reboot ein und drücken Sie die Eingabetaste. Ihr Mac wird wie gewohnt neu starten.
Solution 5: Formatieren Sie das Laufwerk im Festplattendienstprogramm neu
Die Neuformatierung ist eine praktikable Methode, um beschädigte externe Festplatten auf dem Mac zu reparieren, so dass Sie die Festplatten auf dem Mac neu formatieren können, um sie wieder funktionsfähig zu machen.
Hinweis: Die Neuformatierung eines Laufwerks bedeutet, dass ein neues, leeres Indizierungsschema erstellt wird, das alle Daten auf dem Laufwerk löscht. Stellen Sie also sicher, dass Sie eine Sicherungskopie haben oder Daten von der beschädigten externen Festplatte mit iBoysoft Datenrettung für Mac wiederhergestellt haben.
Schritt 1: Rufen Sie das Festplattendienstprogramm auf.
Hinweis: Wenn Sie die beschädigte interne Mac-Festplatte reparieren, müssen Sie Ihren Mac im macOS-Wiederherstellungsmodus neu starten und auf das Festplattendienstprogramm im macOS-Dienstprogramm-Menü klicken.
Schritt 2: Klicken Sie auf das beschädigte Laufwerk in der linken Seitenleiste.
Schritt 3: Klicken Sie oben im Fenster auf Löschen.
Schritt 4: Geben Sie einen Namen und ein Format an und klicken Sie dann auf Löschen. Es wird eine Weile dauern, bis der Löschvorgang abgeschlossen ist.
Schritt 5: Klicken Sie auf Fertig, wenn er beendet ist.
Wichtig: Wenn es sich um eine externe Festplatte handelt, können Sie jetzt die gesicherten oder wiederhergestellten Daten auf das Laufwerk kopieren und einfügen. Wenn es sich jedoch um eine interne Mac-Festplatte handelt, müssen Sie macOS neu installieren.
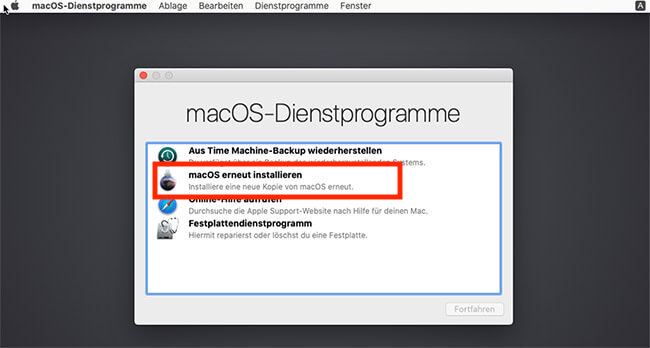
Lösung 6: Festplatte ersetzen oder zur Reparatur schicken
Wenn leider keine der obigen Lösungen hilft, ist es sehr wahrscheinlich, dass die Festplatte physisch beschädigt ist. Sie müssen sie durch eine neue ersetzen oder sie an ein lokales Festplattenreparaturzentrum schicken.
Was ist ein Dateisystem?
Ein Dateisystem steuert, wie Dateien auf Speichergeräten wie externen Festplatten, USB-Flash-Laufwerken, SD-Karten, DVDs, BDs und so weiter organisiert und abgerufen werden. Es ist wie ein Index oder eine Datenbank, die den physischen Speicherort aller Daten auf Speichergeräten enthält.
In unserem täglichen Leben stehen die meisten Festplattenfehler im Zusammenhang mit Dateisystemen, insbesondere wenn Erste Hilfe eine Beschädigung gefunden hat, die repariert werden muss. Normalerweise kann der Dateisystemfehler durch eine Neuformatierung behoben werden. Bevor Sie jedoch eine Neuformatierung der Festplatte vornehmen, sollten Sie unbedingt eine Sicherungskopie erstellen oder Daten von der Festplatte wiederherstellen.
Schlussfolgerung:
Es ist schrecklich, Fehlermeldungen wie "Exit-Code für Dateisystemprüfung lautet 8" oder "Das Überprüfen oder Reparieren des Dateisystems ist fehlgeschlagen" zu erhalten. In diesem Artikel finden Sie 6 nützliche Lösungen, um eine beschädigte externe Festplatte oder interne Festplatte auf dem Mac zu reparieren. Um die Sicherheit Ihrer Daten zu gewährleisten, sollten Sie jedoch zuerst verlorene Daten von beschädigten Laufwerken mit iBoysoft Datenrettung für Mac wiederherstellen.
Bonustipp: Sichern Sie Ihre Daten regelmäßig. Dies ist die beste und risikofreie Methode, um Ihre Daten sicher zu halten.