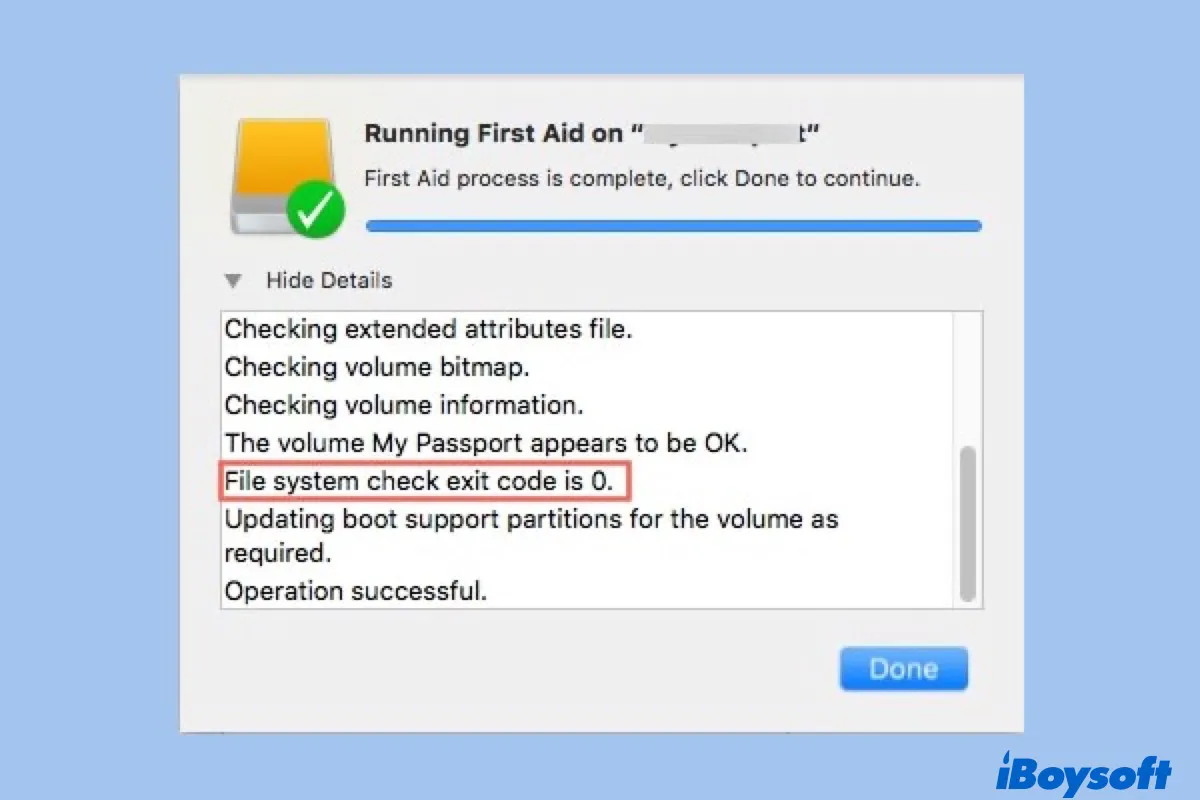Você pode encontrar o erro "Verificação ou reparação do sistema de armazenamento falhou: (-69716)" ao atualizar o Mac ou uma mensagem semelhante dizendo, "O macOS não pôde ser instalado em seu computador. Verificação ou reparação do sistema de armazenamento falhou: (-69716)" ao reinstalar o macOS. Como a mensagem indicou, o sistema de arquivos do drive ou volume provavelmente está corrompido.
Aqui, a solução óbvia é reparar o disco com o Utilitário de Disco Primeiros Socorros. No entanto, o Primeiros Socorros pode falhar ao reparar o drive e exibir outro erro lendo "Verificação ou reparação do sistema de arquivos falhou: (-69845)". Este erro 69845 também pode ocorrer ao executar o Primeiros Socorros para reparar um disco externo, como um disco de backup do Time Machine ou um disco ExFAT.
Esses erros do Mac frequentemente tornam seu drive inacessível. Mas não há necessidade de pânico, pois este post fornecerá soluções para ambos os erros: "Verificação ou reparação do sistema de armazenamento falhou: (-69716)" e "Verificação ou reparação do sistema de arquivos falhou: (-69845)".
Por que você vê 'Verificação ou reparação do sistema de arquivos falhou: (-69845)' no Mac?
Recebi uma mensagem de erro: "Verificação ou reparo do sistema de arquivos falhou. : (-69845)" no disco de backup do Time Machine ao executar o Primeiros Socorros. O drive é um disco My WD My Passport, cheio de arquivos importantes de backup. Não pode ser montado ou reparado no Utilitário de Disco agora. Alguém pode me dizer como corrigir esse erro?
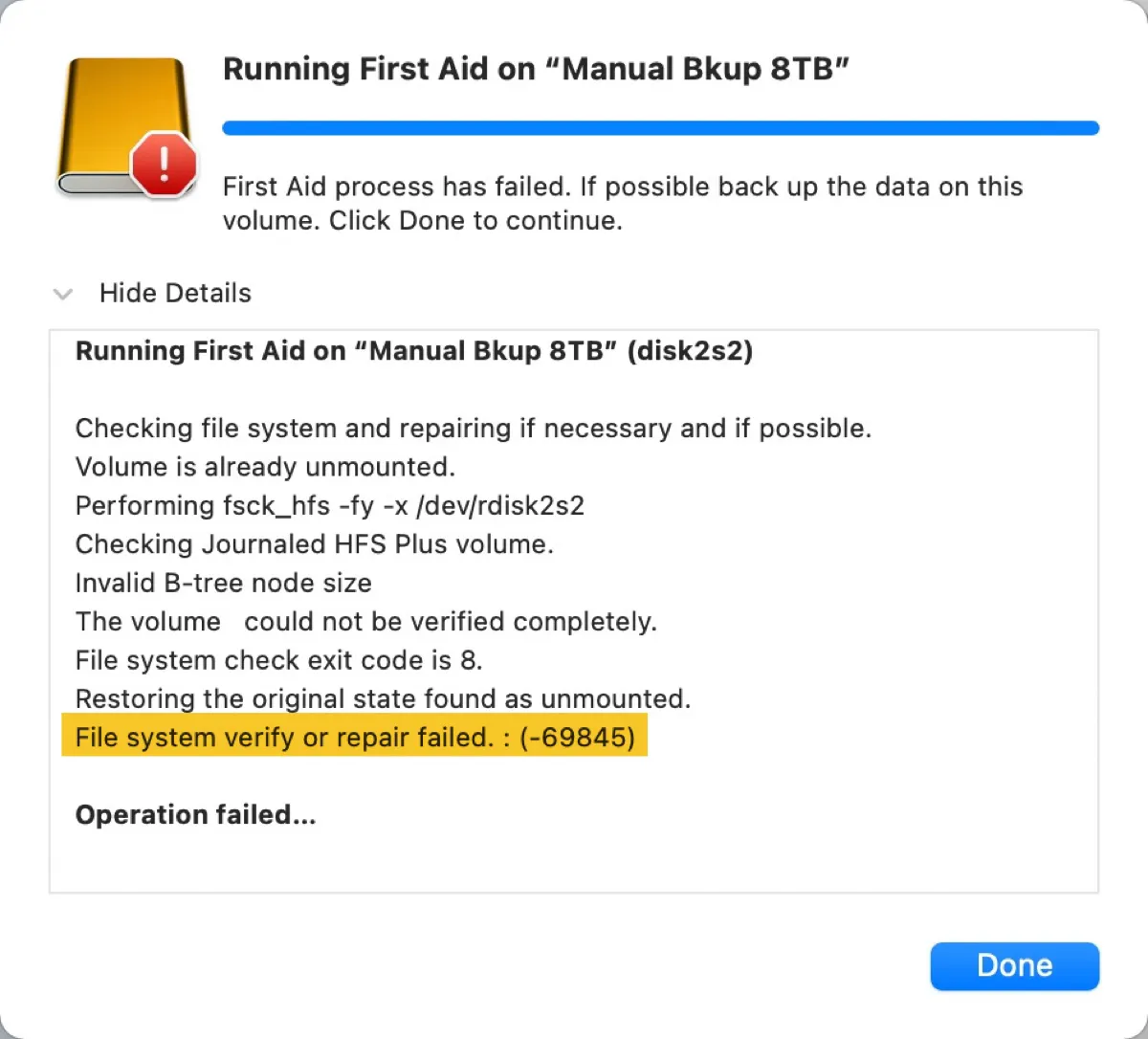
Assim como esse usuário, você pode falhar ao realizar a verificação do sistema de arquivos no Utilitário de Disco e receber "Verificação ou reparo do sistema de arquivos falhou. : (-69845)" no Mac. Quando o erro 69845 ocorre, é provável que você veja os seguintes códigos de saída aparecendo, tais como:
- O código de saída da verificação do sistema de arquivos é 8.
- O código de saída da verificação do sistema de arquivos é 65.
- O código de saída da verificação do sistema de arquivos é 1.
Em uma verificação bem-sucedida, você deve ver mensagens como "O código de saída da verificação do sistema de armazenamento é 0" ou "O código de saída da verificação do sistema de arquivos é 0", onde o código '0' significa que nenhum erro foi encontrado e está tudo OK.
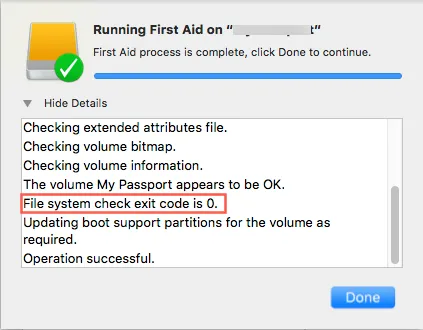
"Verificação ou reparo do sistema de arquivos falhou. : (-69845)" pode acontecer no disco rígido interno ou externo, pen drive USB ou cartão SD em um Mac rodando qualquer versão do macOS. Como mencionado anteriormente, provavelmente tem como origem a corrupção do sistema de arquivos no drive, que pode ser causada por uma falha de energia repentina, corrupção do arquivo de catálogo, cabeçalho de volume inválido, ataques de vírus, etc.
Em alguns casos, o erro também pode vir acompanhado de detalhes, como "Problema -69842 ocorreu ao restaurar o estado de montagem original" ou "erro: Não é possível realizar reparos adiados sem verificação total de espaço."
Como recuperar dados perdidos ao enfrentar 'Verificação ou reparo do sistema de arquivos falhou. : (-69845)'?
Você pode corrigir o erro "Verificação ou reparo do sistema de arquivos falhou" com algumas ferramentas integradas ao Mac. Mas certas soluções como reformatar discos resultarão na perda de seus dados.
Se você tiver um backup completo de seus dados, pode pular diretamente para as soluções na próxima seção.
Se você não tiver backups, deve seguir os passos aqui para recuperar dados do drive corrompido com o iBoysoft Data Recovery for Mac.
O iBoysoft Data Recovery for Mac pode recuperar dados de discos rígidos externos corrompidos e discos rígidos internos do Mac que estão enfrentando erros como "Verificação ou reparo do sistema de arquivos falhou. : (-69845)" ou "Verificação ou reparo do sistema de armazenamento falhou. : (-69716)". Além disso, ele também pode recuperar fotos, vídeos, documentos, e-mails e arquivos de música excluídos, mesmo após serem esvaziados da Lixeira do Mac. É totalmente compatível com o Mac OS X 10.11 e versões posteriores.
Passo 1: Baixe o iBoysoft Data Recovery para Mac. Você não precisa instalar o software, apenas arraste o pacote para a pasta Aplicativos e clique duas vezes para executá-lo.
Passo 2: Selecione a unidade na qual o Utilitário de Disco falha ao executar a verificação do sistema de arquivos.
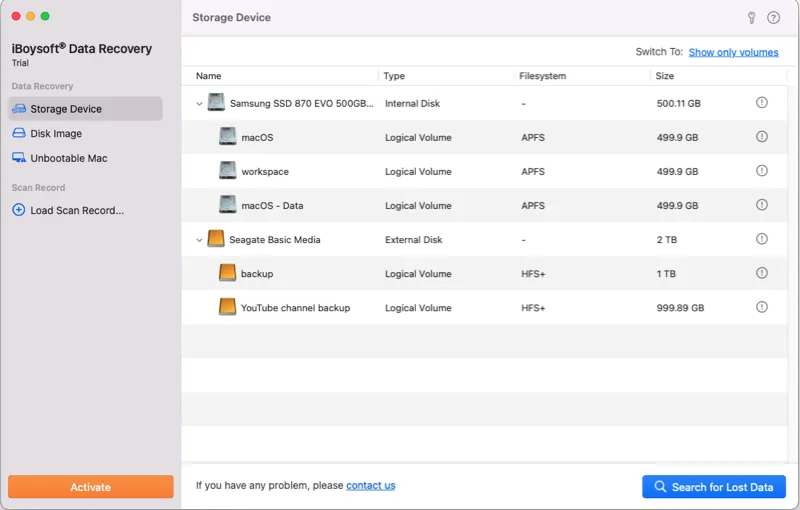
Passo 3: Clique no botão "Procurar por Dados Perdidos". O programa iniciará a varredura na unidade em busca de arquivos perdidos.
Passo 4: Classifique os arquivos por tipo ou caminho e faça uma Prévia dos resultados da varredura.

Passo 5: Selecione os arquivos desejados e clique no botão "Recuperar" para recuperá-los; você deve salvar os arquivos recuperados em uma partição ou unidade diferente.

Importante: Salve os arquivos recuperados em um local diferente para evitar a sobregravação de dados.
Passo 6: Verifique se você recuperou todos os arquivos perdidos.
Além disso, o iBoysoft Data Recovery para Mac também pode recuperar dados de discos rígidos, pen drives, cartões SD, etc., formatados, inacessíveis, ilegíveis.
Clique no botão abaixo para compartilhar esta postagem e ajudar mais usuários de Mac a recuperar dados rapidamente.
Como consertar 'Falha na verificação ou reparo do sistema de arquivos. : (-69845)' em discos externos?
Depois de garantir que seus dados estejam seguros, você pode prosseguir para consertar "Falha na verificação ou reparo do sistema de arquivos. : (-69845)" em discos externos sem perder dados. Recomenda-se seguir as soluções rápidas abaixo se o Utilitário de Disco relatar códigos de saída como "Código de saída da verificação do sistema de arquivos é 1," "Código de saída da verificação do sistema de arquivos é 65," "Código de saída da verificação do sistema de arquivos é 8," etc.
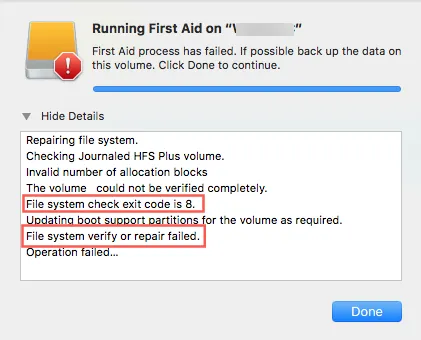
- Conectar a unidade em outro computador para verificar se ela é montada corretamente, em seguida, reconectá-la no Mac e executar o Recuperação de Dados novamente. Lembre-se de ejetar a unidade com segurança no Mac antes de desconectá-la.
- Utilize outro cabo USB.
- Desconecte a unidade e reconecte em uma porta diferente.
Se essas soluções não ajudarem, continue com as outras soluções abaixo e execute a Recuperação de Dados até que o erro 69845 seja eliminado.
Solução 1: Reinicie seu Mac
Um simples reinício pode resolver muitos problemas no Mac. Portanto, quando você receber 'A verificação ou reparo do sistema de arquivos falhou. : (-69845)' junto com 'O código de saída da verificação do sistema de arquivos é 8' ou "Problema -69842 ocorreu ao restaurar o estado de montagem original." erro, não hesite em reiniciar o seu Mac.
Pressione e segure o botão Power até que o Mac desligue. Espere um momento e então ligue-o novamente para executar o First Aid mais uma vez. Se o First Aid ainda relatar "A verificação ou reparo do sistema de arquivos falhou. : (-69845)" no disco externo, avance para a próxima solução.
Solução 2: Reformate o disco no Utilitário de Disco
A reformatação também é uma maneira viável de corrigir erros de disco ao experimentar "A verificação ou reparo do sistema de arquivos falhou. : (-69845)" em um disco externo, então você pode reformatar os discos rígidos no Mac para fazê-lo funcionar novamente.
Por favor, lembre-se de que reformatar um disco significa essencialmente criar um novo esquema de indexação em branco, o que apagará todos os dados nele. Portanto, mais uma vez, certifique-se de ter uma cópia de backup ou ter recuperado dados do disco rígido externo corrompido com o iBoysoft Data Recovery para Mac.
Quando estiver pronto, siga as etapas abaixo para formatar o disco e corrigir "A verificação ou reparo do sistema de arquivos falhou. : (-69845)" no Mac.
Etapa 1: Vá para o Utilitário de Disco.
Etapa 2: Clique no disco que está enfrentando o erro 69845 na barra lateral esquerda.
Etapa 3: Clique em Apagar no topo da janela.
Etapa 4: Forneça um Nome e Formato, então clique em Apagar. O processo de apagamento levará algum tempo para ser concluído.
Etapa 5: Clique em Concluído quando terminar.

[Resolvido] O processo de reparo do Primeiros Socorros do Utilitário de Disco falhou nos discos rígidos externos
Este artigo diz o que fazer quando o Primeiros Socorros falhou ao reparar discos rígidos externos. Leia mais >>
Solução 3: Substitua ou envie para reparo
Se, infelizmente, nenhuma das soluções acima conseguir resolver o erro "A verificação ou reparo do sistema de arquivos falhou. : (-69845)", é muito provável que o disco esteja danificado fisicamente. Você terá que substituí-lo por um novo ou enviá-lo para um centro local de reparação de discos.
Esperançosamente, você conseguiu corrigir o erro de leitura "A verificação ou reparo do sistema de arquivos falhou. : (-69845)" em discos externos. Se sim, por favor compartilhe para ajudar mais pessoas.
Como corrigir 'A verificação ou reparo do sistema de arquivos falhou. : (-69845)' em discos internos?
Aqui estão as soluções para tentar se você encontrar "A verificação ou reparo do sistema de arquivos falhou. : (-69845)" no disco rígido interno do seu Mac.
Solução 1: Inicie seu Mac no Modo de Segurança
Modo Seguro é um método de solução de problemas frequentemente usado para isolar software de terceiros ou processos em segundo plano que possam interferir na reparação do Primeiros Socorros, já que ele carrega apenas os componentes essenciais que o seu Mac precisa para inicializar.
Portanto, se ocorrer o erro "Falha na verificação ou reparo do sistema de arquivos" no disco rígido interno do seu Mac, você deve tentar reiniciar o seu Mac no Modo Seguro e executar o Primeiros Socorros a partir dele. Para fazer isso, reinicie o seu Mac e mantenha pressionada a tecla "Shift" enquanto ele está inicializando, depois faça login com a sua senha.
O Modo Seguro pode demorar mais para inicializar do que uma inicialização normal, então por favor tenha paciência. Uma vez que você terminar de executar o Primeiros Socorros no Modo Seguro, você pode reiniciar o seu Mac normalmente.
Aprenda o que fazer quando o Mac não permite o seu login
Solução 2: Execute o fsck no Modo de Usuário Único
Verificação de consistência do sistema de arquivos (fsck abreviado) é útil para verificar e corrigir problemas de disco. Para executar o fsck, você precisa inicializar no Modo de Usuário Único do Mac.
Passo 1: Reinicie o seu Mac, então imediatamente pressione e segure as teclas Command + S. Solte as teclas até que o logotipo da Apple apareça. Quando iniciar, você verá um prompt de linha de comando.
Passo 2: Digite /sbin/fsck -fy no terminal e pressione Enter para iniciar a verificação do sistema de arquivos.
Se você ver ** O volume [nome] parece estar OK então está tudo bem. Se você ver ***** SISTEMA DE ARQUIVOS FOI MODIFICADO *****, indica que foram encontrados problemas e corrigidos. Repita o comando /sbin/fsck -fy até ver ** O volume [nome] parece estar OK.
Passo 3: Digite reboot e pressione Enter. O seu Mac reiniciará normalmente.
Solução 3: Utilize o Utilitário de Disco no modo de Recuperação do macOS
Se inicializar no Modo Seguro não for útil, você pode executar o Primeiros Socorros no modo de Recuperação do macOS, onde o disco de inicialização não está sendo utilizado. É possível que o Primeiros Socorros tenha tentado modificar o sistema de arquivos do seu Mac mas não conseguiu porque estava em execução.
Observe que você pode receber "erro: Incapaz de realizar reparos diferidos sem verificação total de espaço" ao executar o Primeiros Socorros em um volume interno como Macintosh HD. Nesse caso, você precisa reparar o contâiner APFS e então rechecar o volume. Para visualizar o contâiner, clique na opção Visualizar e selecione "Mostrar Todos os Dispositivos" no Utilitário de Disco.
Aqui estão os passos para executar o Primeiros Socorros no Modo de Recuperação:
Passo 1: Reinicie o seu Mac e pressione e segure imediatamente as teclas Command + R. Solte as teclas até que você veja o logotipo da Apple.
Passo 2: Clique em Utilitário de Disco no menu de Utilitários do macOS.
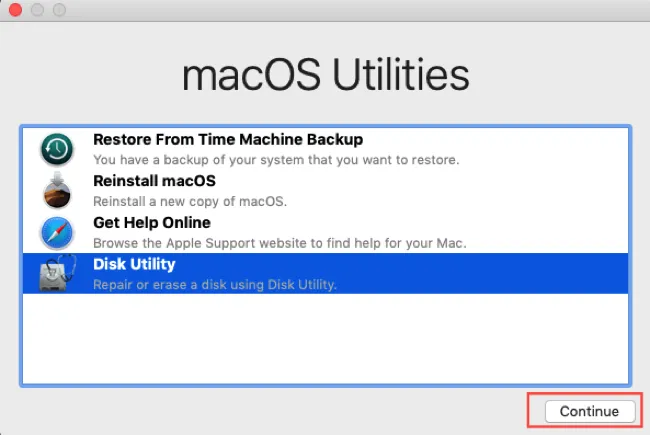
Passo 3: Clique em Visualizar > Mostrar Todos os Dispositivos.
Passo 4: Selecione o disco de inicialização ou volume que está apresentando o erro 69845 na barra lateral esquerda.
Passo 5: Clique em Primeiros Socorros no topo da janela. Aguarde enquanto ele verifica e repara o drive.
Passo 6: Clique em Feito para sair do Primeiros Socorros.
Solução 4: Apague seu Mac e reinstale o macOS
Se "File system verify or repair failed. : (-69845)" ainda aparecer ao executar o Primeiros Socorros na recuperação do macOS, a última opção é formatar o disco de inicialização e reinstalar o macOS. Dessa forma, seu Mac pode se livrar do sistema de arquivos corrompido e começar do zero. Como reformatar seu Mac vai apagá-lo completamente, você deve fazer backup dos arquivos essenciais antes de começar.
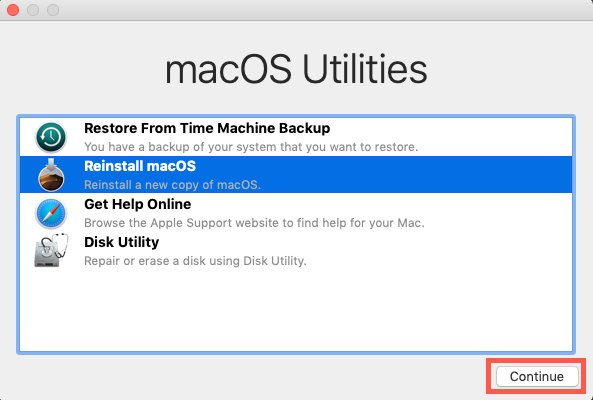
Como corrigir 'Armazenamento do sistema verificar ou reparar falhou. : (-69716)' no Mac?
Suponha que você obtenha o erro "Armazenamento do sistema verificar ou reparar falhou. : (-69716)" ao atualizar para o macOS Catalina, Big Sur, Monterey, etc, ou "O macOS não pôde ser instalado no seu computador. Armazenamento do sistema verificar ou reparar falhou. : (-69716)" ao reinstalar o macOS no Modo de Recuperação do macOS. Então você pode corrigi-lo com as soluções que descreveremos a seguir.
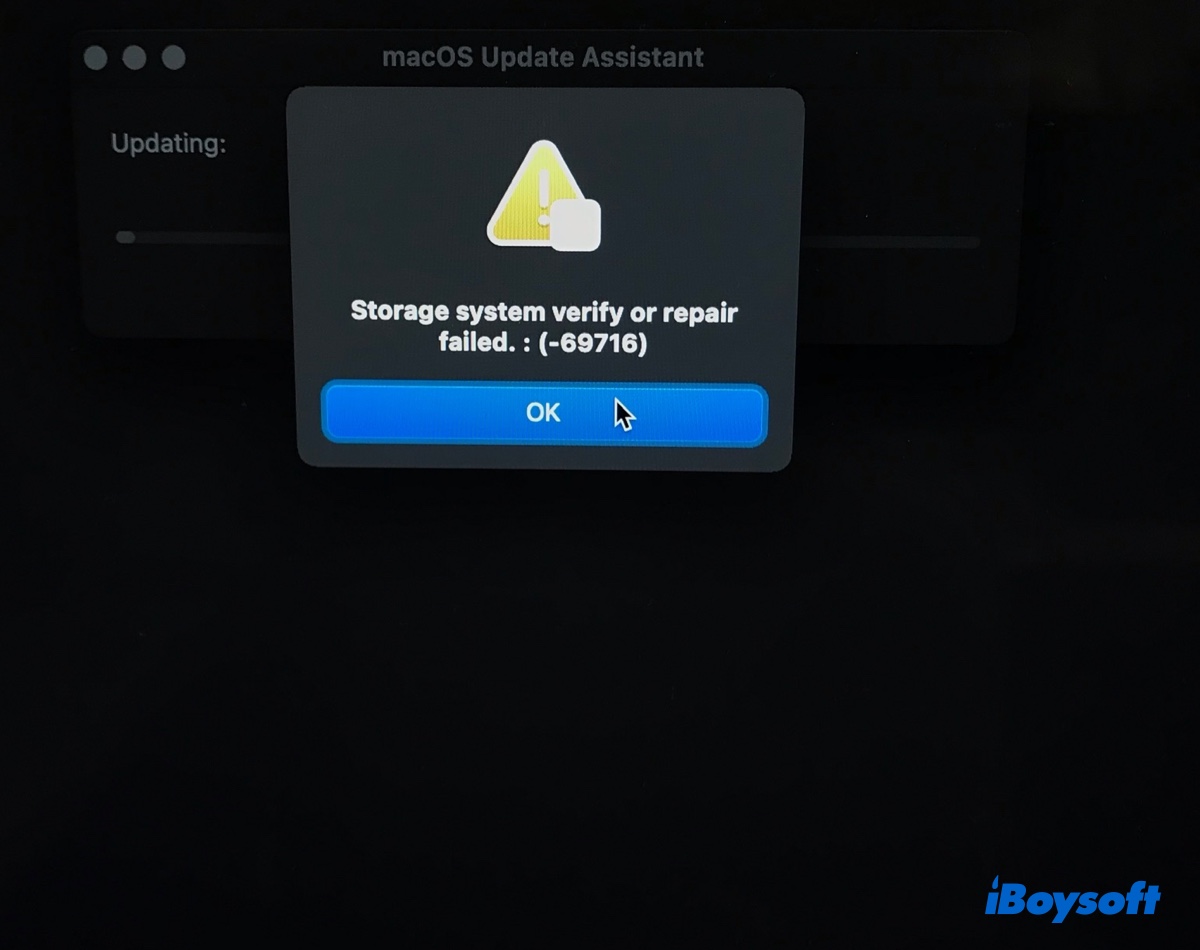
Aviso: As seguintes soluções provavelmente apagarão todos os dados do seu Mac. Portanto, você deve fazer backup do seu Mac com o Time Machine se ainda conseguir iniciar normalmente. Caso contrário, você pode usar o iBoysoft Data Recovery for Mac para recuperar dados do Mac que não inicializa.
Reinstale limpar o macOS
Se você continuar recebendo o "Armazenamento do sistema verificar ou reparar falhou" ao reinstalar o macOS ou atualizar para o Monterey a partir do painel de preferências de Atualização de Software ou ao baixar o instalador da App Store, tente apagar o disco de inicialização e reinstalar o macOS no Modo de Recuperação do macOS.
Suponha que você esteja tentando atualizar um Mac baseado em Intel, você pode pressionar Command + Option + R enquanto reinicia para iniciar o seu Mac no Recuperação via Internet. Dessa forma, você pode reinstalar o macOS mais recente compatível com o seu Mac. Ao entrar no Modo de Recuperação do macOS, você pode clicar em Utilitário de Disco para formatar o disco de inicialização.
Observe que você deve apagar o contêiner APFS em vez dos volumes do Macintosh HD se o seu disco de inicialização estiver formatado como APFS, pois funciona de forma mais eficaz neste caso. Para mostrar o contêiner APFS, você pode clicar em Visualizar > Mostrar Todos os Dispositivos.
Depois que o disco rígido Mac for apagado, você pode sair do Utilitário de Disco e selecionar "Reinstalar macOS" para instalar a atualização.
Recriar a unidade de fusão
Se ocorrer o erro "Storage system verify or repair failed 69716" no Mac ao instalar o macOS em um fusion drive, provavelmente você precisará recriar o drive usando o Terminal no Modo de Recuperação. Você pode seguir este documento da Apple para corrigir o fusion drive e, em seguida, reinstalar o macOS.
O erro 69716 sumiu no Mac? Compartilhe os resultados com seus amigos.
O que é um sistema de arquivos?
Um sistema de arquivos em computação controla como os arquivos são organizados e recuperados em dispositivos de armazenamento, como discos rígidos externos, pen drives USB, cartões SD, DVDs, CDs, etc. É como um índice ou banco de dados que contém a localização física de cada pedaço de dados nos dispositivos de armazenamento.
Em nossas vidas diárias, a maioria dos erros de disco está relacionada aos sistemas de arquivos, especialmente quando o Primeiros Socorros encontra corrupção que precisa ser reparada. Normalmente, o erro no sistema de arquivos pode ser corrigido por reformatar. No entanto, antes de realizar a formatação do disco, fazer um backup ou recuperar dados do drive é de grande importância.
Conclusão:
É terrível encontrar mensagens de erro como "File system verify or repair failed," "Storage system verify or repair failed 69716," ou "File system check exit code is 8." Neste artigo, você pode encontrar soluções úteis para corrigir o disco rígido externo ou interno corrompido no Mac. No entanto, para garantir a segurança dos seus dados, por favor, recupere os dados perdidos de discos corrompidos com o iBoysoft Data Recovery for Mac primeiro.
Dica bônus: Faça backup dos seus dados regularmente. Este é o melhor e mais seguro método para manter seus dados seguros.
Agradecemos se puder compartilhar este post.