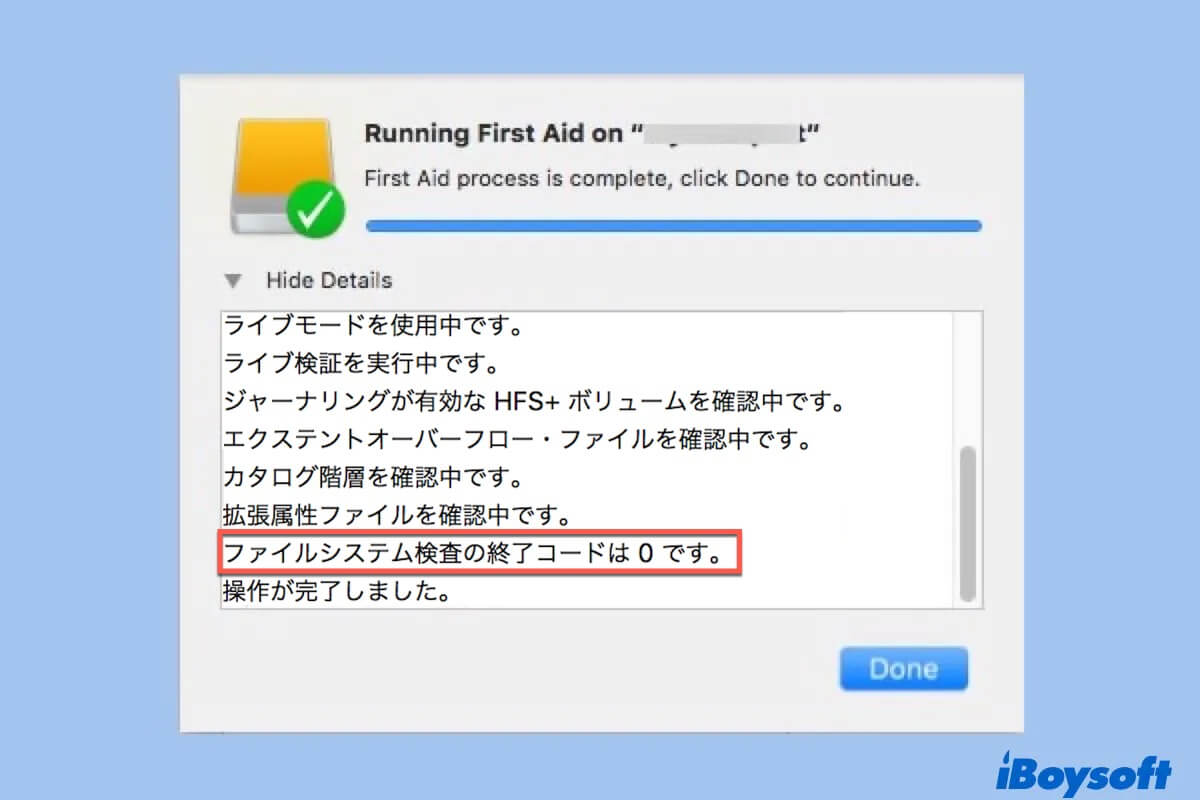Macのアップデート時に「ストレージシステムを検証または修復できませんでした。: (-69716)」というエラーメッセージが表示されたり、macOSの再インストール時に「macOSをコンピュータにインストールできませんでした。ストレージシステムの検証または修復に失敗しました。: (-69716)」というエラーメッセージが表示されることがあります。このエラーメッセージは、ドライブまたはボリュームのファイルシステムが破損している可能性が高いことを示しています。
この場合、ディスクユーティリティFirst Aidを使用してディスクを修復するのが最も確実な解決策です。しかし、First Aidではドライブの修復に失敗し、「ファイルシステムを検証または修復できませんでした: (-69845)」という別のエラーが表示されることがあります。このエラー69845は、Time MachineバックアップディスクやexFATディスクなどの外付けディスクをFirst Aidで修復する際にも発生することがあります。
これらのMacエラーにより、ドライブにアクセスできなくなることがよくあります。しかし、慌てる必要はありません。この投稿では、「ストレージシステムの検証または修復に失敗しました。: (-69716)」と「ファイルシステムの検証または修復に失敗しました。: (-69845)」の両方のエラーに対する解決策を紹介します。
'Macでの 'ファイルシステムの検証または修復に失敗しました。 : (-69845)' の理由
Time MachineバックアップディスクでFirst Aidを実行したところ、「ファイルシステムの検証または修復に失敗しました。: (-69845)」というエラーメッセージが表示されました。このドライブはMy WD My Passportディスクで、重要なバックアップファイルが多数保存されています。現在、ディスクユーティリティでマウントも修復もできません。このエラーの解決方法を教えていただけますか?
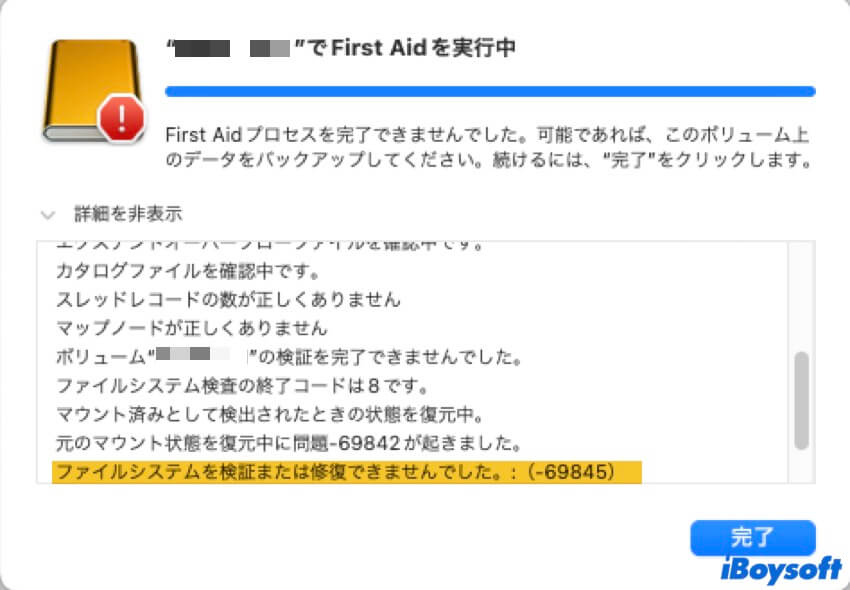
このユーザーのように、Mac でディスクユーティリティでファイルシステムの検証に失敗し、「ファイルシステムの検証または修復に失敗しました。: (-69845)」というエラーが表示される場合があります。エラー 69845 が発生すると、次のような終了コードが表示されることがあります。
- ファイルシステムチェックの終了コードは 8 です。
- ファイルシステムチェックの終了コードは 65 です。
- ファイルシステムチェックの終了コードは 1 です。
検証が成功すると、「ストレージシステムチェックの終了コードは 0 です」や「ファイルシステムチェックの終了コードは 0 です」といったメッセージが表示されます。コード「0」はエラーが見つからず、すべて正常であることを意味します。
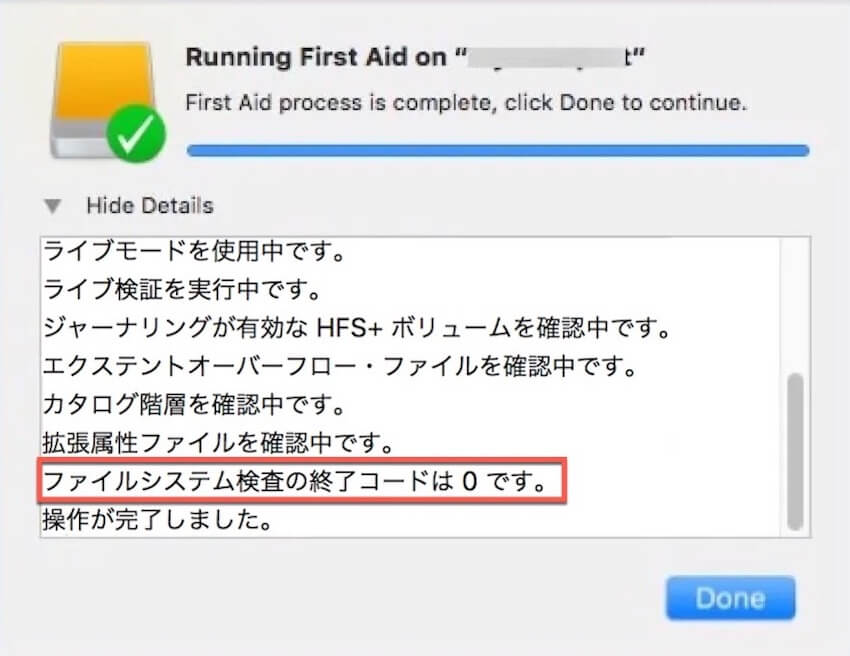
「ファイルシステムの検証または修復に失敗しました。: (-69845)」というエラーは、macOS のどのバージョンでも動作している Mac の内蔵または外付けハードドライブ、USB フラッシュドライブ、または SD カードで発生する可能性があります。前述のように、このエラーはドライブ上のファイルシステムの破損が原因である可能性が高く、突然の停電、カタログファイルの破損、無効なボリュームヘッダー、ウイルス攻撃などが原因で発生することがあります。
場合によっては、このエラーに「元のマウント状態を復元中に問題 -69842 が発生しました」や「エラー: 完全な容量検証なしでは延期修復を実行できません」といった詳細が付随することもあります。
「ファイルシステムの検証または修復に失敗しました。 : (-69845)」と表示される際のデータの回復方法
「ファイルシステムの検証または修復に失敗しました」というエラーは、Macに搭載されているいくつかのツールで修復できます。ただし、ドライブの再フォーマットなどの特定の解決策では、データが消去されてしまいます。
データのフルバックアップをお持ちの場合は、次のセクションの解決策に進んでください。
バックアップがない場合は、「iBoysoft Data Recovery for Mac」を使用して破損したドライブからデータを復元するには、以下の手順に従ってください。
「iBoysoft Data Recovery for Mac」は、「ファイルシステムの検証または修復に失敗しました。 : (-69845)」や「ストレージシステムの検証または修復に失敗しました。 : (-69716)」などのエラーが発生している外部ハードドライブとMac内部ハードドライブからデータを復元できます。さらに、Macのゴミ箱から削除された写真、動画、ドキュメント、メール、音楽ファイルも復元できます。 Mac OS X 10.11 以降のバージョンと完全に互換性があります。
ステップ1:iBoysoft Data Recovery for Macをダウンロードします。ソフトウェアをインストールする必要はありませんが、パッケージをアプリケーションフォルダにドラッグしてダブルクリックして起動します。
ステップ2:ディスクユーティリティでファイルシステムの検証に失敗したドライブを選択します。

ステップ3:"データの検索"ボタンをクリックします。プログラムは失われたファイルをスキャンを開始します。
ステップ4:ファイルを種類またはパスで並べ替え、スキャン結果をプレビューします。

ステップ5:必要なファイルを選択し、"回復"ボタンをクリックしてそれらのファイルを取り戻します。回復したファイルは別のパーティションやドライブに保存する必要があります。

重要:データ上書きを避けるために、回復したファイルを別の場所に保存してください。
ステップ6:すべての失われたファイルを取り戻したことを確認します。
以上の他に、iBoysoft Data Recovery for Macは、フォーマット済み、マウント不可、読み取り不可のハードドライブ、USBフラッシュドライブ、SDカードなどからもデータを復元できます。
この投稿を共有して、Macユーザーが迅速にデータを回復できるようにします。
外部ドライブでの'ファイルシステムの検証または修復に失敗しました。 : (-69845)'を修正する方法は?
データが保護された後、データを失うことなく外部ドライブで"ファイルシステムの検証または修復に失敗しました。 : (-69845)"を修正することができます。ディスクユーティリティが"ファイルシステム検査の終了コードは1です"、"ファイルシステム検査の終了コードは65です"、"ファイルシステム検査の終了コードは8です"などの終了コードを報告した場合は、以下の迅速な解決策を試してみることがおすすめです。
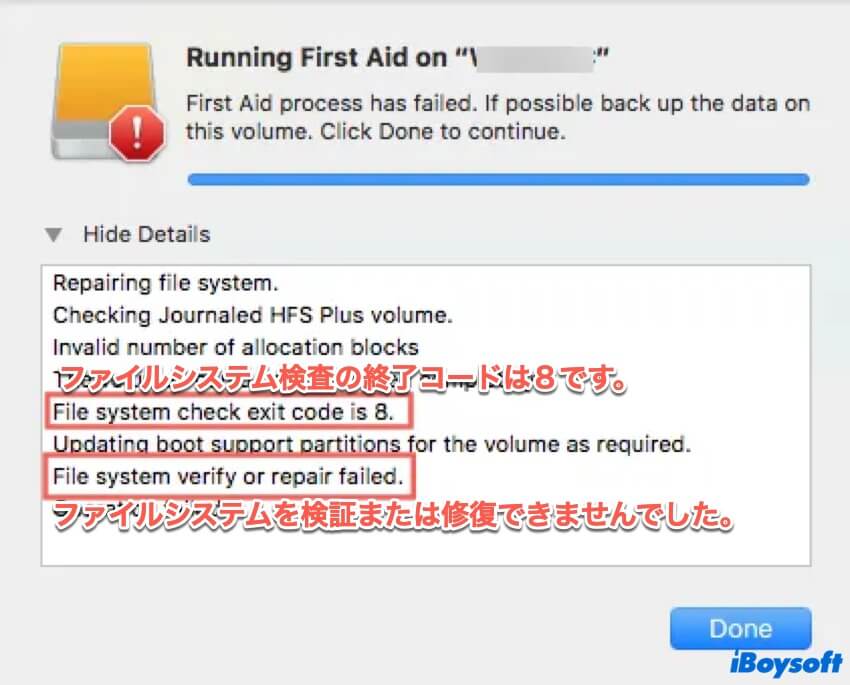
- ドライブを別のコンピュータに差し込んで正しくマウントされるかどうかを確認し、その後に再度Macに差し込んでFirst Aidを実行します。 ドライブを取り外す前にMacでドライブを安全に取り出す必要があることに注意してください。
- 別のUSBケーブルを使用します。
- ドライブを取り外し、別のポートに再接続してください。
これらの修正で問題が解決しない場合は、以下の他の解決策を試し、エラー69845が解消されるまでFirst Aidを再実行してください。
解決策1: Macを再起動します
Macでは、再起動するだけで多くの問題を解決できます。「ファイルシステムの検証または修復に失敗しました。: (-69845)」というエラーと「ファイルシステムチェックの終了コードは8です」というエラー、または「元のマウント状態を復元中に問題-69842が発生しました。」というエラーの両方が表示された場合は、迷わずMacを再起動してください。
Macの電源ボタンを長押しし、電源をオフにします。しばらく待ってから電源を入れ、First Aidを再度実行します。First Aidが外付けドライブで「ファイルシステムの検証または修復に失敗しました。:(-69845)」と引き続き表示される場合は、次の解決策に進んでください。
解決策2:ディスクユーティリティでドライブを再フォーマットする
外付けドライブで「ファイルシステムの検証または修復に失敗しました。: (-69845)」というエラーが発生した場合、再フォーマットもディスクエラーを修正する有効な方法です。Macのハードドライブを再フォーマットすることで、再び正常に動作するようになります。
ドライブの再フォーマットは、基本的に新しい空のインデックススキームを作成することを意味し、ドライブ上のすべてのデータが消去されることにご注意ください。そのため、再度、バックアップコピーを用意するか、破損した外付けハードドライブからiBoysoft Data Recovery for Macを使用してデータを復旧しておくことをお勧めします。
準備ができたら、以下の手順に従ってドライブをフォーマットし、Macで「ファイルシステムの検証または修復に失敗しました。: (-69845)」というエラーを修正してください。
ステップ1:ディスクユーティリティを開きます。
ステップ2:左側のサイドバーから、エラー69845が発生しているドライブをクリックします。
ステップ3:ウィンドウ上部の「消去」をクリックします。
ステップ4:名前とフォーマットを入力し、「消去」をクリックします。消去処理が完了するまでしばらく時間がかかります。
ステップ5:終了したら「完了」をクリックします。
解決策3:交換するか、修理に出す
上記の解決策を試しても「ファイルシステムの検証または修復に失敗しました。: (-69845)」というエラーが解決しない場合は、ドライブが物理的に損傷している可能性が高いです。新しいドライブに交換するか、お近くのドライブ修理センターに送る必要があります。
外付けドライブで「ファイルシステムの検証または修復に失敗しました。: (-69845)」というエラーが解決されたことを願っています。もし解決できた場合は、ぜひこの情報を他の方にも共有してください。
内部ドライブで'ファイルシステムの検証または修復に失敗しました。: (-69845)'を修正する方法?
Macの内部ハードドライブで「ファイルシステムの検証または修復に失敗しました。: (-69845)」というエラーが発生した場合に試す解決策を以下に示します。
解決策1:Macをセーフモードで起動する
セーフモードは、Macの起動に必要な必須コンポーネントのみを読み込むため、First Aidの修復を妨げる可能性のあるサードパーティ製ソフトウェアやバックグラウンドプロセスを特定するためによく使用されるトラブルシューティング方法です。
Macの内蔵ハードドライブで「ファイルシステムの検証または修復に失敗しました」というエラーが発生した場合は、Macをセーフモードで再起動し、そこからFirst Aidを再度実行してみてください。これを行うには、Macを再起動し、起動中にShiftキーを押したままにして、パスワードでログインします。
セーフモードは通常の起動よりも起動に時間がかかる場合がありますので、しばらくお待ちください。セーフモードでFirst Aidの実行が完了したら、Macを通常通り再起動できます。
解決策2:シングルユーザーモードでfsckを実行する
ファイルシステム整合性チェック(略して fsck)は、ドライブの問題のチェックと修復に役立ちます。fsck を実行するには、Mac をシングルユーザーモードで起動する必要があります。
ステップ1: Mac を再起動し、すぐに Command + S キーを押し続けます。Apple ロゴが表示されるまでキーを放します。起動すると、コマンドラインプロンプトが表示されます。
ステップ2:ターミナルに「/sbin/fsck -fy」と入力し、Enter キーを押してファイルシステムチェックを開始します。
「** ボリューム [名前] は正常です」と表示されたら、すべて正常です。「***** ファイルシステムが変更されました *****」と表示された場合は、問題が見つかり修正されたことを示します。「** ボリューム [名前] は正常です」と表示されるまで、/sbin/fsck -fy コマンドを繰り返し実行します。
ステップ3:rebootと入力し、Enterキーを押します。 Macが通常通り再起動します。
解決策3:macOSリカバリモードでディスクユーティリティを使用する
セーフモードへの起動が役立たず、macOSリカバリーモードでFirst Aidを実行することができます。ここでは、スタートアップディスクが現在使用されていない状態で実行されます。 First AidがMacのファイルシステムを変更しようとしたものの、実行中だったため変更できなかった可能性があります。
Macintosh HDなどの内蔵ボリュームでFirst Aidを実行すると、「エラー:完全な容量検証なしでは遅延修復を実行できません」というエラーが表示される場合があります。その場合は、APFSコンテナを修復してからボリュームを再チェックする必要があります。コンテナを表示するには、ディスクユーティリティで「表示」オプションをクリックし、「すべてのデバイスを表示」を選択します。
リカバリモードでFirst Aidを実行する手順は次のとおりです。
ステップ1:Macを再起動し、Command + Rキーをすぐに押し続けます。Appleロゴが表示されるまでキーを放します。
ステップ2:macOSユーティリティメニューから「ディスクユーティリティ」をクリックします。
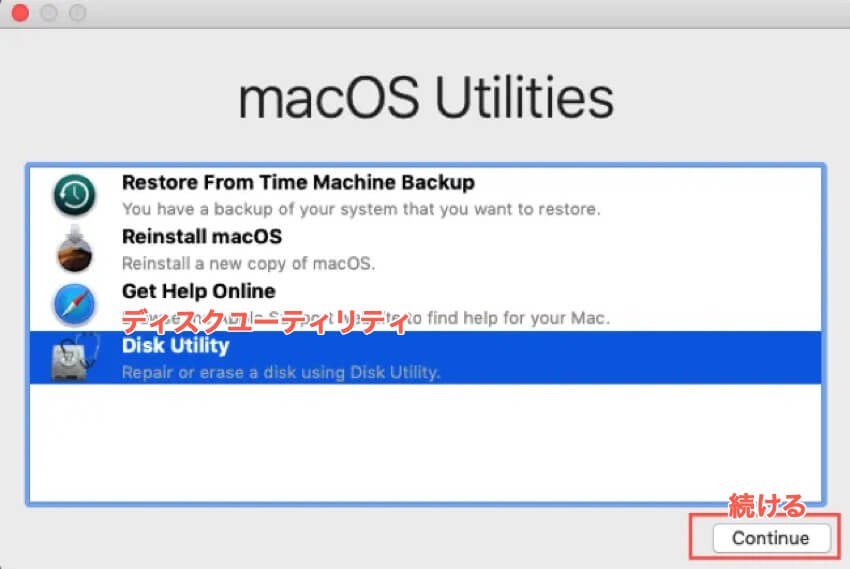
ステップ3:「表示」>「すべてのデバイスを表示」をクリックします。
ステップ4:左側のサイドバーから、エラー69845が発生している起動ディスクまたはボリュームを選択します。
ステップ5:ウィンドウ上部の「First Aid」をクリックします。ドライブの検証と修復が完了するまでお待ちください。
ステップ6:[完了] をクリックして First Aid を終了します。
解決策4:Macを消去してmacOSを再インストールする
macOS復元ツールのFirst Aidを実行しても「ファイルシステムの検証または修復に失敗しました。: (-69845)」というエラーが表示される場合は、起動ディスクをフォーマットしてmacOSを再インストールするのが最終手段です。これにより、Macは破損したファイルシステムを消去し、完全にクリーンな状態から起動できます。Macを再フォーマットするとシステム全体が消去されるため、作業を始める前に必要なファイルをバックアップしてください。
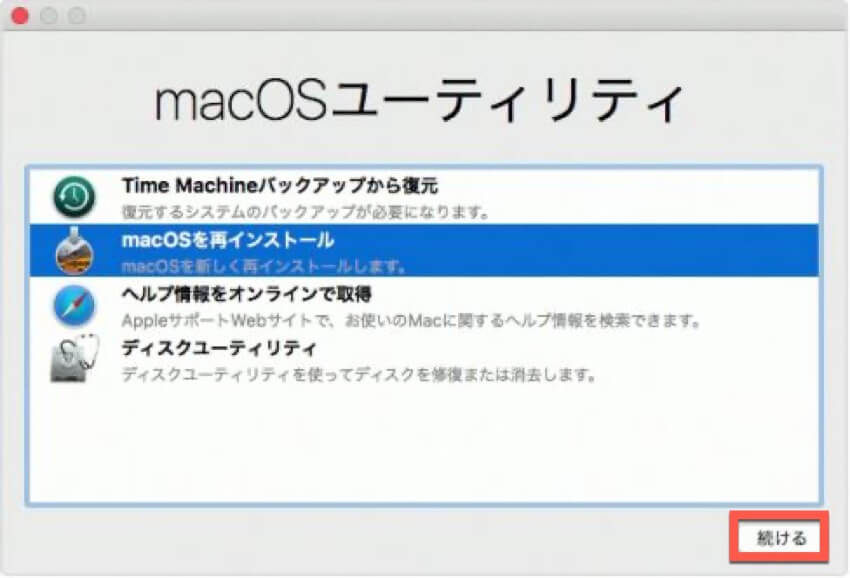
Macで「ストレージシステムの検証または修復に失敗しました。: (-69716)」を修正する方法
macOS Catalina、Big Sur、Montereyなどにアップデートした際に「ストレージシステムの検証または修復に失敗しました。: (-69716)」というエラーが表示されたり、macOSリカバリモードで再インストールした際に「macOSをコンピュータにインストールできませんでした。ストレージシステムの検証または修復に失敗しました。: (-69716)」というエラーが表示されたりしたとします。その場合は、次に説明する解決策で修正できます。
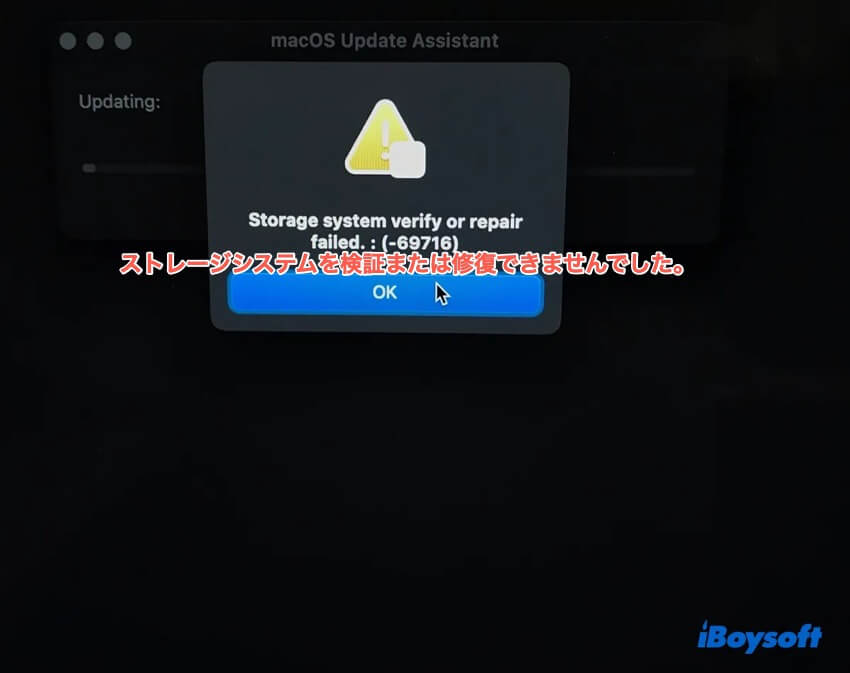
警告: 次の解決策はおそらくMac上のすべてのデータを消去します。したがって、通常通り起動できる場合は、Time MachineでMacをバックアップしてください。そうでない場合は、iBoysoft Data Recovery for Macを使用して起動できないMacからデータを回復できます。
macOSのクリーンインストール
macOSリカバリモードでの再インストールやMontereyへのアップデート時に「ストレージシステムの検証または修復に失敗」というエラーが継続する場合は、ソフトウェアアップデート環境設定パネルからもしくはApp Storeからインストーラをダウンロードしてインストールしようとするときは、起動ディスクを消去してmacOSを再インストールしてください。
IntelベースのMacをアップデートする場合、再起動時にCommand + Option + Rキーを押すと、Macがインターネットリカバリモードで起動します。これにより、Macと互換性のある最新のmacOSを再インストールできます。macOSリカバリモードに入ったら、「ディスクユーティリティ」をクリックして起動ディスクをフォーマットできます。
起動ディスクがAPFSフォーマットされている場合は、Macintosh HDボリュームではなくAPFSコンテナを消去することをお勧めします。APFSコンテナの方が効率的に動作するためです。APFSコンテナを表示するには、「表示」>「すべてのデバイスを表示」をクリックします。
Macのハードドライブが消去されたら、ディスクユーティリティを終了し、「macOSを再インストール」を選択してアップデートをインストールしてください。
フュージョンドライブを再作成
MacでmacOSをFusion Driveにインストールする際にMacエラー「ストレージシステムの検証または修復に失敗しました 69716」が発生した場合は、リカバリーモードでターミナルを使用してドライブを再作成する必要がある可能性があります。このAppleのドキュメントに従ってFusion Driveを修正し、macOSを再インストールできます。
Macで69716エラーは解消されましたか?結果をお友達と共有してください。
ファイルシステムとは?
コンピュータにおけるファイルシステムは、外付けハードドライブ、USBフラッシュドライブ、SDカード、DVD、CDなどのストレージデバイス上のファイルの整理と取得方法を制御します。これは、ストレージデバイス上のすべてのデータの物理的な位置を含むインデックスまたはデータベースのようなものです。
日常生活において、ディスクエラーのほとんどはファイルシステムに関連しており、特にFirst Aidで修復が必要な破損が見つかった場合は、ファイルシステムに関連します。通常、ファイルシステムエラーは再フォーマットによって修復できます。ただし、ディスクの再フォーマットを行う前に、バックアップを作成するか、ドライブからデータを復元することが非常に重要です。
結論:
「ファイルシステムを検証または修復できませんでした」、「ストレージシステムの検証または修復に失敗しました 69716」「ファイルシステムチェックの終了コードは8です」といったエラーメッセージが表示されるのは大変です。この記事では、Macで破損した外付けハードドライブまたは内蔵ハードドライブを修復するための便利な解決策を紹介しています。ただし、データのセキュリティを確保するには、まずiBoysoft Data Recovery for Macを使用して、破損したドライブから失われたデータを復旧してください。
ボーナスのヒント: データを定期的にバックアップしてください。これは、データを安全に保つための最善かつ最もリスクのない方法です。
この投稿を共有していただけると幸いです。