Macは起動しないが、グレー、黒、または白い画面が表示される場合があります。そのため、Macハードドライブに保存されているファイルにアクセスできません。このような重大な状況では、一番気になるのは、起動しないMacBookからデータを回復できるかどうかです。
MacBookは起動しないが、macOS RecoveryモードやTarget Disk Modeでもデータを回復しようと試みましたが、うまくいきませんでした。どうすればいいですか? - reddit.com
Macが起動しない場合のデータの回復方法
これらの5つの方法は、MacBook Pro、MacBook Air、Mac mini、iMac、Mac Pro、T2 Mac、M1 Mac、M2 Macに適用されます。
さらに、iMac(2012年、2013年、2014年、2015年、2017年、2019年、2020年)の内部ハードドライブはFusion driveです。 iBoysoft Data Recovery for Macには、起動しないMacまたは起動可能なMacからFusion driveデータの回復機能が実装されています。Fusion driveからのデータの回復 。
方法1:データ回復ソフトウェアを使用 - 非常に速くて簡単
Macが起動しないため、データ回復は難しいです。データ回復ソフトウェアを使用することが、最も効率的で簡単な方法であると実証されています。ただし、市場に出回っているすべてのデータ回復ソフトウェアが、起動しないMacからファイルを回復する能力を持っているわけではありません。
進化した安全なテクニックを採用したiBoysoft Data Recovery for Macは、非常に簡単な方法で起動しないMacからデータを回復するのに役立ちます。ブータブルドライブを作成する必要はなく、端末を使用してmacOS Recoveryモードで起動することができます。
ステップバイステップのチュートリアル: macOSリカバリーモードでiBoysoft Data Recoveryを実行する方法。
さて、このビデオを見て、起動しないMacからファイルを回復する方法を学んでください。
この方法で起動しないMacからファイルを取得できましたか?この役立つツールを他の人にも助けとして共有してください。
方法2:Time MachineバックアップからMacを復元する
クラッシュする前にMacをバックアップした方が良いです。Time Machineバックアップを使用してMacを復元できます。その結果、データが回復されるだけでなく、壊れたMacも再起動できます。
ただし、Time MachineバックアップはMacのファイルを特定の時点でのみ保存します。Mac上のデータは分単位、秒単位で変化するため、まだ一部のデータが失われる可能性があります。したがって、iBoysoft Data Recovery for Macを使用してファイルを救出することがより確実な方法です。
MacをTime Machineバックアップから復元する手順:
- Time Machineバックアップを保存している外部ハードドライブをMacに接続します。
- MacをmacOSリカバリーモードで起動します。
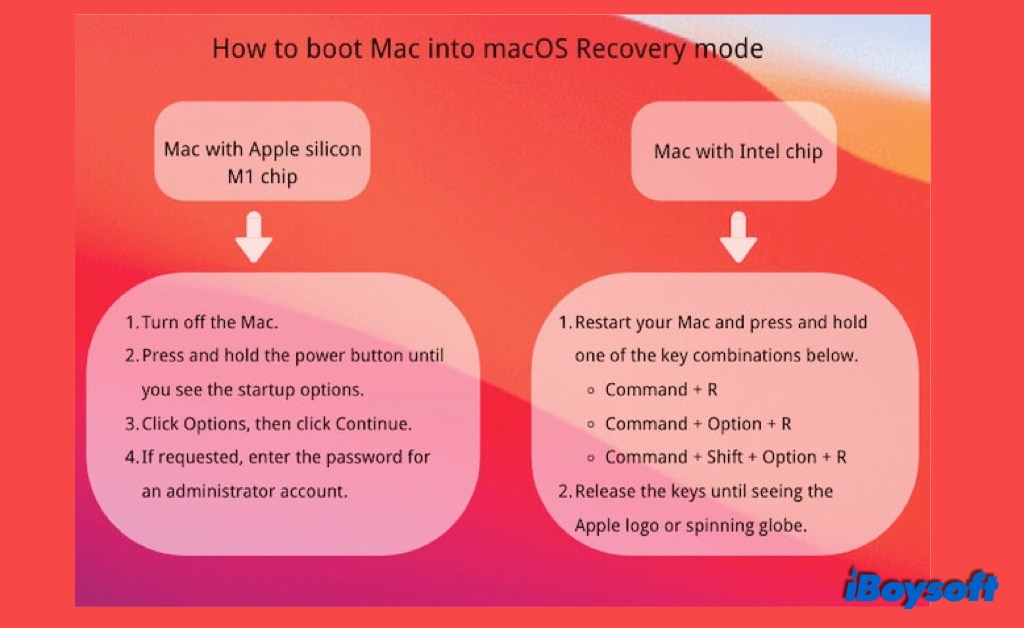
- macOSユーティリティでTime Machine Backupから復元を選択し、続行をクリックします。
- 外部ハードドライブを選択して、最新のTime Machineバックアップをクリックして続行します。
- Time Machineバックアップを保存するドライブを選択し、続行をクリックします。
- まず、宛先ディスクを消去し、復元をクリックします。
macOSとファイルを復元するには、長時間(数時間)かかる場合があります。その後、Macは自動的に再起動します。プロセスが複雑であるため、データの復旧に失敗する可能性もあります。
方法3:APFSスナップショットからMacを復元する
macOS High Sierra以降のAPFSの機能であるスナップショットは、APFSドライブの状態をキャプチャし、その状態でドライブ上のすべてのデータを保存します。Time MachineバックアップがないMacからデータを復元したい場合は、APFSスナップショットを使用してMacを以前の状態に戻します。
注意: ターミナルを使用しても、完全に削除されたファイルやMacのゴミ箱から30日後に自動的に削除されたファイルを復元することはできません。それはゴミ箱内の削除されたファイルのみを回復できます。
それでも進める場合、次の手順に従ってください:
- MacをmacOSリカバリモードに起動します。
- macOSユーティリティでTime Machineから復元を選択します。
- 最新のAPFSスナップショットを選択します。
注意:Macのハードドライブの保存スペースが十分でないなどの理由で、MacがAPFSスナップショットを保存できない場合があります。 - Macを復元するための手順に従います。
方法4:ディスクイメージを作成してMacのハードドライブをコピーする
Macでディスクイメージを作成 は、ディスクの内容を圧縮してコピーするものです。Macのハードドライブのデータを、壊れていない場合のみコピーできます。
ただし、MacBookが起動しない理由のほとんどは、内部ハードドライブの破損などが原因です。Macのハードドライブからディスクイメージを作成し、起動しないMacBookのハードドライブからデータを復元することができる可能性は非常に低いです。
でも、試してみる価値はあります。
- MacをmacOSリカバリモードに起動します。
- 容量の大きい消去された外付けハードドライブをMacに接続します。
- Disk Utilityを選択し、起動ディスクを選択します。
- Appleメニューの"ファイル"を選択して新規イメージ>空のイメージまで進みます。
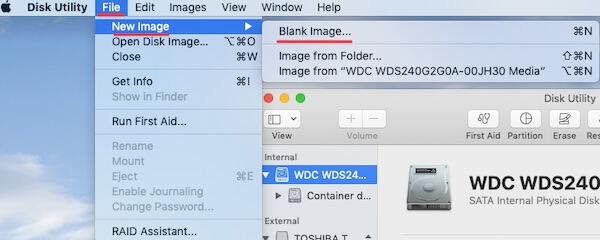
- ディスクイメージのための基本情報を入力し、保存先として外付けハードドライブを選択し、イメージフォーマットを読み書き可能に設定します。
- 保存>完了をクリックします。
Macのハードドライブのディスクイメージを作成するのは成功するのが難しいです。iBoysoftデータ復元ソフトを使用してファイルを保存しませんか?
方法5:ターゲットディスクモードまたはディスクの共有を使用してファイルをコピーする
ターゲットディスクモード(IntelベースのMac)
ターゲットディスクモード は、1台のMacから別のMacにファイルを転送する機能です。これにはもう1台の起動可能なMacと、2台のMacを接続するためのThunderboltまたはFirewireケーブルが必要です。さらに、健全なMacでFileVaultを無効にする必要があります。
次に、起動しないMacを再起動する際にTボタンを押し続けます。成功すれば、不調なMacの内部ハードドライブが作動するMac上に外付けハードドライブとして表示されます。
通常、起動できないMacハードドライブにはいくつかの問題があります。アクセスできないか、別のMacでさえTarget Diskモード経由で表示されないことさえあります。そこからファイルを転送することもできません。時間とエネルギーを節約するために、失われたファイルを救出するためには、iBoysoft Data Recovery for Macを選ぶほうが良いでしょう。
Share Disk(M1/M2/M3 Mac)
ファイルをコピーするためにShare Diskユーティリティを使用する方法は次のとおりです:
- Thunderboltケーブルを使用してM1/M2/M3 Macを別のMacに接続します。
- 起動しないM1/M2/M3 Macをシャットダウンします。
- 電源ボタンを押し続け、起動オプションとOptionsギアアイコンが表示されるまで待ちます。
- Options > Continueを選択してmacOS Recovery Modeに入ります。
- 必要に応じて管理者パスワードを入力します。
- 上部のAppleメニュー > Share DiskからUtilitiesを選択します。
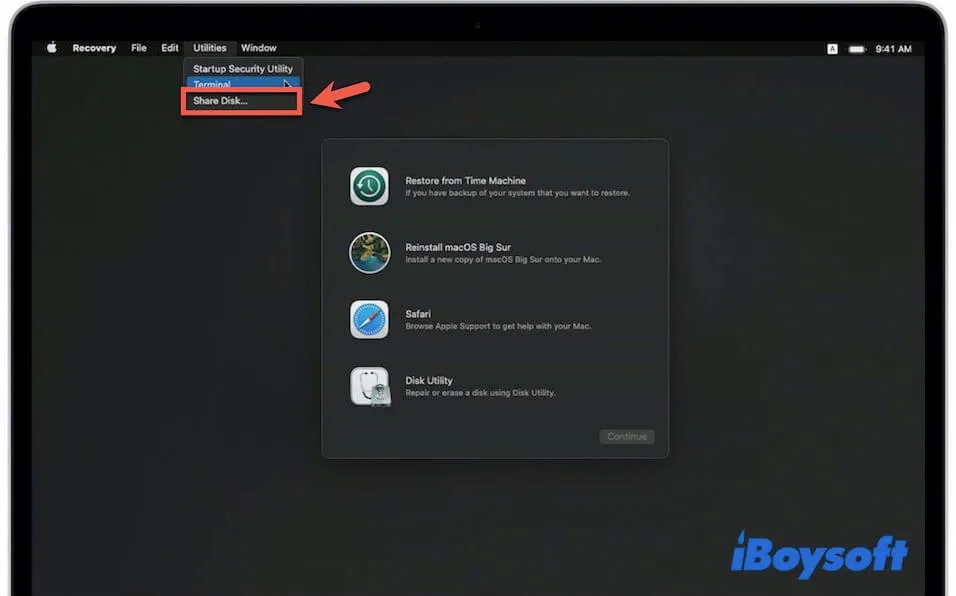
- M1/M2/M3 Macの起動ディスクを選択し、Start Sharingをクリックします。
M1/M2/M3 Macと接続するために準備する他のMacでは:
- Finderを開いて、Locationsタブの下にあるNetworkをクリックします。
- Networkペインに検出されたM1/M2/M3 Macをダブルクリックし、Connect As > Guest > Connectを選択します。
そして、幸運なことに、M1/M2/M3 Macハードドライブに表示され、アクセス可能なボリュームがある場合は、これらの利用可能なファイルを回復のためにこの健全なMacにコピーすることができます。
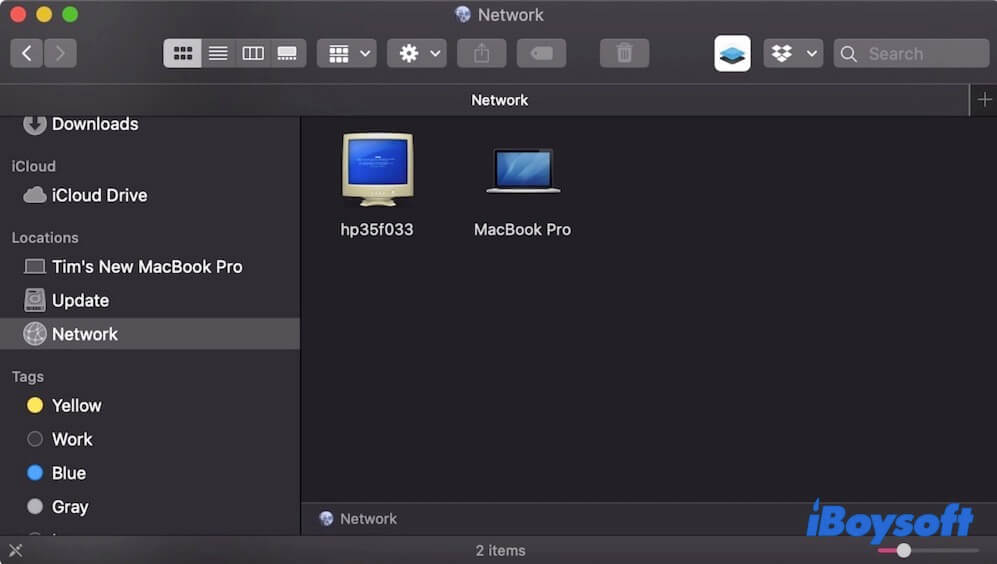
しかし、ほとんどの場合、起動できないM1/M2/M3 Macの内部ハードドライブはアクセスできず、接続したMacで外部ハードドライブとして表示されません。したがって、信頼性の高いプロのMacデータ復旧ソフトウェアであるiBoyosft Data Recovery for Macを使用することが最善の選択です。
データを回復した後は、「Macが起動しない」問題を修正する時です。
最終的な考え
この投稿では、起動しないMacBookからデータを回復するさまざまな方法を試すことができます。どのような状況にあっても、起動しないMacハードドライブを回復するためにiBoysoftデータ復旧ソフトウェアを使用することが最善の選択です。その後、MacBookを修理して再起動します。
• Mac Recoveryモードが機能しないときのMacの復元方法は?
他のMacユーザーを助けるために、当社の投稿を共有してください。

