Tu Mac no arranca pero muestra una pantalla gris, negra o blanca en Mac. Entonces, no puedes acceder a los archivos almacenados en el disco duro de tu Mac. En una situación tan grave, lo que más te preocupa es si puedes recuperar datos de MacBook que no enciende.
Tengo un MacBook que no arranca y probé todos los métodos para recuperar datos incluso con el modo de recuperación de macOS y el Modo de Disco de Destino, sin embargo, ninguno funcionó. ¿Qué puedo hacer? - reddit.com
Cómo recuperar datos de Mac que no arranca
Estos cinco métodos se aplican a MacBook Pro, MacBook Air, Mac mini, iMac y Mac Pro, incluidos los Mac T2, M1 y M2.
Además, el disco duro interno de iMacs (2012, 2013, 2014, 2015, 2017, 2019, 2020) es un Fusion drive. iBoysoft Data Recovery for Mac ha implementado recuperación de datos de Fusion drive de un Mac que no arranca o uno que sí arranca.
Método 1: Usando software de recuperación de datos - Muy rápido y fácil
Como tu Mac no arranca, la recuperación de datos es un desafío. Usar software de recuperación de datos es considerado el método más eficiente y sencillo. Sin embargo, no todos los programas de recuperación de datos en el mercado tienen la capacidad de recuperar archivos de un Mac que no arranca.
iBoysoft Data Recovery for Mac, utilizando técnicas avanzadas y seguras, ayuda a recuperar datos de un Mac que no arranca de forma fácil. Puede ejecutarse en modo de recuperación de macOS a través de Terminal sin necesidad de crear una unidad de arranque.
Tutorial paso a paso: Cómo ejecutar iBoysoft Data Recovery en modo de recuperación de macOS.
Ahora, mira este video para aprender cómo recuperar archivos de una Mac que no arranca.
¿Has encontrado esta forma de obtener archivos de una Mac que no arranca? Comparte esta útil herramienta para ayudar a más personas.
Método 2: Restaurar Mac desde la copia de seguridad de Time Machine
Una situación ideal es que hayas hecho una copia de seguridad de tu Mac antes de que se estropeara. La copia de seguridad de Time Machine puede ayudarte a restaurar tu Mac. Entonces, no solo se recuperarán tus datos sino que tu Mac muerto podrá volver a arrancar.
Sin embargo, debes saber que la copia de seguridad de Time Machine solo guarda los archivos de tu Mac en un momento determinado. Dado que los datos en una Mac cambian cada minuto y cada segundo, seguirás perdiendo algunos datos. Por lo tanto, usar iBoysoft Data Recovery for Mac para rescatar archivos es un método más garantizado.
Para restaurar tu Mac desde la copia de seguridad de Time Machine:
- Conecta el disco duro externo que contiene la copia de seguridad de Time Machine a tu Mac.
- Arranca tu Mac en modo de recuperación de macOS.
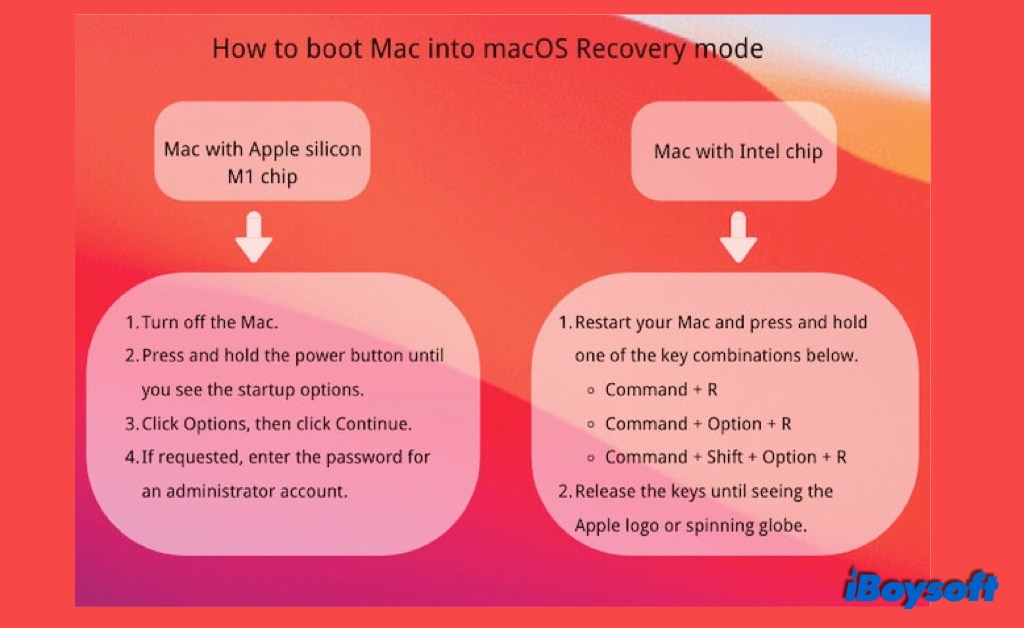
- Selecciona Restaurar desde la copia de seguridad de Time Machine en Utilidades de macOS y haz clic en Continuar.
- Selecciona el disco duro externo > la última copia de seguridad de Time Machine y haz clic en Continuar.
- Elige una unidad donde guardar la copia de seguridad de Time Machine y haz clic en Continuar.
- Primero borra el disco de destino y haz clic en Restaurar.
Tomará mucho tiempo, quizás horas, restaurar el macOS y los archivos. Entonces, tu Mac se reiniciará automáticamente. Ten en cuenta que también podrías fallar al recuperar datos perdidos ya que el proceso es complicado.
Método 3: Restaurar Mac desde instantáneas APFS
La instantánea, una función de APFS desde macOS High Sierra, captura el estado de una unidad APFS, incluido el guardado de todos los datos en esa unidad en ese estado. Si deseas restaurar datos de la Mac que no se enciende sin una copia de seguridad de Time Machine, retrocede tu Mac a un estado anterior con instantáneas APFS.
Nota: El uso de Terminal no puede restaurar archivos que hayan sido eliminados de forma permanente o eliminados por Mac automáticamente de la Papelera después de 30 días. Solo puede recuperar archivos eliminados en la Papelera.
Si insistes, sigue estos pasos:
- Arranca tu Mac en modo de recuperación de macOS.
- Selecciona Restaurar desde Time Machine en Utilidades de macOS.
- Selecciona la última instantánea APFS.
Nota: Por alguna razón, como falta de espacio de almacenamiento en el disco duro de tu Mac, tu Mac podría fallar al guardar una instantánea APFS. - Sigue las instrucciones para restaurar tu Mac.
Método 4: Copiar el disco duro de tu Mac creando una imagen de disco
Crear una imagen de disco en Mac es copiar los contenidos de un disco comprimidos. Copia los datos de un disco duro de Mac solo si no está corrupto.
Sin embargo, la mayoría de las razones por las que la MacBook no se enciende se deben a la corrupción del disco duro interno o similar. Existe una posibilidad muy pequeña de que puedas crear una imagen de disco a partir del disco duro de Mac y recuperar datos del disco duro de la MacBook que no se enciende.
Uh, también puedes intentarlo.
- Arranca tu Mac en modo de recuperación de macOS.
- Conecta un disco duro externo vacío (con una gran capacidad) a tu Mac.
- Selecciona Utilidad de Discos > el disco de arranque.
- Elige Archivo en el menú superior de Apple. Haz clic en Nueva Imagen > Imagen en blanco.
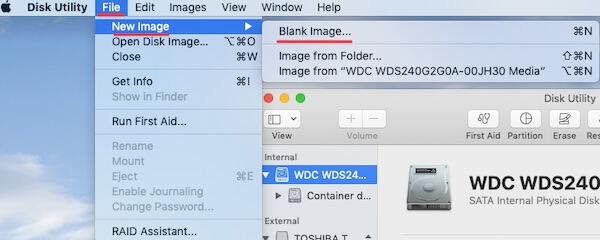
- Escribe información básica para la imagen de disco, elige un disco duro externo para guardarlo y selecciona el formato de la imagen como leído/escritura.
- Haz clic en Guardar > Listo.
Es difícil crear con éxito una imagen de disco de tu disco duro de Mac. ¿Por qué no usar el software de recuperación de datos iBoysoft, fácil de operar, para salvar tus archivos?
Método 5: Usar Modo de Disco de Destino o Compartir Disco para copiar archivos
Modo de Disco de Destino (Mac basado en Intel)
El Modo de Disco de Destino te permite transferir archivos de un Mac a otro Mac. Esta forma es compleja ya que requiere otro Mac arrancable y un cable Thunderbolt o Firewire para conectar los dos Macs. Además, necesitas desactivar FileVault en el Mac sano.
Luego, presiona el botón T al reiniciar el Mac que no se enciende. Si tiene éxito, verás el disco duro interno del Mac defectuoso apareciendo como un disco duro externo en el Mac que funciona.
La pregunta es, por lo general, el disco duro de Mac no arrancable tiene algunos problemas, no es accesible o ni siquiera se mostrará en otro Mac a través del Modo de Disco de Destino. Mucho menos transferir archivos de él. Para ahorrar tiempo y energía, es mejor elegir iBoysoft Data Recovery for Mac para rescatar los archivos perdidos.
Compartir Disco (Mac M1/M2/M3)
Así es como se utiliza la utilidad Compartir Disco para copiar archivos:
- Utilice un cable Thunderbolt para conectar su Mac M1/M2/M3 a otro Mac.
- Apague su Mac M1/M2/M3 no arrancable.
- Mantenga presionado el botón de encendido hasta que aparezcan las opciones de inicio y el icono del engranaje de Opciones.
- Seleccione Opciones > Continuar para ingresar al Modo de Recuperación de macOS.
- Escriba su contraseña de administrador si se le solicita.
- Seleccione Utilidades en el menú Apple superior > Compartir Disco.
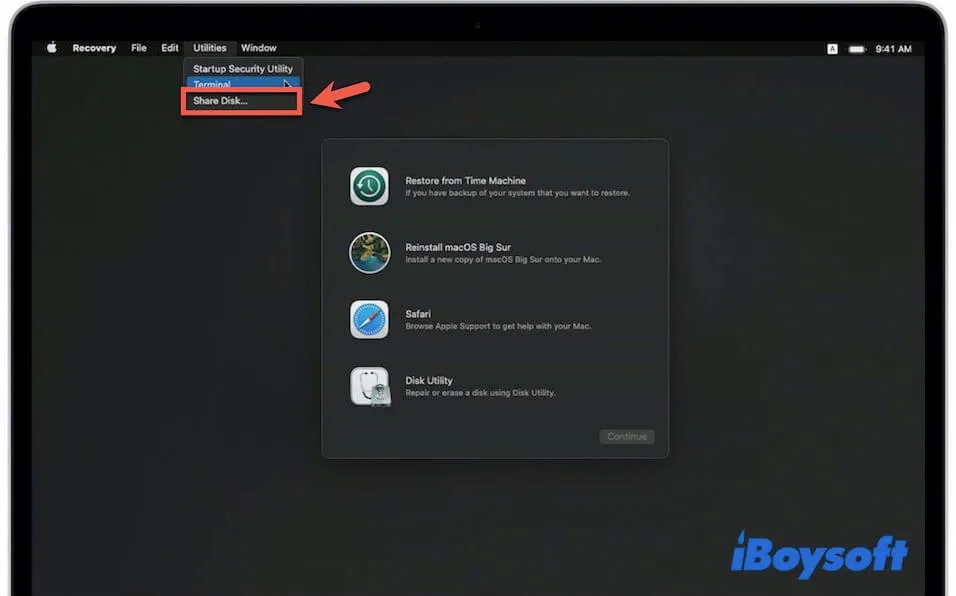
- Seleccione el disco de inicio del Mac M1/M2/M3 y haga clic en Comenzar Compartiendo.
En el otro Mac que se prepara para conectarlo con su Mac M1/M2/M3:
- Abra Finder y haga clic en Red en la pestaña Ubicaciones.
- Haga doble clic en el Mac M1/M2/M3 detectado en el panel de Red y luego seleccione Conectar como > Invitado > Conectar.
Luego, si tiene suerte, hay algunas unidades en el disco duro de Mac M1/M2/M3 que se muestran y son accesibles, puede copiar los archivos disponibles en este Mac saludable para la recuperación.
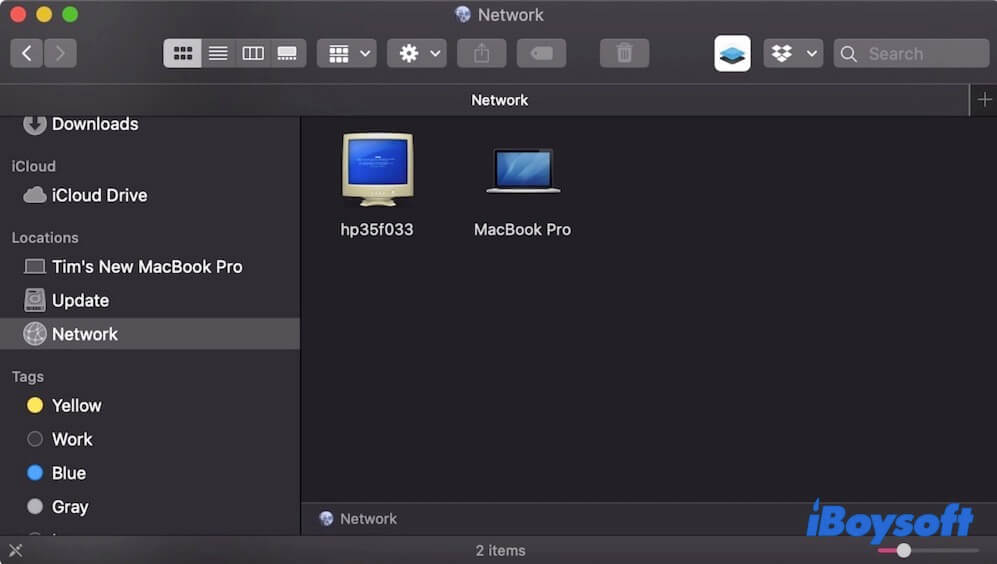
Pero en la mayoría de los casos, el disco duro interno del Mac M1/M2/M3 no arrancable no es accesible y no aparecerá en el Mac conectado como disco duro externo. Por lo tanto, usar el software de recuperación de datos de Mac confiable y profesional - iBoyosft Data Recovery for Mac es la mejor opción.
Después de recuperar datos, es hora de arreglar el problema de 'Mac no se enciende'.
Pensamientos finales
En esta publicación, puedes probar diferentes formas de recuperar datos de la MacBook que no se enciende. Pero sin importar en qué situación te encuentres, usar el software de recuperación de datos iBoysoft para recuperar un disco duro de Mac que no arranca es la mejor opción. Luego arregla tu MacBook y enciéndela de nuevo.
• ¿Cómo restaurar tu Mac cuando el modo de recuperación de Mac no funciona?
Por favor comparte nuestra publicación para ayudar a otros usuarios de Mac.

