Ihr Mac startet nicht, zeigt jedoch einen grauen, schwarzen oder weißen Bildschirm am Mac. Dann können Sie nicht auf die Dateien auf Ihrer Mac-Festplatte zugreifen. In einer solch ernsten Situation ist die größte Sorge, ob Sie Daten von einem MacBook wiederherstellen können, das nicht eingeschaltet ist.
Ich habe ein MacBook, das nicht bootet, und habe alle möglichen Methoden ausprobiert, um Daten wiederherzustellen, auch im macOS-Wiederherstellungsmodus und Target-Disk-Modus, jedoch hat nichts funktioniert. Was kann ich tun? -reddit.com
Wie man Daten von einem Mac wiederherstellt, der nicht bootet
Diese fünf Methoden gelten für MacBook Pro, MacBook Air, Mac mini, iMac und Mac Pro, einschließlich T2 Mac, M1 Mac und M2 Mac.
Darüber hinaus ist die interne Festplatte von iMacs (2012, 2013, 2014, 2015, 2017, 2019, 2020) eine Fusion-Laufwerk. iBoysoft Data Recovery für Mac hat die Fusion-Laufwerk-Datenwiederherstellung von einem nicht startfähigen Mac oder einem startfähigen implementiert.
Methode 1: Verwendung von Datenwiederherstellungssoftware - Sehr schnell & einfach
Da Ihr Mac nicht bootet, ist die Datenwiederherstellung eine Herausforderung. Die Verwendung von Datenwiederherstellungssoftware hat sich als effizientester und einfachster Weg erwiesen. Nicht alle Datenwiederherstellungssoftware auf dem Markt hat jedoch die Fähigkeit, Dateien von einem Mac wiederherzustellen, der nicht bootet.
iBoysoft Data Recovery für Mac, das fortschrittliche und sichere Techniken verwendet, hilft dabei, Daten von einem nicht startfähigen Mac auf einfache Weise wiederherzustellen. Es kann im macOS-Wiederherstellungsmodus über Terminal gestartet werden, ohne ein bootfähiges Laufwerk zu erstellen.
Schritt-für-Schritt-Anleitung: So führen Sie iBoysoft Data Recovery im macOS-Wiederherstellungsmodus aus.
Schauen Sie sich jetzt dieses Video an, um zu erfahren, wie Sie Dateien von einem Mac wiederherstellen können, der nicht bootet.
Haben Sie bereits diese Möglichkeit gefunden, Dateien von einem Mac, der nicht bootet, wiederherzustellen? Teilen Sie dieses nützliche Werkzeug, um anderen zu helfen.
Methode 2: Mac aus Time Machine-Backup wiederherstellen
Eine bessere Situation ist, dass Sie Ihren Mac bereits vor dem Absturz gesichert haben. Das Time Machine-Backup kann Ihnen helfen, Ihren Mac wiederherzustellen. Dann sind nicht nur Ihre Daten wiederhergestellt, sondern auch Ihr toter Mac kann wieder hochgefahren werden.
Sie sollten jedoch wissen, dass das Time Machine Backup nur die Dateien auf Ihrem Mac zu einem bestimmten Zeitpunkt speichert. Da sich die Daten auf einem Mac jeder Minute und Sekunde ändern, werden Sie dennoch einige Daten verlieren. Daher ist die Verwendung von iBoysoft Data Recovery für Mac ein sichererer Weg, um Dateien zu retten.
Um Ihren Mac aus dem Time Machine-Backup wiederherzustellen:
- Verbinden Sie die externe Festplatte, auf der sich das Time Machine-Backup befindet, mit Ihrem Mac.
- Fahren Sie Ihren Mac im macOS-Wiederherstellungsmodus.
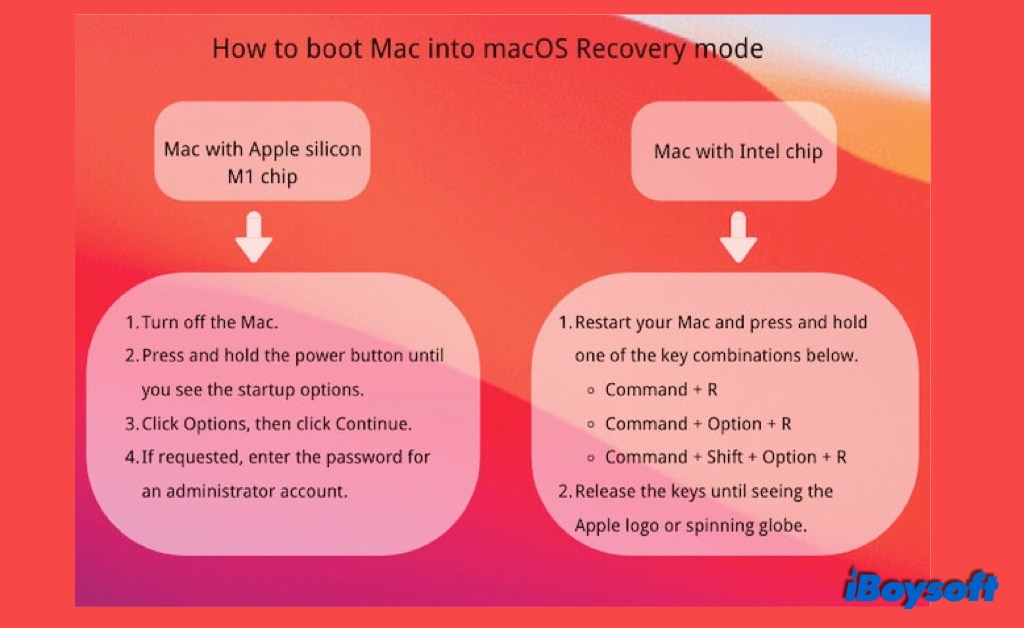
- Wählen Sie Vom Time Machine-Backup wiederherstellen in den macOS-Dienstprogrammen und klicken Sie auf Fortfahren.
- Wählen Sie die externe Festplatte > das neueste Time Machine-Backup und klicken Sie auf Fortfahren.
- Wählen Sie ein Laufwerk, auf dem das Time Machine-Backup gespeichert werden soll, und klicken Sie auf Fortfahren.
- Löschen Sie zuerst die Zielfestplatte und klicken Sie auf Wiederherstellen.
Es wird lange dauern, vielleicht Stunden, um das macOS und die Dateien wiederherzustellen. Dann wird Ihr Mac automatisch neu starten. Beachten Sie, dass Sie möglicherweise auch den Verlust von Daten nicht wiederherstellen können, da der Prozess kompliziert ist.
Methode 3: Mac aus APFS-Snapshots wiederherstellen
Snapshot, eine Funktion von APFS seit macOS High Sierra, erfasst den Zustand eines APFS-Laufwerks, einschließlich aller Daten auf dem Laufwerk zu diesem Zeitpunkt. Wenn Sie Daten von einem Mac wiederherstellen möchten, der sich ohne ein Time Machine-Backup nicht einschaltet, setzen Sie Ihren Mac auf einen früheren Zustand mit APFS-Snapshots zurück.
Hinweis: Das Terminal kann keine Dateien wiederherstellen, die dauerhaft gelöscht oder von einem Mac automatisch nach 30 Tagen aus dem Papierkorb entfernt wurden. Es kann nur gelöschte Dateien im Papierkorb wiederherstellen.
Wenn Sie darauf bestehen, befolgen Sie diese Schritte:
- Starten Sie Ihren Mac im macOS-Wiederherstellungsmodus.
- Wählen Sie im macOS-Dienstprogramm Von Time Machine wiederherstellen.
- Wählen Sie den neuesten APFS-Snapshot.
Hinweis: Aus irgendeinem Grund, wie z.B. nicht genügend Speicherplatz auf der Mac-Festplatte, könnte Ihr Mac möglicherweise einen APFS-Snapshot nicht speichern. - Befolgen Sie die Anweisungen zur Wiederherstellung Ihres Mac.
Methode 4: Kopieren Ihrer Mac-Festplatte durch Erstellen eines Festplattenimages
Ein Festplattenimage auf Mac erstellen bedeutet, die Inhalte einer Festplatte komprimiert zu kopieren. Kopieren Sie Daten von einer Mac-Festplatte nur, wenn sie nicht korrupt ist.
Allerdings sind die meisten Gründe für das Nicht-Einschalten des MacBooks auf eine interne Festplattenkorruption oder Ähnliches zurückzuführen. Es ist sehr unwahrscheinlich, dass Sie ein Festplattenimage von der Mac-Festplatte erstellen und Daten von der MacBook-Festplatte wiederherstellen können, die nicht booten.
Nun, Sie können es auch versuchen.
- Starten Sie Ihren Mac im macOS-Wiederherstellungsmodus.
- Verbinden Sie eine geleerte externe Festplatte (mit großer Kapazität) mit Ihrem Mac.
- Wählen Sie Dienstprogramm > die Startfestplatte.
- Wählen Sie im oberen Apple-Menü Datei. Klicken Sie auf Neues Image > Leeres Image.
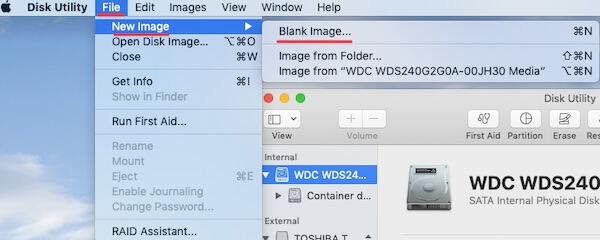
- Geben Sie grundlegende Informationen für das Festplattenimage ein, wählen Sie eine externe Festplatte zum Speichern aus und wählen Sie das Bildformat als Lese-/Schreibzugriff.
- Klicken Sie auf Speichern > Fertig.
Es ist schwierig, erfolgreich ein Festplattenimage Ihrer Mac-Festplatte zu erstellen. Warum nutzen Sie nicht die benutzerfreundliche iBoysoft-Datenrettungssoftware, um Ihre Dateien zu sichern?
Methode 5: Verwenden Sie den Ziel-Festplattenmodus oder den Laufwerksfreigabemodus, um Dateien zu kopieren
Ziel-Festplattenmodus (Mac mit Intel-Chips)
Ziel-Festplattenmodus ermöglicht es Ihnen, Dateien von einem Mac auf einen anderen Mac zu übertragen. Dieser Weg ist komplex, da er einen anderen startfähigen Mac und ein Thunderbolt- oder Firewire-Kabel zum Verbinden der beiden Macs erfordert. Außerdem müssen Sie FileVault auf dem gesunden Mac deaktivieren.
Drücken Sie dann die T-Taste, wenn Sie den Mac neu starten, der nicht eingeschaltet ist. Wenn es erfolgreich ist, sehen Sie die interne Festplatte des fehlerhaften Macs als externe Festplatte auf dem funktionierenden Mac.
Die Frage ist in der Regel, dass die nicht startbare Mac-Festplatte einige Probleme hat, nicht zugänglich ist oder sogar auf einem anderen Mac über den Ziel-Festplattenmodus nicht angezeigt wird. Ganz zu schweigen von der Übertragung von Dateien davon. Um Zeit und Energie zu sparen, sollten Sie besser iBoysoft Data Recovery for Mac wählen, um die verlorenen Dateien zu retten.
Freigabedisk (M1 / M2 / M3 Mac)
So verwenden Sie das Share Disk-Dienstprogramm zum Kopieren von Dateien:
- Verwenden Sie ein Thunderbolt-Kabel, um Ihren M1 / M2 / M3 Mac mit einem anderen Mac zu verbinden.
- Fahren Sie Ihren nicht startbaren M1 / M2 / M3 Mac herunter.
- Drücken Sie die Ein / Aus-Taste, bis die Startoptionen und das Optionen-Symbol erscheinen.
- Wählen Sie Optionen > Fortfahren, um in den macOS-Wiederherstellungsmodus zu gelangen.
- Geben Sie Ihr Admin-Passwort ein, wenn Sie dazu aufgefordert werden.
- Wählen Sie Dienstprogramme im oberen Apple-Menü > Share Disk.
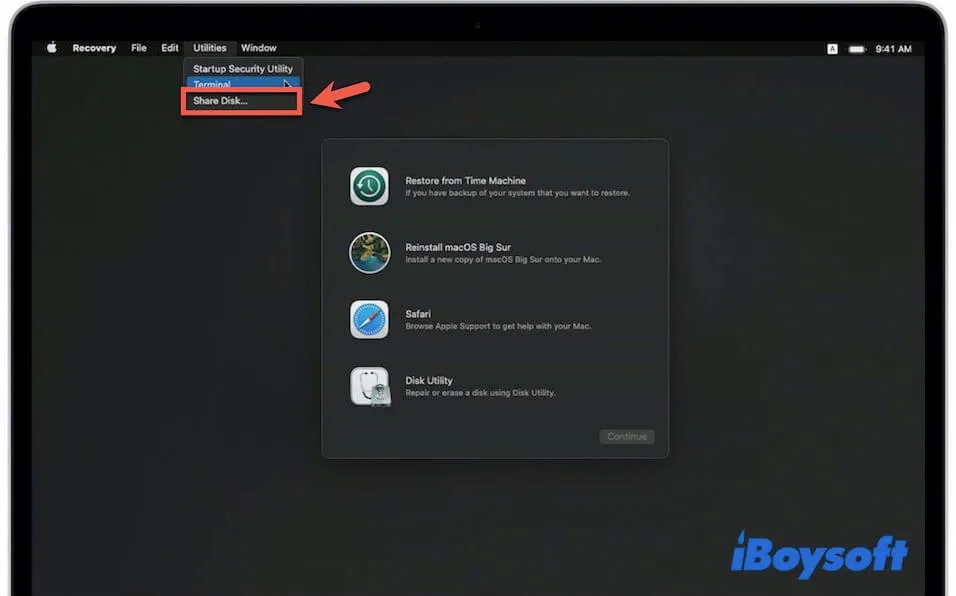
- Wählen Sie die Startfestplatte des M1/M2/M3 Mac aus und klicken Sie auf Start Sharing.
Auf dem anderen Mac, den Sie mit Ihrem M1 / M2 / M3 Mac verbinden möchten:
- Öffnen Sie Finder und klicken Sie unter dem Menüpunkt „Orte“ auf Netzwerk.
- Doppelklicken Sie auf den erkannten M1/M2/M3 Mac im Netzwerkbereich und wählen dann Verbinden als > Gast > Verbinden.
Dann, wenn Sie Glück haben, gibt es einige Volumes auf Ihrer M1 / M2 / M3 Mac-Festplatte, die angezeigt und zugänglich sind, können Sie die verfügbaren Dateien auf diesem gesunden Mac zur Wiederherstellung kopieren.
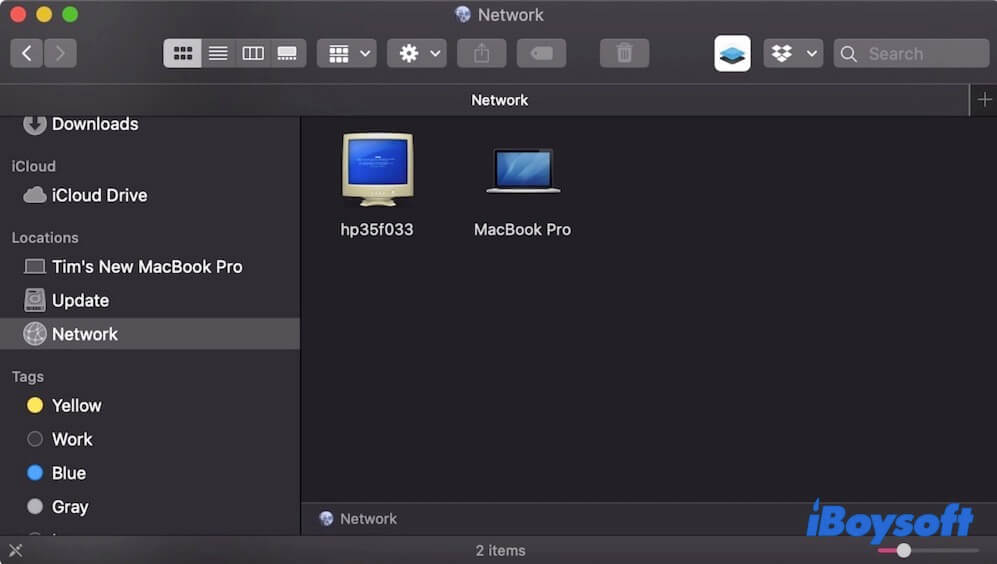
Aber in den meisten Fällen ist die interne Festplatte des nicht startbaren M1/M2/M3 Mac nicht zugänglich und wird auf dem verbundenen Mac nicht als externe Festplatte angezeigt. Daher ist die Verwendung der zuverlässigen und professionellen Mac-Datenrettungssoftware - iBoyosft Data Recovery for Mac die beste Wahl.
Nachdem Sie die Daten wiederhergestellt haben, ist es Zeit, das Problem „Mac startet nicht“ zu beheben.
Abschließende Gedanken
In diesem Beitrag können Sie verschiedene Methoden zum Wiederherstellen von Daten vom MacBook, das nicht startet, ausprobieren. Aber egal in welcher Situation Sie sich befinden, die Verwendung der iBoysoft-Datenrettungssoftware zur Wiederherstellung einer nicht startbaren Mac-Festplatte ist die beste Wahl. Reparieren Sie dann Ihr MacBook und starten Sie es erneut.
• Wie Sie Ihren Mac wiederherstellen, wenn der Mac-Wiederherstellungsmodus nicht funktioniert
Bitte teilen Sie unseren Beitrag, um anderen Mac-Benutzern zu helfen.

