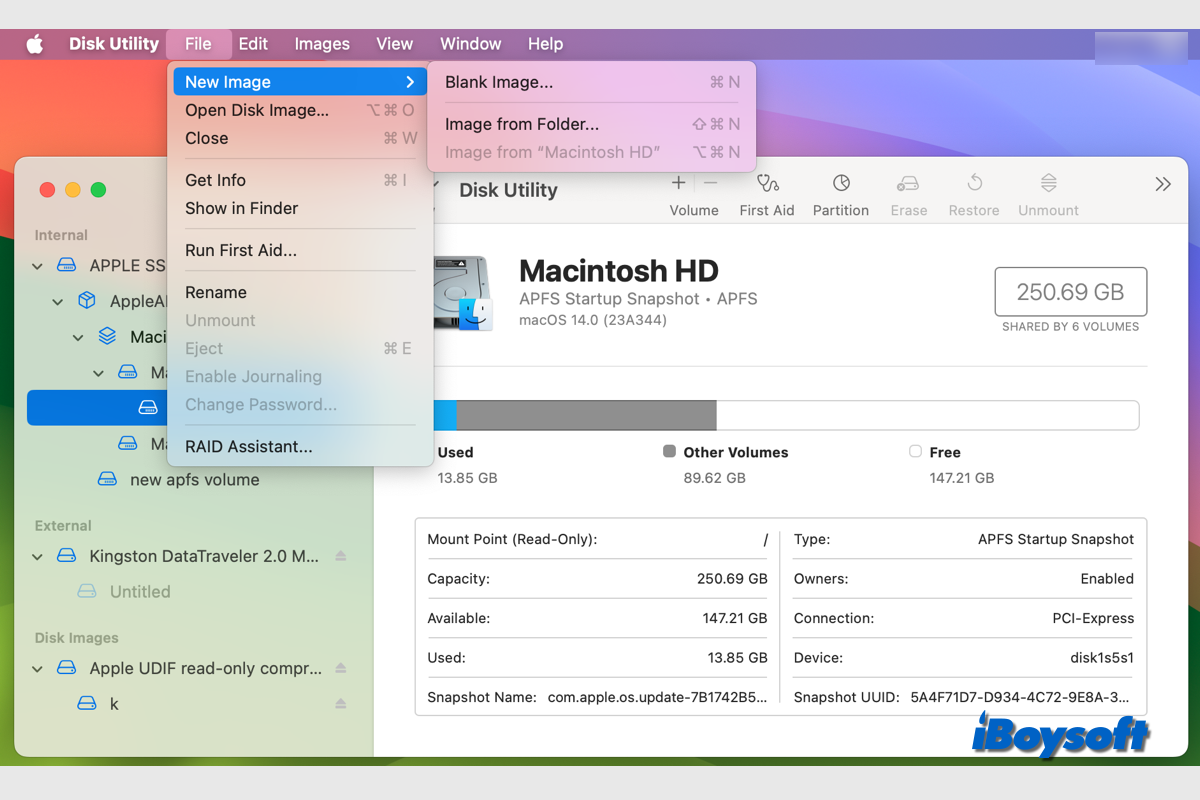Die Erstellung eines Festplattenimages für einen Mac-Startdatenträger oder ein angeschlossenes Gerät ist eine Lösung, die vom macOS Disk-Dienstprogramm, dem Festplattenverwaltungstool, für Mac-Benutzer bereitgestellt wird, um ein System auf mehrere Macs zu kopieren, inkrementelle Backups zu erstellen, einen Mac aus einem Festplattenimage wiederherzustellen, eine Kopie der Mac-internen/externen Festplatte zu erstellen, usw.
Ein Festplattenimage ist eine komprimierte Kopie des Inhalts einer Festplatte oder eines Ordners. Der Name eines Festplattenimages endet in .dmg. Es erscheint und funktioniert ähnlich wie ein mountbares Gerät oder Volume, sowohl in der Seitenleiste des Finders als auch auf dem Desktop. Hier werden wir Ihnen zeigen, wie man Festplattenimages auf dem Mac erstellt.
Wie erstellt man ein Festplattenimage auf dem Mac?
Sie möchten möglicherweise ein Festplattenimage erstellen - eine komplette Kopie einer Festplatte oder einer bestimmten Partition, um Daten zu sichern, das Betriebssystem auf einen früheren Stand wiederherzustellen oder Daten von einem Computer auf einen anderen zu übertragen. Mit der integrierten App Disk-Dienstprogramm können Sie dies erreichen, indem Sie die folgenden Schritte befolgen, Sie können das Festplattenimage auch verschlüsseln, wenn nötig.
Hinweis: Wenn Sie ein Festplattenimage auf der externen SSD, HDD oder USB-Flash-Laufwerk speichern möchten, stellen Sie sicher, dass es mit macOS kompatibel ist und Sie darauf lesen und schreiben können, ansonsten ist die Festplatte nicht als Speicherort für das Festplattenimage verfügbar. Sie können z.B. keine Festplattenimages auf einem NTFS-Laufwerk auf einem Mac speichern.
Ein leeres Festplattenimage für die Speicherung erstellen
Möglicherweise möchten Sie neue Dateien auf das Festplattenimage speichern, um Dateien auf Ihrem Mac-Laufwerk zu verwalten, dann können Sie sich dafür entscheiden, ein leeres Festplattenimage zu erstellen, es dient als virtuelle Festplatte, und Anwendungen können Dateien lesen und auf sie schreiben, die darauf gespeichert sind. So geht's:
- Öffnen Sie das Festplatten-Dienstprogramm von Finder > Programme > Dienstprogramme.
- Klicken Sie auf Datei in der Menüleiste und wählen Sie Neues Image > Leeres Image.
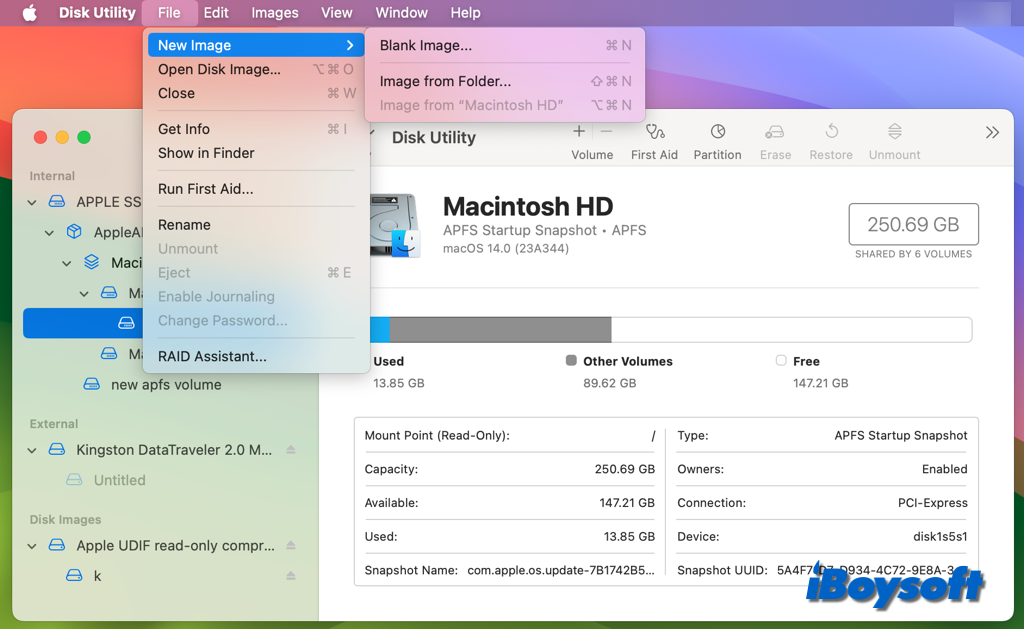
- Geben Sie einen Dateinamen für das Disk-Image ein und wählen Sie aus, wo Sie es speichern möchten.
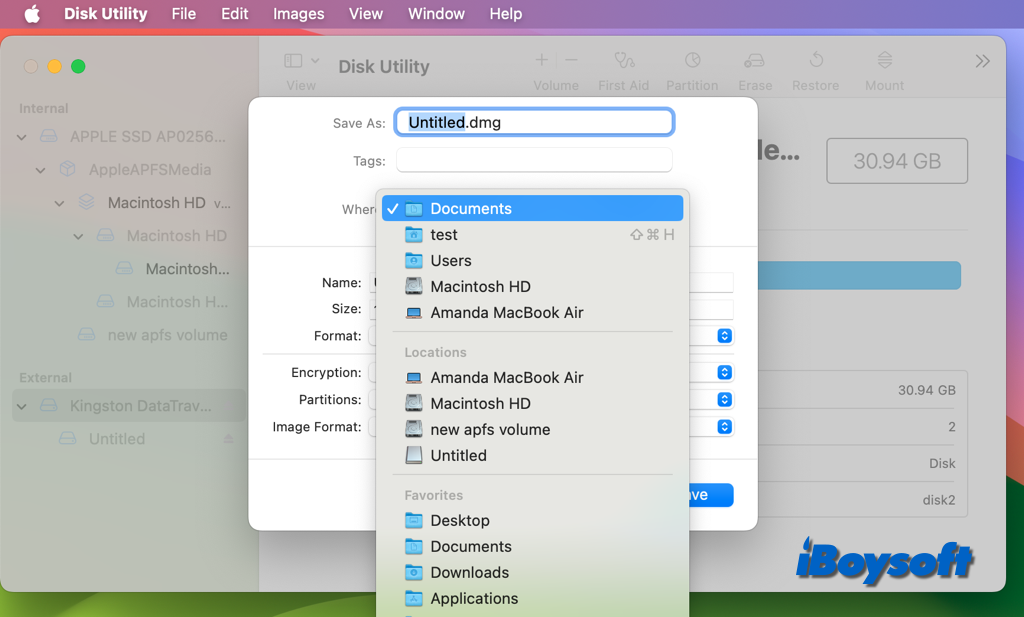
- Geben Sie im Feld Name den Namen für das Disk-Image ein. Dieser Name erscheint auf Ihrem Desktop und in der Finder-Seitenleiste, nachdem Sie das Disk-Image geöffnet haben.
- Geben Sie eine Größe für das Disk-Image ein.
- Wählen Sie das Format für die Festplatte aus dem Format-Popup-Menü aus: APFS für SSD Macs mit macOS 10.13 und neuer, Mac OS Extended für macOS 10.12 und älter, MS-DOS (FAT) (32GB oder weniger) oder ExFAT (über 32GB) für Mac und Windows.
- Um das Disk-Image zu verschlüsseln, klicken Sie auf das Verschlüsselungs-Popup-Menü und wählen Sie eine Verschlüsselungsoption aus.
- Klicken Sie auf das Partitions-Popup-Menü und wählen Sie ein Partitionslayout aus.
- Klicken Sie auf das Image-Format-Popup-Menü und wählen Sie Read/write disk image, dies ermöglicht es Ihnen, Dateien zum Disk-Image hinzuzufügen, nachdem es erstellt wurde. Verwendet die Dateiendung .dmg.
- Klicken Sie auf Speichern > Fertig. Die neue Disk-Image-Datei wird am ausgewählten Speicherort im Finder gespeichert, und Sie können auf das Disk-Symbol auf Ihrem Desktop und in der Finder-Seitenleiste zugreifen.
Durch Doppelklicken auf das Disk-Image öffnen Sie es, wenn Sie es verwenden müssen. Geben Sie bei Aufforderung das Passwort ein, falls das Disk-Image verschlüsselt ist. Sie können auf die Inhalte des Disk-Images im Finder zugreifen, genauso wie auf jede andere Festplatte, nachdem sie eingebunden wurde. Wenn Sie fertig sind, wählen Sie im Menü Disk-Dienstprogramm > Auswerfen oder ziehen Sie das Disk-Image in den Papierkorb.
Erstellen eines Disk-Images von einer Disk/Folder
In den meisten Fällen möchten Mac-Benutzer ein Disk-Image erstellen, das die Inhalte und den freien Speicherplatz auf einer physischen Festplatte oder einem angeschlossenen Gerät enthält, und vielleicht möchten Sie nur ein Disk-Image erstellen, das nur die Inhalte eines bestimmten Ordners enthält, anstatt den gesamten Ordner, in diesem Teil sind Sie abgedeckt.
Hinweis: Sie können kein Disk-Image für ein einzelnes APFS-Volume auf einem Mac erstellen, Sie sollten das gesamte APFS-Container auf einem Intel Mac auswählen, um ein Disk-Image dafür zu erstellen. Sie können jedoch keine Images von APFS-Containern auf einem Mac mit Apple Silicon oder einem Apple T2 Security Chip erstellen.
- Zunächst starten Sie das Festplatten-Dienstprogramm aus dem Launchpad oder über Spotlight.
- Um ein Festplatten-Abbild von einer Festplatte oder einem angeschlossenen Gerät zu erstellen: Wählen Sie eine Festplatte, ein Volume oder ein angeschlossenes Gerät in der Seitenleiste aus, wählen Sie Datei > Neues Abbild, wählen Sie dann "Abbild von [Gerätename]".
Um ein Festplatten-Abbild von einem Ordner oder einem angeschlossenen Gerät zu erstellen: Wählen Sie Datei > Neues Abbild, wählen Sie Abbild von Ordner und wählen Sie den Ordner oder das angeschlossene Gerät im angezeigten Dialogfeld aus, und klicken Sie dann auf Öffnen. - Geben Sie einen Dateinamen ein, fügen Sie bei Bedarf Tags hinzu und wählen Sie aus, wo Sie es speichern möchten.
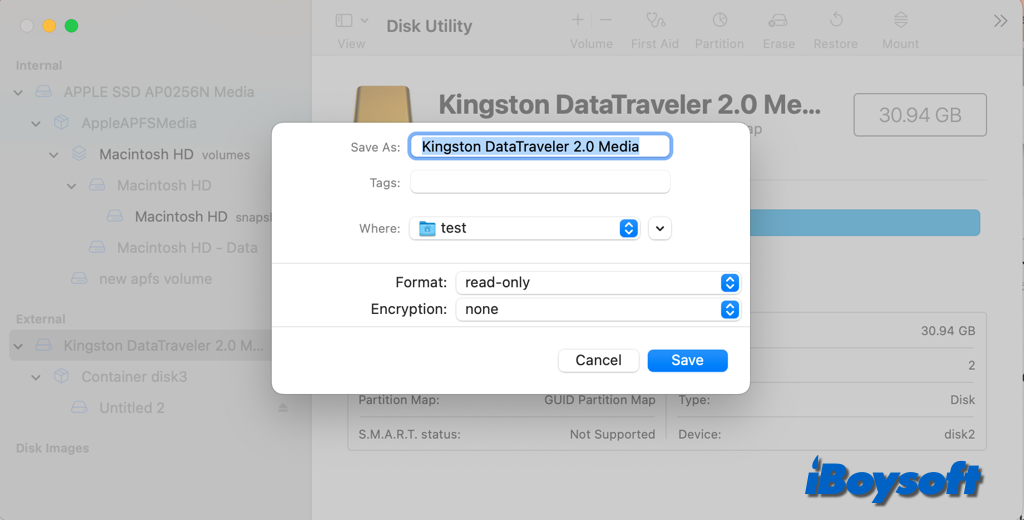
- Erweitern Sie das Format-Feld und wählen Sie eine Option aus:
Schreibgeschützt: Das Festplatten-Abbild wird schneller erstellt und geöffnet und kann nicht beschrieben werden.
Komprimiert: Daten werden komprimiert, wodurch eine kleinere Abbilddatei als die Originaldaten entsteht. Das Festplatten-Abbild kann nur gelesen werden.
Lesen/Schreiben: Sie können Dateien dem Festplatten-Abbild nach der Erstellung hinzufügen.
DVD/CD-Master: ist mit Apps von Drittanbietern kompatibel. Ob sie verwendet werden oder nicht, sie enthalten eine Kopie jedes Sektors im Festplatten-Abbild. Alle Daten werden präzise dupliziert, wenn Sie zusätzliche DVDs oder CDs aus einem Master-Festplatten-Abbild erstellen. - Klicken Sie auf das Verschlüsselungs-Popup-Menü und wählen Sie eine Verschlüsselungsoption.
- Klicken Sie auf Speichern und dann auf Fertig.
Wenn Sie erfolgreich Festplatten-Abbilder auf einem Mac erstellt haben, teilen Sie sie, um anderen zu helfen!
Wie stelle ich ein Festplatten-Abbild auf einer Festplatte auf dem Mac wieder her?
Wenn Sie ein Festplatten-Abbild auf einer Festplatte auf Ihrem Mac wiederherstellen müssen, können Sie die Schritte in diesem Abschnitt befolgen. Sie sollten das Laufwerk zuerst löschen. Daher sollten Sie Ihre Laufwerksdaten für wichtige Dateien sichern, bevor Sie sich entscheiden, ein Festplatten-Abbild auf den Mac-Start oder eine externe HDD, SSD, USB-Flash-Laufwerk usw. wiederherzustellen. Für ein Festplatten-Abbild mit mehreren Partitionen müssen Sie jede Partition einzeln wiederherstellen.
- Öffnen Sie das Festplatten-Dienstprogramm und wählen Sie das Volume aus, das die Kopie wird.
- Wenn Sie ein Festplatten-Abbild mit mehreren Partitionen wiederherstellen möchten, wählen Sie Partition aus, um genauso viele Partitionen wie das Festplatten-Abbild zu erstellen, wobei jede Partition mindestens so groß sein muss wie die entsprechende Partition im Festplatten-Abbild.
- Nachdem Sie das Volume ausgewählt haben, das Sie wiederherstellen möchten, klicken Sie auf die Schaltfläche "Wiederherstellen".
- Klicken Sie auf die Schaltfläche "Abbild" und durchsuchen Sie Ihren Mac, um das Festplatten-Abbild auszuwählen, und klicken Sie dann auf "Auswählen".
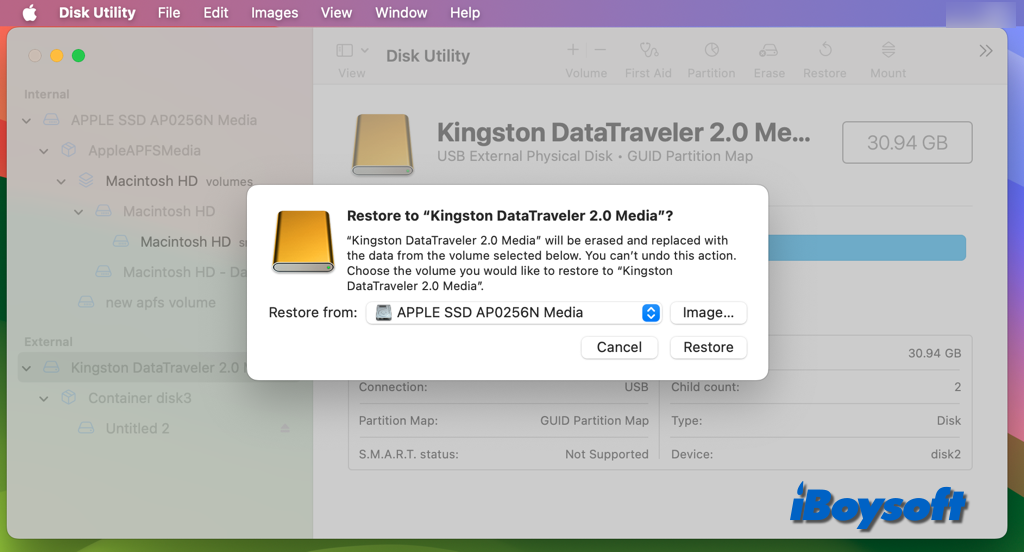
- Klicken Sie auf die Schaltfläche "Wiederherstellen", um zu beginnen.
Kann man kein Festplatten-Abbild aus einem APFS-Container erstellen? Beheben!
Wenn Sie einen Mac mit Intel-Prozessor verwenden, können Sie über das Festplattendienstprogramm ein Disk-Image für den gesamten APFS-Container erstellen. Dies funktioniert jedoch nicht auf einem Mac mit T2-Sicherheitschip und einem M1/M2/M3-Chip. Dennoch gibt es einige Workarounds, um Disk-Images aus einem APFS-Container auf T2-Chip-Macs und Apple-Silicon-Macs zu erstellen.
Was Sie benötigen, ist eine Mac-Klonsoftware von Drittanbietern, die es Ihnen ermöglicht, den APFS-Container auf Intel-Macs, T2-Chip-Macs und Apple-Silicon-Macs zu klonen. Unter ihnen rangiert iBoysoft DiskGeeker an erster Stelle, das eine 1-zu-1-Kopie Ihrer Startfestplatte oder externen Festplatte auf ein Zielgerät schnell und stabil erstellen kann.
Hinweis: Im Gegensatz zum Erstellen eines Disk-Images wird die Zielplatte gelöscht, und stellen Sie sicher, dass Sie Backups für wichtige Dateien erstellt haben. Die Kapazität der Zielplatte muss größer sein als die der Quellplatte oder zumindest gleich groß, und Sie können nicht die Startfestplatte mit Betriebssystem als Zielplatte auswählen.
Schritte zum Klonen eines Laufwerks auf einem Mac mit iBoysoft DiskGeeker:
- Laden Sie iBoysoft DiskGeeker herunter und installieren Sie es, das All-in-One-Disk-Management-Tool für Mac.
- Wählen Sie das gesamte Laufwerk mit dem APFS-Container aus und wählen Sie die Schaltfläche Klonen in der Seitenleiste aus.

- Wählen Sie die Zielplatte zum Klonen im Pop-up-Fenster aus.
- Klicken Sie auf Starten Sie das Klonen und warten Sie, bis der Vorgang abgeschlossen ist.
Empfehlen Sie diese Software, wenn jemand Disk-Images für APFS-Container auf T2-Chip/Apple-Silicon-Macs erstellen möchte!
Häufig gestellte Fragen zum Erstellen von Festplattenabbildern auf dem Mac
- QWelche Software wird verwendet, um ein Festplatten-Image auf dem Mac zu erstellen?
-
A
Das Festplatten-Dienstprogramm ist das Standard-Mac-Imaging-Tool, mit dem Sie ein leeres Image für die Speicherung erstellen oder ein Festplatten-Image aus einem Ordner/Festplatte oder einem angeschlossenen Gerät erstellen können. Außerdem gibt es einige Drittanbieter-Mac-Imaging-Software, mit der Sie Festplatten-Images auf dem Mac erstellen können, wie z.B. Carbon Copy Cloner, SuperDuper, DeployStudio, usw.
- QWas ist besser, ein Festplatten-Image oder ein Backup?
-
A
Sie können sicherstellen, dass Ihre wichtigen Dateien, Ordner und Anwendungsdaten bequem zugänglich sind und schnellere Wiederherstellungen ermöglichen, indem Sie regelmäßig geplante Datei-Backups durchführen. Die Sicherung eines Festplatten-Images ist eine großartige Option, die berücksichtigt werden sollte, wenn es um virtuelle Maschinen und komplexe Computersysteme geht.
- QIst es besser, eine Festplatte zu klonen oder ein Image zu erstellen?
-
A
Das Klonen einer Festplatte bietet Ihnen die Schnelligkeit und Einfachheit des Kopierens und Verschiebens Ihrer aktuellen Festplatte, während das Erstellen eines Festplatten-Images Ihnen die Flexibilität gibt, Ihr Computer regelmäßig und zuverlässig zu sichern. Trotz ihrer Ähnlichkeiten sind sie beide ideal für unterschiedliche Anwendungsfälle geeignet.