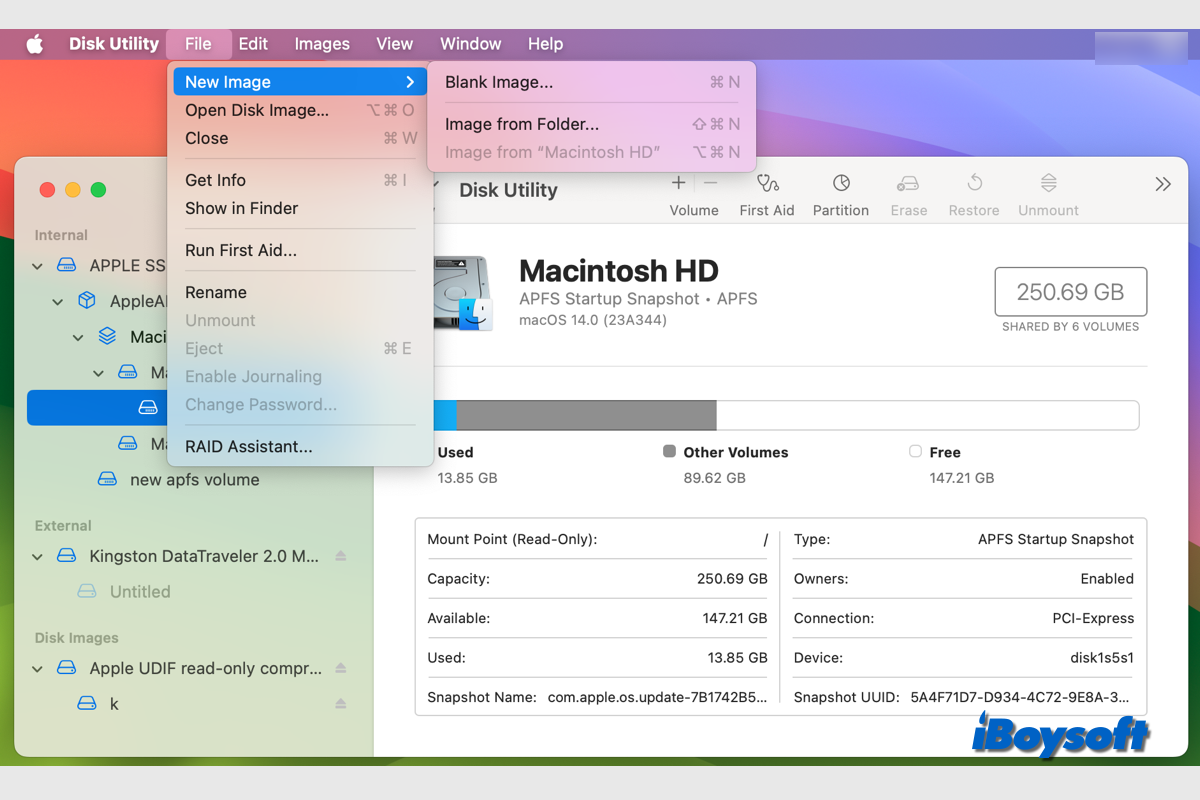Crear una imagen de disco para el disco de arranque de un Mac o un dispositivo conectado es una solución proporcionada por la Utilidad de Disco de macOS, la herramienta de gestión de discos, para que los usuarios de Mac copien un sistema en varios Mac, creen copias de seguridad incrementales, restauren un Mac a partir de una imagen de disco, hagan una copia del disco interno/externo del Mac, entre otras funciones.
Una imagen de disco es una copia comprimida de los contenidos de un disco o carpeta. El nombre de una imagen de disco termina en .dmg. Aparece y funciona de manera similar a un dispositivo o volumen montable, tanto en la barra lateral del Finder como en el escritorio. Aquí te guiaremos sobre cómo crear imágenes de disco en Mac.
Cómo crear una imagen de disco en Mac?
Puede que desees crear una imagen de disco -una copia completa de un disco duro o una partición específica para hacer una copia de seguridad de datos, restaurar el sistema operativo a un estado anterior o transferir datos de una computadora a otra. Con la aplicación integrada Utilidad de Disco, puedes hacerlo siguiendo los pasos que se detallan a continuación, también puedes encriptar la imagen de disco si es necesario.
Nota: Si deseas guardar una imagen de disco en un SSD externo, HDD o memoria USB, asegúrate de que sea compatible con macOS y puedas leer y escribir en él, de lo contrario, el disco no estará disponible como ubicación para guardar la imagen de disco. Por ejemplo, no puedes guardar imágenes de disco en una unidad NTFS en un Mac.
Crear una imagen de disco en blanco para almacenamiento
Tal vez quieras guardar nuevos archivos en la imagen de disco para gestionar archivos en tu disco de Mac, entonces puedes optar por crear una imagen de disco en blanco, que actúa como un disco virtual, y las aplicaciones pueden leer y escribir en los archivos almacenados en él. Así es cómo:
- Acceda a Utilidad de Discos desde Finder > Aplicaciones > Utilidades.
- Haga clic en Archivo en la barra de menú y elija Nueva Imagen > Imagen en Blanco.
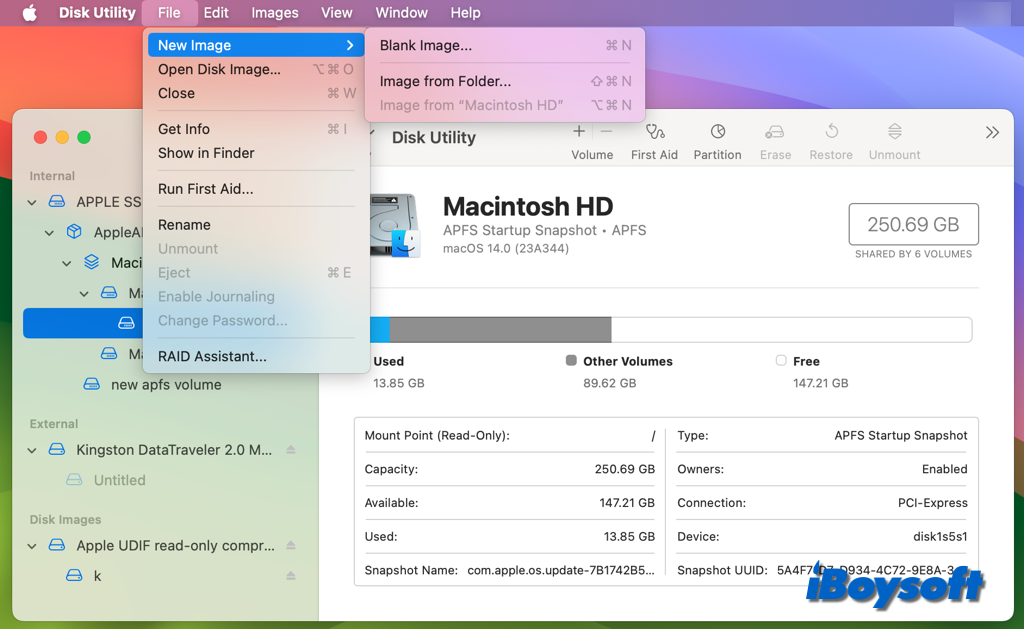
- Ingrese un nombre de archivo para la imagen de disco y elija dónde guardarla.
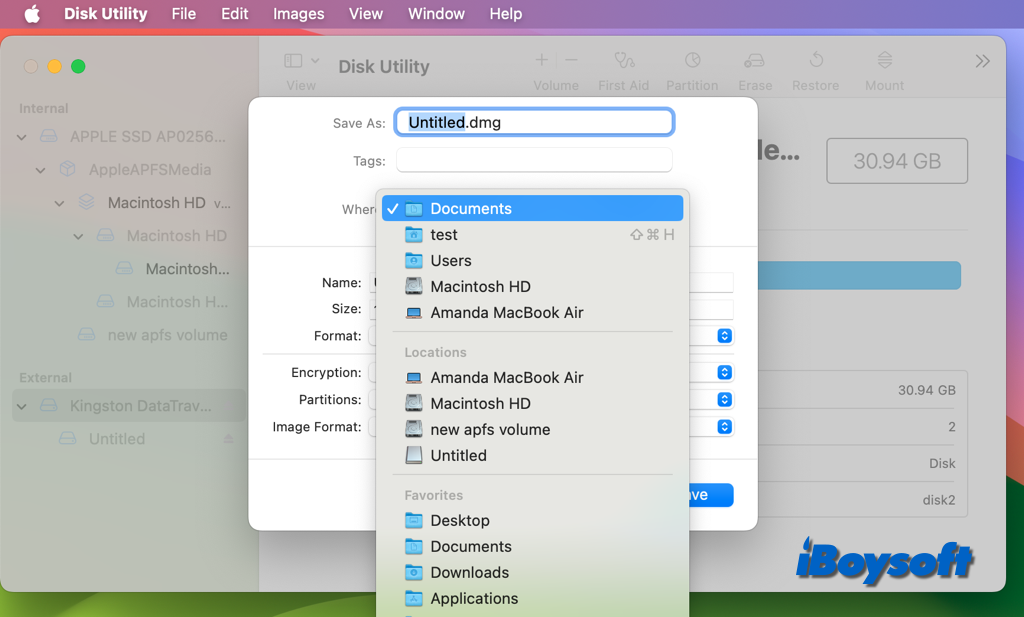
- En el campo de Nombre, ingrese el nombre para la imagen de disco. Este es el nombre que aparece en su escritorio y en la barra lateral de Finder después de abrir la imagen de disco.
- Ingrese un tamaño para la imagen de disco.
- Elija el formato para el disco desde el menú desplegable Formato: APFS para Mac con SSD que ejecutan macOS 10.13 y posterior, Mac OS Extendido para macOS 10.12 y anteriores, MS-DOS (FAT) (32GB o menos) o ExFAT (más de 32GB) para Mac y Windows.
- Para encriptar la imagen de disco, haga clic en el menú desplegable Encriptación y seleccione una opción de encriptación.
- Haga clic en el menú desplegable Particiones, luego elija un diseño de partición.
- Haga clic en el menú desplegable Formato de Imagen, luego elija Imagen de disco de lectura/escritura, lo que le permite agregar archivos a la imagen de disco después de creada. Usa la extensión de archivo .dmg.
- Haga clic en Guardar > Listo. El nuevo archivo de imagen de disco se guarda en la ubicación elegida en Finder y puede acceder a su icono de disco en su escritorio y en la barra lateral de Finder.
Al hacer doble clic en la imagen de disco, se abrirá cuando necesite usarla. Cuando se le solicite, ingrese la contraseña si la imagen de disco está encriptada. Puede acceder al contenido de la imagen de disco en Finder como cualquier otro disco una vez que ha sido montado. Cuando haya terminado, seleccione Utilidad de Discos > Expulsar en la barra de menú o arrastre la imagen de disco a la Papelera.
Crear una imagen de disco a partir de un disco/carpeta
En la mayoría de los casos, los usuarios de Mac desean crear una imagen de disco que incluya el contenido y el espacio libre en un disco físico o dispositivo conectado, y quizás solo desee crear una imagen de disco que contenga el contenido de una carpeta específica en lugar de toda la carpeta, está cubierto en esta parte.
Nota: No se puede crear una imagen de disco para un solo volumen APFS en cualquier Mac, debe seleccionar todo el contenedor APFS en un Mac con Intel para crear una imagen de disco para él. Sin embargo, no se pueden crear imágenes de contenedores APFS en un Mac con chip Apple silicon o un chip de seguridad Apple T2.
- En primer lugar, abre Utilidad de Discos desde Launchpad o mediante Spotlight.
- Para crear una imagen de disco desde un disco o dispositvo conectado: Selecciona un disco, volumen o dispositivo conectado en la barra lateral, elige Archivo > Nueva Imagen, luego elige "Imagen de [nombre del dispositivo]".
Para crear una imagen de disco desde una carpeta o dispositivo conectado: Elige Archivo > Nueva Imagen, elige Imagen de Carpeta, y selecciona la carpeta o el dispositivo conectado en el diálogo que aparece, luego haz clic en Abrir. - Escribe un nombre de archivo, agrega etiquetas si es necesario y elige dónde guardarlo.
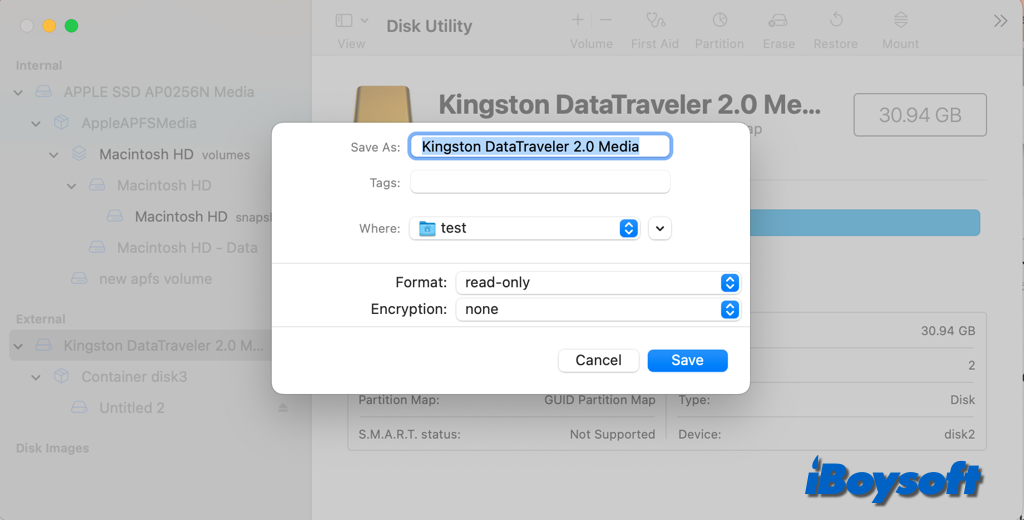
- Expande la casilla de Formato, luego elige una opción:
Solo lectura: La imagen de disco se crea y se abre más rápido y no se puede escribir en ella.
Comprimido: Los datos están comprimidos, lo que resulta en una imagen de disco más pequeña que los datos originales. La imagen de disco solo se puede leer.
Lectura/escritura: Puedes agregar archivos a la imagen de disco después de crearla.
Maestro DVD/CD: es compatible con aplicaciones de terceros. Ya sea que se utilicen o no, contienen una copia de cada sector en la imagen de disco. Todos los datos se duplican con precisión cuando creas DVDs o CDs adicionales a partir de una imagen de disco maestro. - Haz clic en el menú desplegable de Encriptación, luego elige una opción de encriptación.
- Haz clic en Guardar, luego en Hecho.
¡Si has creado con éxito imágenes de disco en Mac con los pasos anteriores, compártelas para ayudar a otros!
Cómo restaurar una imagen de disco en un disco en Mac?
Cuando necesitas restaurar una imagen de disco en un disco en tu Mac, puedes seguir los pasos de esta parte. Debes primero borrar la unidad. Por lo tanto, es recomendable hacer una copia de seguridad de tus archivos importantes antes de decidir restaurar una imagen de disco en Mac Startup o en un disco duro externo, SSD, USB, etc. Para una imagen de disco que tenga múltiples particiones, debes restaurar cada partición individualmente.
- Abre Utilidad de Discos y elige el volumen que será la copia.
- Si deseas restaurar una imagen de disco con múltiples particiones, elige Partición para que tenga tantas particiones como la imagen de disco, y cada partición debe ser al menos tan grande como la partición correspondiente en la imagen de disco.
- Después de seleccionar el volumen que deseas restaurar, haz clic en el botón Restaurar.
- Haz clic en el botón Imagen y navega por tu Mac para elegir la imagen de disco, luego haz clic en Elegir.
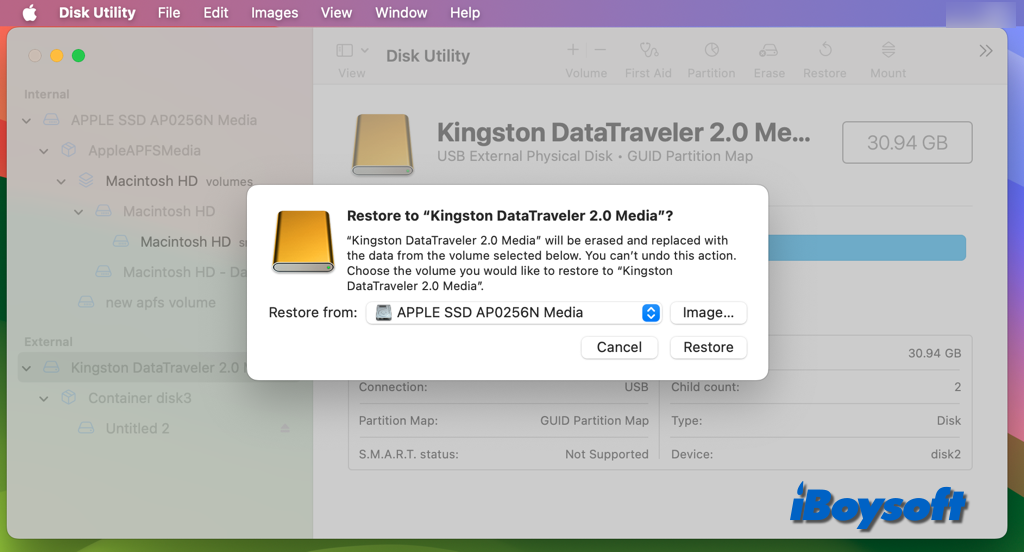
- Haz clic en el botón Restaurar para comenzar.
¿No puedes crear una imagen de disco desde un contenedor APFS? ¡Solucionado!
Si estás utilizando un Mac basado en Intel, puedes crear una imagen de disco para todo el contenedor APFS a través de Utilidad de Discos. Sin embargo, esto no funciona en un Mac equipado con un chip de seguridad T2 y un chip M1/M2/M3. A pesar de esto, existen algunos trucos para crear imágenes de disco desde un contenedor APFS en Macs con chip T2 y Macs con chip de Apple Silicon.
Lo que necesitas es un software de clonación de Mac de terceros Mac cloning software, te permite clonar el contenedor APFS en Macs Intel, Macs con chip T2 y Macs con chip de Apple Silicon. Entre ellos, iBoysoft DiskGeerker es el mejor clasificado, puede crear una copia 1 a 1 de tu disco de inicio o disco externo en un dispositivo de destino de manera rápida y estable.
Nota: A diferencia de la creación de una imagen de disco, el disco de destino se borrará, asegúrate de haber creado copias de seguridad de archivos importantes, la capacidad del disco de destino debe ser mayor que la del disco de origen, o al menos igual, y no puedes seleccionar el disco de inicio que contiene el sistema operativo como disco de destino.
Pasos para clonar un disco en Mac con iBoysoft DiskGeeker:
- Descarga e instala iBoysoft DiskGeeker, la herramienta de gestión de discos todo en uno para Mac.
- Selecciona todo el disco con el contenedor APFS, y elige el botón de clonación en la barra lateral.

- Elige el disco de destino para clonar en la ventana emergente.
- Haz clic en Empezar Clonación y espera a que termine el proceso.
¡Recomienda este software si alguien desea crear imágenes de disco para contenedores APFS en Macs con chip T2/Apple Silicon!
Preguntas frecuentes sobre cómo crear imágenes de disco en Mac
- Q¿Qué software se usa para crear una imagen de disco en Mac?
-
A
Utilidad de Discos es la herramienta de imagen predeterminada de Mac, puede usarla para crear una imagen en blanco para almacenamiento o crear una imagen de disco a partir de una carpeta/disco o un dispositivo conectado. Además, hay algunos software de imagen de disco de Mac de terceros que le permiten crear imágenes de disco en Mac como Carbon Copy Cloner, SuperDuper, DeployStudio, etc.
- Q¿Qué es mejor, una imagen de disco o una copia de seguridad?
-
A
Puede garantizar que sus archivos importantes, carpetas y datos de aplicación son accesibles de manera conveniente y permiten recuperaciones más rápidas con la ayuda de copias de seguridad de nivel de archivo programadas rutinariamente. La copia de seguridad de imagen de disco es una excelente opción a considerar cuando se trata de máquinas virtuales y sistemas informáticos sofisticados.
- Q¿Es mejor clonar o hacer una imagen de un disco duro?
-
A
La clonación de disco le ofrece la velocidad y facilidad de copiar y mover su disco duro actual, mientras que la creación de imágenes de disco le brinda la flexibilidad que necesita para hacer copias de seguridad de su computadora regular y confiablemente. Sin embargo, a pesar de sus similitudes, ambos son ideales para diferentes casos de uso.