Créer une image disque pour un disque de démarrage Mac ou un appareil connecté est une solution fournie par l'Utilitaire de disque macOS, l'outil de gestion de disque, pour que les utilisateurs de Mac puissent copier un système sur plusieurs Mac, créer des sauvegardes incrémentielles, restaurer un Mac à partir d'une image disque, faire une copie du disque interne/externe du Mac, et plus encore.
Une image disque est une copie compressée du contenu d'un disque ou d'un dossier. Le nom d'une image disque se termine par.dmg. Elle apparaît et fonctionne de manière similaire à un périphérique ou volume montable, à la fois dans la barre latérale du Finder et sur le bureau. Ici, nous allons vous guider sur comment créer des images disque sur Mac.
Comment restaurer une image disque sur un disque sur Mac?
Lorsque vous avez besoin de restaurer une image disque sur un disque sur votre Mac, vous pouvez suivre les étapes de cette partie. Vous devez d'abord effacer le disque. Ainsi, il est préférable de sauvegarder vos fichiers importants avant de décider de restaurer une image disque sur le démarrage Mac ou un disque dur externe, un SSD, une clé USB, etc. Pour une image disque qui comporte plusieurs partitions, vous devez restaurer chaque partition individuellement.
- Ouvrez Utilitaire de disque et choisissez le volume qui deviendra la copie.
- Si vous souhaitez restaurer une image disque avec plusieurs partitions, choisissez Partition pour en avoir autant que l'image disque, et chaque partition doit être au moins aussi grande que la partition correspondante de l'image disque.
- Après avoir sélectionné le volume que vous souhaitez restaurer, cliquez sur le bouton Restaurer.
- Cliquez sur le bouton Image et naviguez sur votre Mac pour choisir l'image disque, puis cliquez sur Choisir.
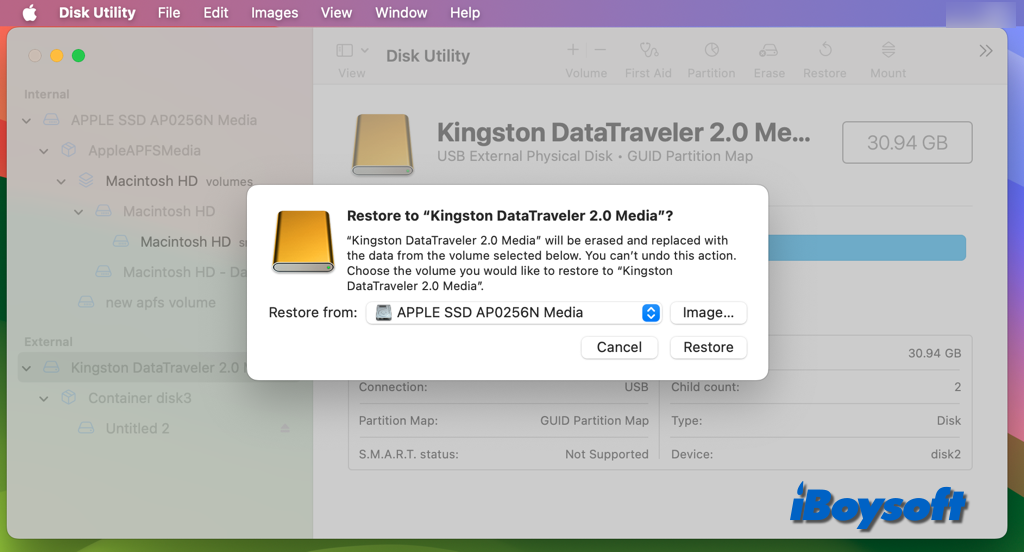
- Cliquez sur le bouton Restaurer pour commencer.
Impossible de créer une image disque à partir d'un conteneur APFS? Résolu!
Si vous utilisez un Mac basé sur Intel, vous pouvez créer une image disque pour l'ensemble du conteneur APFS via l'Utilitaire de disque. Cependant, cela ne fonctionne pas sur un Mac équipé d'une puce de sécurité T2 et d'une puce M1/M2/M3. Malgré cela, il existe quelques solutions de contournement pour créer des images disque à partir d'un conteneur APFS sur Macs avec puce T2 et Macs Apple Silicon.
Ce dont vous avez besoin, c'est d'un logiciel de clonage Mac tiers logiciel de clonage Mac, il vous permet de cloner le conteneur APFS sur les Macs Intel, T2 et Apple Silicon. Parmi eux, iBoysoft DiskGeeker se classe en tête, il peut créer une copie 1-à-1 de votre disque de démarrage ou disque externe sur un périphérique cible rapidement et de manière stable.
Remarque: Contrairement à la création d'une image disque, le disque cible sera effacé, et assurez-vous d'avoir créé des sauvegardes pour les fichiers importants, la capacité du disque cible doit être supérieure à celle du disque source, ou au moins la même, et vous ne pouvez pas sélectionner le disque de démarrage contenant le système d'exploitation comme disque cible.
Étapes pour cloner un disque sur Mac avec iBoysoft DiskGeeker:
- Téléchargez et installez iBoysoft DiskGeeker, l'outil de gestion de disque tout-en-un pour Mac.
- Sélectionnez l'ensemble du disque avec le conteneur APFS, et choisissez le bouton Cloner dans la barre latérale.

- Choisissez le disque de destination pour cloner dans la fenêtre pop-up.
- Cliquez sur Démarrer le clonage et attendez que le processus se termine.
Recommandez ce logiciel à quiconque souhaite créer des images disque pour un conteneur APFS sur les Macs avec puce T2/Apple Silicon!
FAQ sur la création d'images disque sur Mac
- QQuel logiciel est utilisé pour créer une image disque sur Mac?
-
A
Utilitaire de disque est l'outil de création d'images Mac par défaut, vous pouvez l'utiliser pour créer une image vierge pour le stockage ou créer une image disque à partir d'un dossier/disque ou d'un périphérique connecté. De plus, il existe des logiciels de création d'images Mac tiers vous permettant de créer des images disque sur Mac tels que Carbon Copy Cloner, SuperDuper, DeployStudio, etc.
- QQuelle est la meilleure option entre une image disque et une sauvegarde?
-
A
Vous pouvez garantir que vos fichiers importants, dossiers et données d'application sont facilement accessibles et permettent des récupérations plus rapides avec l’aide de sauvegardes régulièrement planifiées au niveau des fichiers. La sauvegarde d'image disque est une excellente option à prendre en compte lorsqu'il s'agit de machines virtuelles et de systèmes informatiques sophistiqués.
- QEst-il préférable de cloner ou d'imager un disque dur?
-
A
Le clonage de disque vous offre la vitesse et la facilité de copier et déplacer votre disque dur actuel, tandis que l'imagerie disque vous offre la flexibilité nécessaire pour sauvegarder régulièrement et de manière fiable votre ordinateur. Néanmoins, malgré leurs similitudes, ils sont tous deux idéalement adaptés à des cas d'utilisation différents.
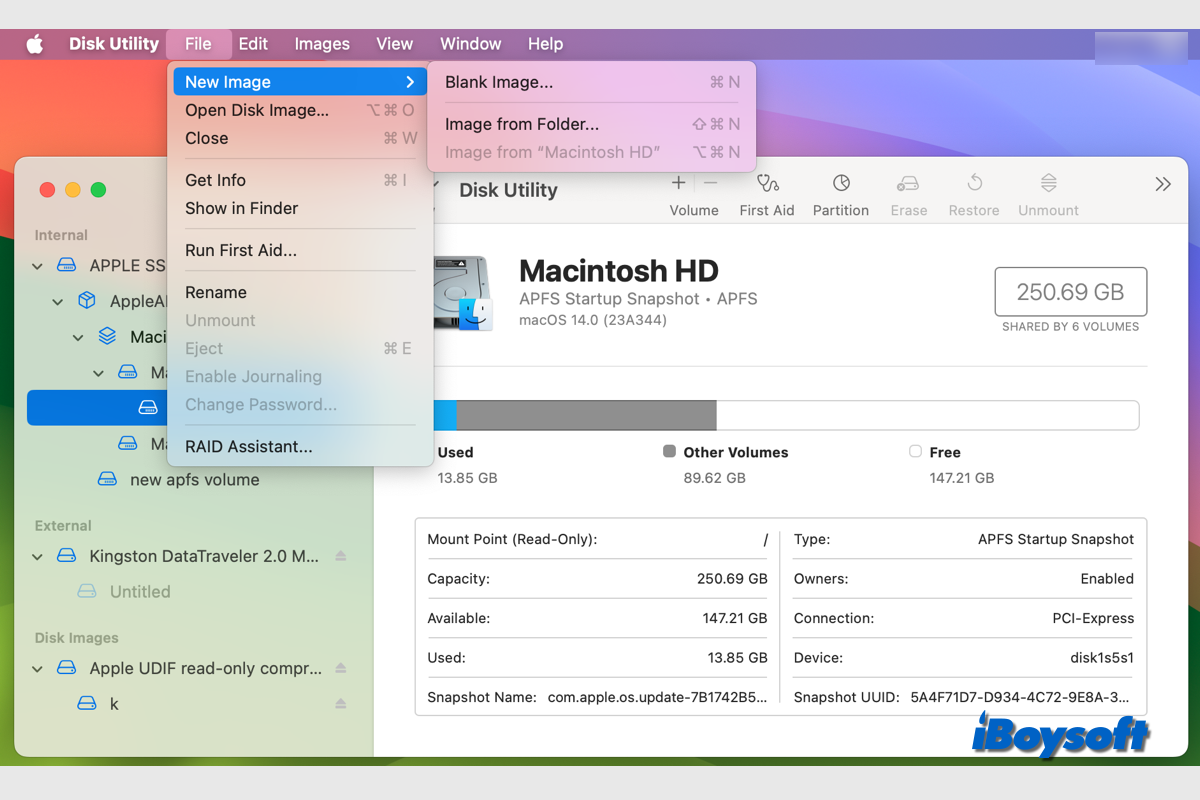
Comment créer une image disque sur Mac ?
Vous voudrez peut-être créer une image disque - une copie complète d'un disque dur ou d'une partition spécifique pour sauvegarder des données, restaurer le système à un état antérieur ou transférer des données d'un ordinateur à un autre. Avec l'application intégrée Utilitaire de disque, vous pouvez le faire en suivant les étapes ci-dessous, vous pouvez également crypter l'image disque si nécessaire.
Remarque : Si vous souhaitez enregistrer une image disque sur un SSD externe, un disque dur HDD ou une clé USB, assurez-vous qu'il est compatible avec macOS et que vous pouvez lire-écrire dessus, sinon, le disque n'est pas disponible comme emplacement pour enregistrer l'image disque. Par exemple, vous ne pouvez pas sauvegarder des images disque sur un lecteur NTFS sur un Mac.
Créer une image disque vide pour le stockage
Peut-être souhaitez-vous enregistrer de nouveaux fichiers sur l'image disque pour gérer les fichiers sur votre disque Mac, alors vous pouvez choisir de créer une image disque vide, elle sert de disque virtuel et les applications peuvent lire et écrire sur les fichiers stockés dessus. Voici comment procéder :
Double-cliquez sur l'image disque pour l'ouvrir quand vous en avez besoin. Lorsque vous êtes invité, saisissez le mot de passe si l'image disque est chiffrée. Vous pouvez accéder au contenu de l'image disque dans le Finder comme pour n'importe quel autre disque une fois qu'elle est montée. Une fois terminé, sélectionnez Utilitaire de disque > Éjecter dans la barre de menu ou faites glisser l'image disque vers la corbeille.
Créer une image disque à partir d'un disque/dossier
Dans la plupart des cas, les utilisateurs de Mac souhaitent créer une image disque qui inclut le contenu et l'espace libre d'un disque physique ou d'un périphérique connecté, et peut-être, vous ne souhaitez créer qu'une image disque contenant le contenu d'un certain dossier au lieu de l'ensemble du dossier, vous êtes couvert dans cette partie.
Remarque : Vous ne pouvez pas créer une image disque pour un seul volume APFS sur n'importe quel Mac, vous devez sélectionner l'ensemble du conteneur APFS sur un Mac Intel pour créer une image disque pour celui-ci. Cependant, vous ne pouvez pas créer d'images de conteneurs APFS sur un Mac avec une puce Apple ou une puce de sécurité Apple T2.
Pour créer une image disque à partir d'un dossier ou d'un périphérique connecté: Choisissez Fichier > Nouvelle image, choisissez Image à partir du dossier, et sélectionnez le dossier ou le périphérique connecté dans la boîte de dialogue qui s'affiche, puis cliquez sur Ouvrir.
Lecture seule: L'image disque se crée et s'ouvre plus rapidement et ne peut pas être modifiée.
Compressé: Les données sont compressées, ce qui entraîne une image disque plus petite que les données d'origine. L'image disque ne peut être que lue.
Lecture/écriture: Vous pouvez ajouter des fichiers à l'image disque une fois qu'elle est créée.
Maître DVD/CD: est compatible avec des applications tierces. Qu'ils soient utilisés ou non, ils contiennent une copie de chaque secteur de l'image disque. Toutes les données sont exactement dupliquées lorsque vous créez des DVD ou des CD supplémentaires à partir d'une image disque maîtresse.
Si vous avez créé avec succès des images disque sur Mac en suivant les étapes ci-dessus, partagez-les pour aider les autres!