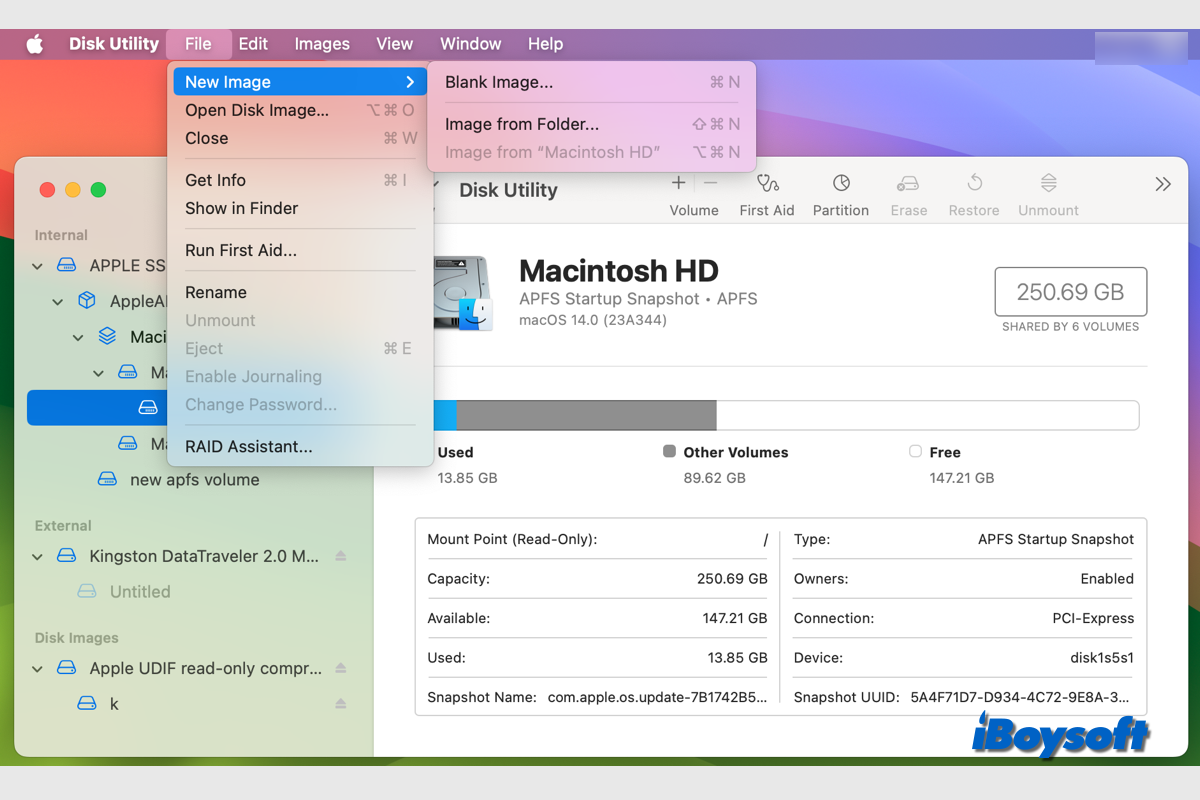Macの起動ディスクや接続されたデバイス用のディスクイメージを作成することは、Macユーザー向けのディスク管理ツールであるmacOS Disk Utilityによって提供される解決策であり、1つのシステムを複数のMacにコピーしたり、増分バックアップを作成したり、ディスクイメージからMacを復元したり、Macの内部/外部ディスクのコピーを作成したりすることができます。
ディスクイメージは、ディスクまたはフォルダの内容の圧縮されたコピーです。ディスクイメージの名前は.dmgで終わります。Finderのサイドバーやデスクトップ上で、マウント可能なデバイスまたはボリュームと同様に表示および機能します。ここでは、Macでディスクイメージを作成する方法を説明します。
Macでディスクイメージを作成する方法は?
ディスクイメージを作成したい場合は、ハードドライブまたは特定のパーティションの完全なコピーを作成してデータをバックアップしたり、OSを以前の状態に復元したり、データを別のコンピュータに転送したりすることができます。組み込みアプリDisk Utilityを使用して、以下の手順に従って行うことができます。必要に応じてディスクイメージを暗号化することもできます。
注意: 外部SSD、HDD、またはUSBフラッシュドライブにディスクイメージを保存する場合は、macOSと互援のリードライトが可能なデバイスであることを確認してください。さもなければ、ディスクはディスクイメージを保存するための場所として利用できません。たとえば、MacでNTFSドライブにディスクイメージを保存することはできません。
保存用の空のディスクイメージを作成する
おそらく、Macドライブのファイルを管理するために新しいファイルをディスクイメージに保存したい場合、空のディスクイメージを作成してファイルを管理することができます。これは仮想ディスクとして機能し、アプリケーションはそれに保存されたファイルに読み書きできます。以下はその方法です:
- Finder > Applications > Utilities からディスクユーティリティにアクセスします。
- メニューバーの「ファイル」をクリックして 新しいイメージ > 空のイメージ を選択します。
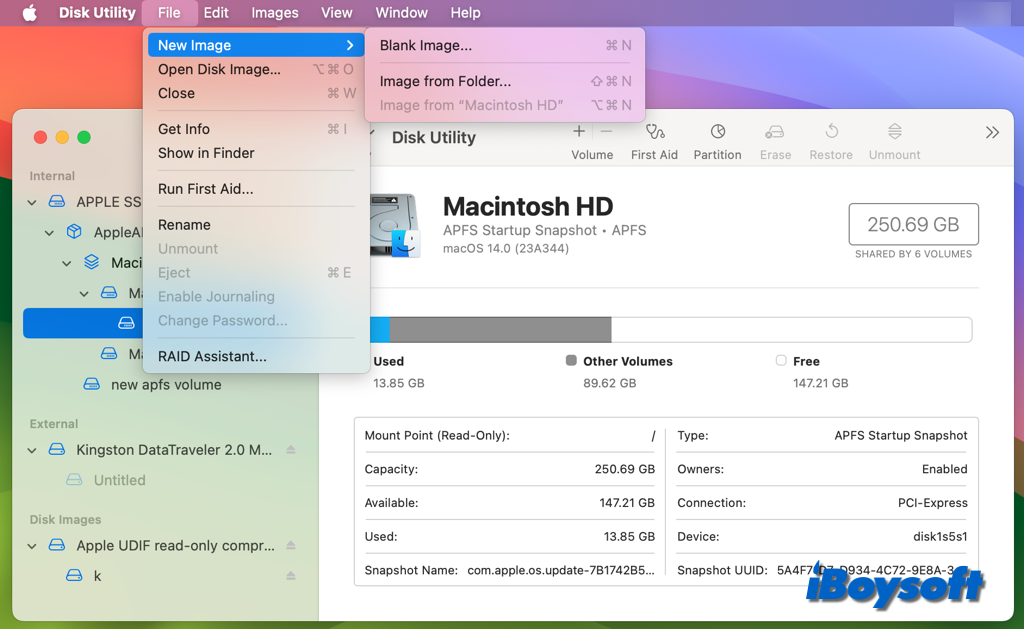
- ディスクイメージのファイル名を入力し、保存先を選択します。
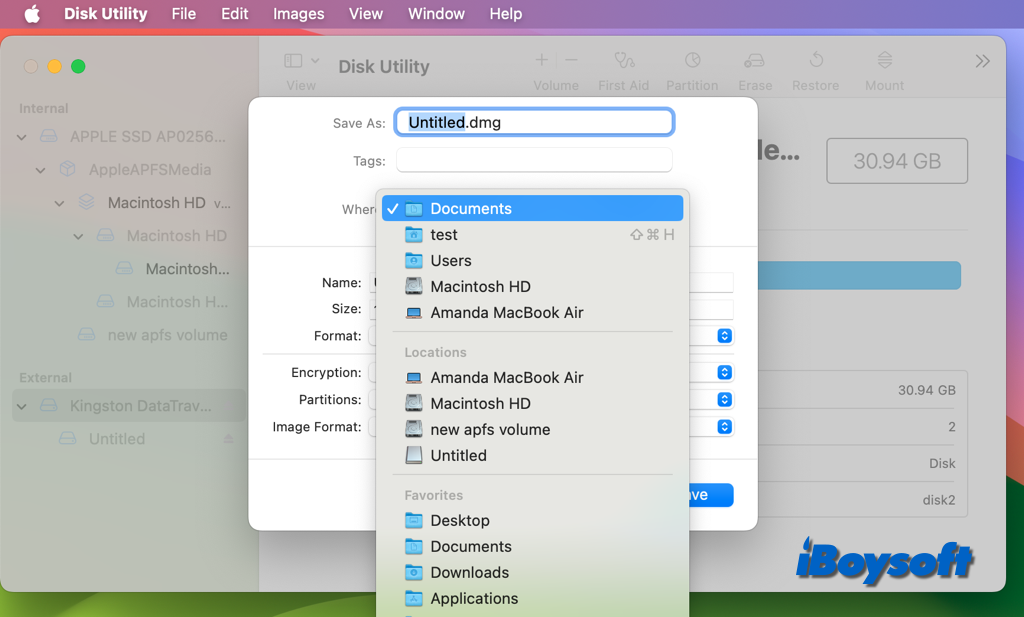
- 名前欄にディスクイメージの名前を入力します。これは、ディスクイメージを開いた後にデスクトップやFinderサイドバーに表示される名前です。
- ディスクイメージのサイズを入力します。
- ディスクの形式を選択します: SSD Mac で macOS 10.13 以降を実行している場合は APFS、macOS 10.12 以前の場合は Mac OS Extended、Mac と Windows 用に32GB 以下は MS-DOS(FAT)、32GB より大きい場合は ExFAT を選択します。
- ディスクイメージを暗号化する場合は、暗号化オプションを選択します。
- パーティションレイアウトを選択するためにパーティションポップアップメニューをクリックします。
- イメージ形式ポップアップメニューをクリックして、読み書きディスクイメージを選択します。作成後にディスクイメージにファイルを追加できます。拡張子は .dmg です。
- 保存をクリックして、完了します。新しいディスクイメージファイルは、Finder で選択した場所に保存され、デスクトップやFinderサイドバーにディスクアイコンが表示されます。
ディスクイメージをダブルクリックすると、必要な時にそれを開くことができます。ディスクイメージが暗号化されている場合、パスワードを入力してください。マウントされた後、Finder で他のディスクと同様にディスクイメージの内容にアクセスできます。終了したら、メニューバーでディスクユーティリティ > エジェクトを選択するか、ディスクイメージをゴミ箱にドラッグします。
ディスク/フォルダからディスクイメージを作成する
ほとんどの場合、Mac ユーザーは、物理ディスクや接続されたデバイスの内容と空き容量を含むディスクイメージを作成したいと考えています。また、特定のフォルダの内容のみを含むディスクイメージを作成したい場合もあります。この部分ではその対応ができます。
注意: どの Mac でも単一の APFS ボリューム用のディスクイメージを作成することはできません。Intel Mac で APFS コンテナ全体を選択してそのディスクイメージを作成する必要があります。ただし、Apple Silicon 搭載の Mac または Apple T2 Security Chip を搭載した Mac では、APFS コンテナのイメージを作成することはできません。
- 最初に、LaunchpadからまたはSpotlight経由でDisk Utilityを起動します。
- ディスクや接続されたデバイスからディスクイメージを作成するには:サイドバーでディスク、ボリューム、または接続されたデバイスを選択し、[ファイル]>[新規イメージ]を選択し、「[デバイス名]からのイメージ」を選択します。
フォルダや接続されたデバイスからディスクイメージを作成するには:[ファイル]>[新規イメージ]を選択し、[フォルダからのイメージ]を選択し、表示されるダイアログでフォルダや接続されたデバイスを選択してから、[開く]をクリックします。 - ファイル名を入力し、必要な場合はタグを追加し、保存場所を選択します。
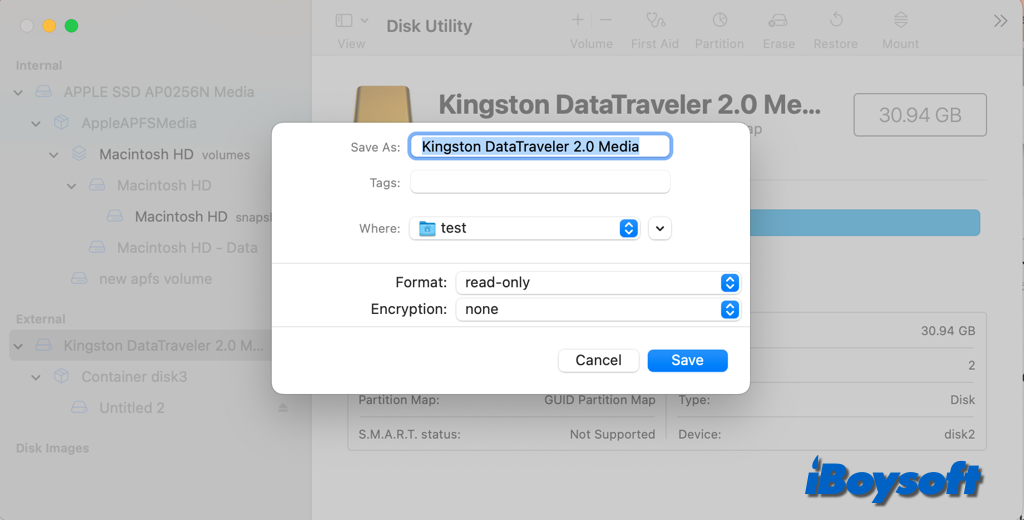
- フォーマットボックスを展開し、オプションを選択します:
読み取り専用:ディスクイメージの作成とオープンがより速く行われ、書き込みはできません。
圧縮:データが圧縮され、元のデータよりも小さいディスクイメージが作成されます。 ディスクイメージは読み取り専用です。
読み書き:作成後にディスクイメージにファイルを追加できます。
DVD/CDマスター:サードパーティのアプリと互換性があります。 使用されるかどうかにかかわらず、ディスクイメージ上のすべてのセクタのコピーを含んでいます。 マスターディスクイメージから追加のDVDやCDを作成する際には、すべてのデータが正確に複製されます。 - 暗号化ポップアップメニューをクリックし、暗号化オプションを選択します。
- 保存をクリックし、完了をクリックします。
上記の手順でMacでディスクイメージを作成できた場合は、他のユーザーの役に立てるように共有してください!
Macでディスクイメージをディスクに復元する方法
Macでディスクイメージをディスクに復元する必要がある場合、この部分の手順に従うことができます。 まずドライブを消去する必要があります。 重要なファイルのバックアップを取ってから、Mac Startupや外部HDD、SSD、USBフラッシュドライブなどにディスクイメージを復元することを決定する前に、ドライブをバックアップすることが良いでしょう。 複数のパーティションを持つディスクイメージの場合、各パーティションを個別に復元する必要があります。
- Disk Utilityを開き、コピーされるボリュームを選択します。
- 複数のパーティションを持つディスクイメージを復元したい場合は、パーティションを選択して、ディスクイメージと同じ数のパーティションを持つようにし、各パーティションはディスクイメージの対応するパーティションと同じサイズ以上である必要があります。
- 復元したいボリュームを選択した後、[復元]ボタンをクリックします。
- [イメージ]ボタンをクリックし、Macをブラウズしてディスクイメージを選択し、[選択]をクリックします。
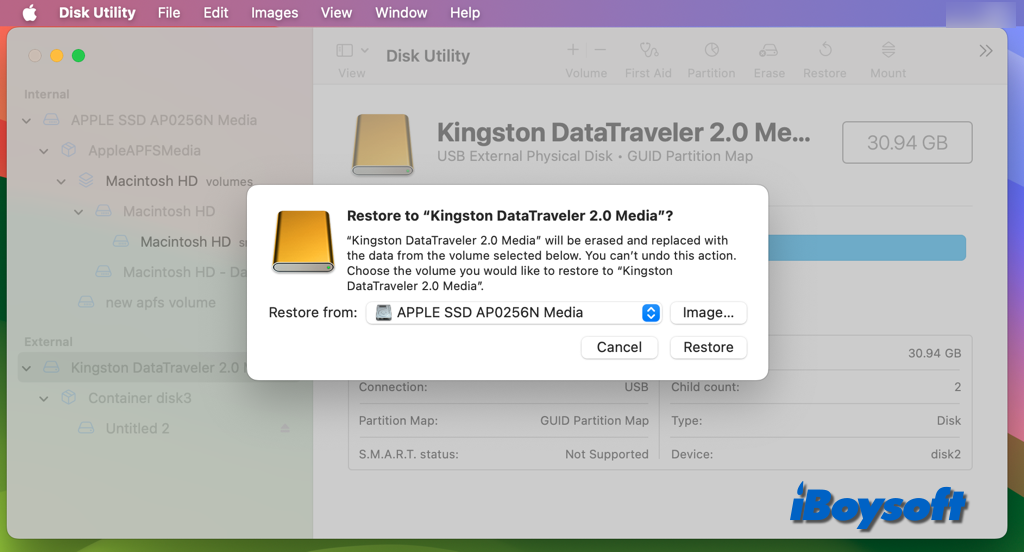
- 復元を開始するには、[復元]ボタンをクリックします。
APFSコンテナからディスクイメージを作成できない場合の解決方法!
IntelベースのMacを使用している場合、ディスクユーティリティを使用して全体のAPFSコンテナ用ディスクイメージを作成できます。ただし、T2セキュリティチップおよびM1/M2/M3チップが搭載されたMacでは機能しません。しかし、T2チップMacやAppleシリコンMacでAPFSコンテナからディスクイメージを作成するためのワークアラウンドがいくつかあります。
必要なものは、サードパーティのMacクローンソフトウェアであり、これによりIntel Mac、T2チップMac、およびAppleシリコンMacのAPFSコンテナをクローンすることができます。その中で、iBoysoft DiskGeerkerがトップにランクされており、起動ディスクや外部ディスクをターゲットデバイスに高速かつ安定してコピーできます。
注意: ディスクイメージを作成するのとは異なり、ターゲットディスクは消去されますので、重要なファイルのバックアップを作成しておくこと、ターゲットディスクの容量はソースディスク以上であるか、少なくとも同じであること、およびOSを含む起動ディスクをターゲットディスクとして選択できないことを確認してください。
iBoysoft DiskGeekerを使用してMac上でドライブをクローンする手順:
- iBoysoft DiskGeekerをダウンロードしてインストールします。これはMac用のオールインワンディスク管理ツールです。
- APFSコンテナを持つ全体のドライブを選択し、サイドツールバーからクローンボタンを選択します。

- ポップアップウィンドウでクローンする宛先ディスクを選択します。
- 開始クローニングをクリックして、プロセスが完了するのを待ちます。
T2チップ/AppleシリコンMacでAPFSコンテナのディスクイメージを作成したい場合、このソフトウェアをお勧めします!
Macでディスクイメージを作成する方法に関するFAQ
- QWhat software is used to create disk image on Mac?
-
A
Disk Utility is the default Mac imaging tool, you can use it to create a blank image for storage or create a disk image from a folder/disk or a connected device. Besides, there are some third-party Mac imaging software for you to create disk images on Mac such as Carbon Copy Cloner, SuperDuper, DeployStudio, etc.
- QWhich is better a disk image or a backup?
-
A
You may guarantee that your important files, folders, and application data are conveniently accessible and enable faster recoveries with the help of routinely scheduled file-level backups. Disk image backup is a great option to take into consideration when it comes to virtual machines and sophisticated computer systems.
- QIs it better to clone or image a hard drive?
-
A
Disk cloning offers you the speed and ease of copying and moving your current hard drive, while disk imaging gives you the flexibility you need to back up your computer regularly and reliably. Nevertheless, despite their similarities, they are both ideally suited to different use cases.