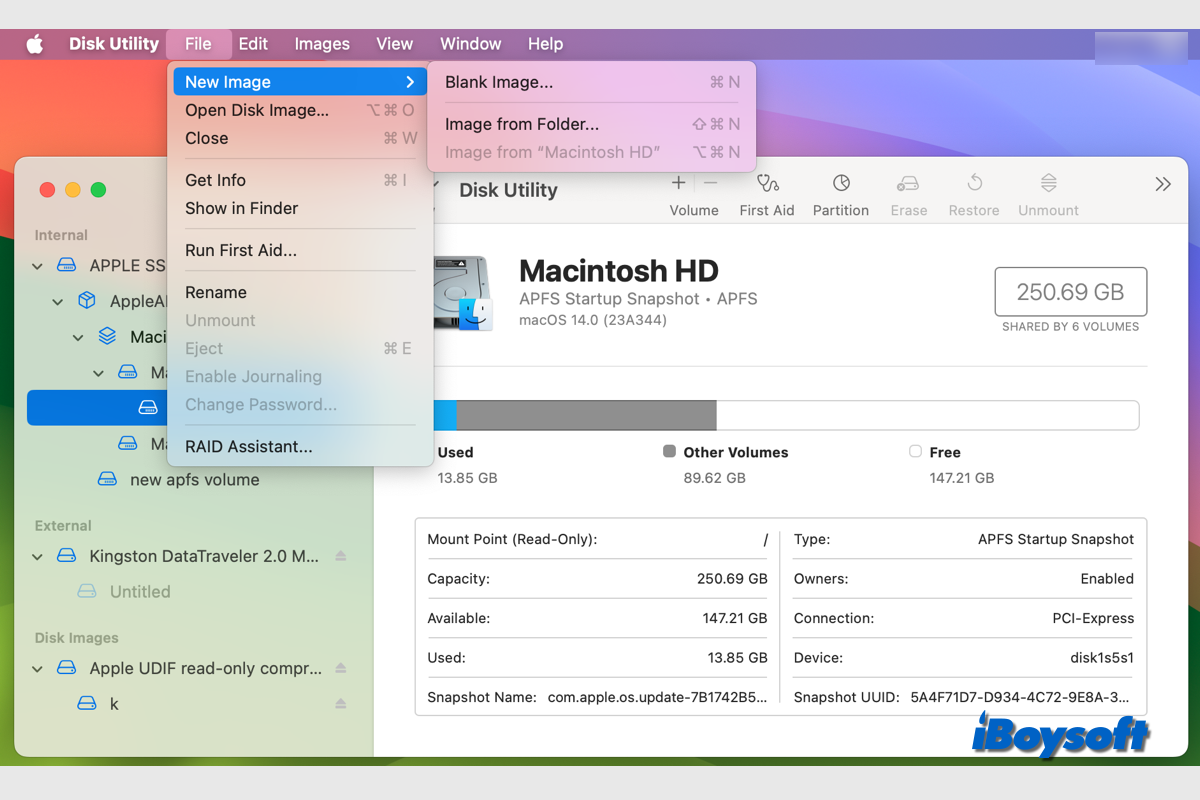Criar uma imagem de disco para um disco de inicialização do Mac ou um dispositivo conectado é uma solução fornecida pelo Utilitário de Disco do macOS, a ferramenta de gerenciamento de disco, para que os usuários de Mac possam copiar um sistema para vários Macs, criar backups incrementais, restaurar um Mac a partir de uma imagem de disco, fazer uma cópia do disco interno/externo do Mac, e assim por diante.
Uma imagem de disco é uma cópia compactada do conteúdo de um disco ou pasta. O nome de uma imagem de disco termina em .dmg. Ele aparece e funciona de maneira semelhante a um dispositivo ou volume montável, tanto na barra lateral do Finder quanto na área de trabalho. Aqui, vamos guiá-lo sobre como criar imagens de disco no Mac.
Como criar uma imagem de disco no Mac?
Você pode querer criar uma imagem de disco - uma cópia completa de um disco rígido ou de uma partição específica para fazer backup de dados, restaurar o sistema operacional para um estado anterior ou transferir dados de um computador para outro. Com o aplicativo integrado Utilitário de Disco, você pode fazer isso seguindo os passos abaixo, também é possível criptografar a imagem do disco, se necessário.
Nota: Se você deseja salvar uma imagem de disco no SSD externo, HDD ou pen drive USB, certifique-se de que ele seja compatível com o macOS e que você possa ler e gravar nele, caso contrário, o disco não estará disponível como local para salvar a imagem do disco. Por exemplo, você não pode salvar imagens de disco em um disco NTFS em um Mac.
Criar uma imagem de disco em branco para armazenamento
Talvez você queira salvar novos arquivos na imagem de disco para gerenciar os arquivos no seu disco Mac, então você pode optar por criar uma imagem de disco em branco, ela serve como um disco virtual, e aplicativos podem ler e gravar em arquivos armazenados nela. Veja como fazer isso:
- Acesse o Utilitário de Disco a partir do Finder > Aplicativos > Utilitários.
- Clique em Arquivo na barra de menu e escolha Nova Imagem > Imagem em Branco.
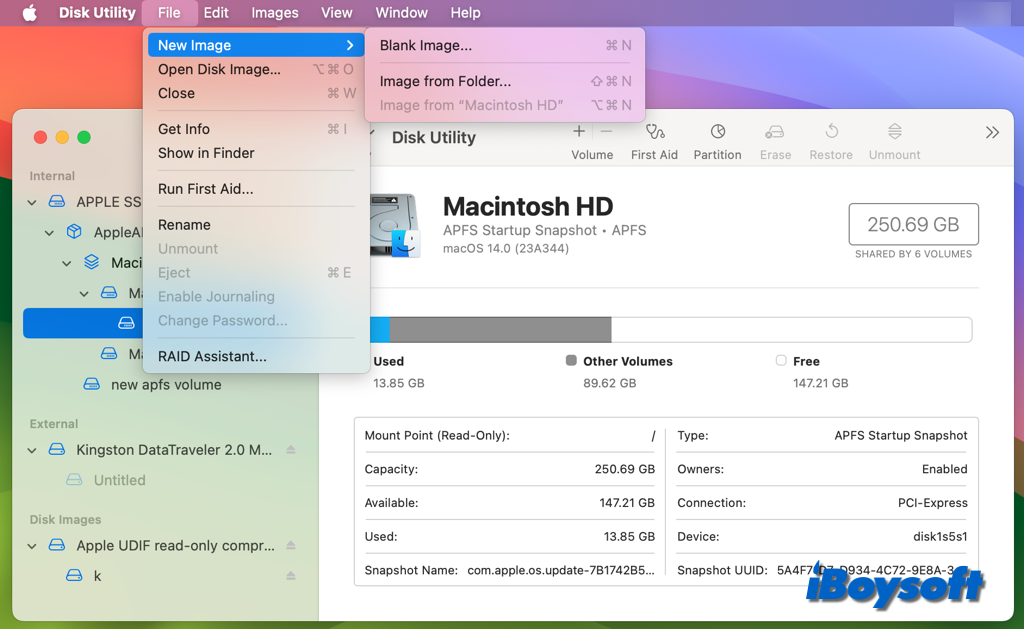
- Informe um nome de arquivo para a imagem de disco e escolha onde salvá-la.
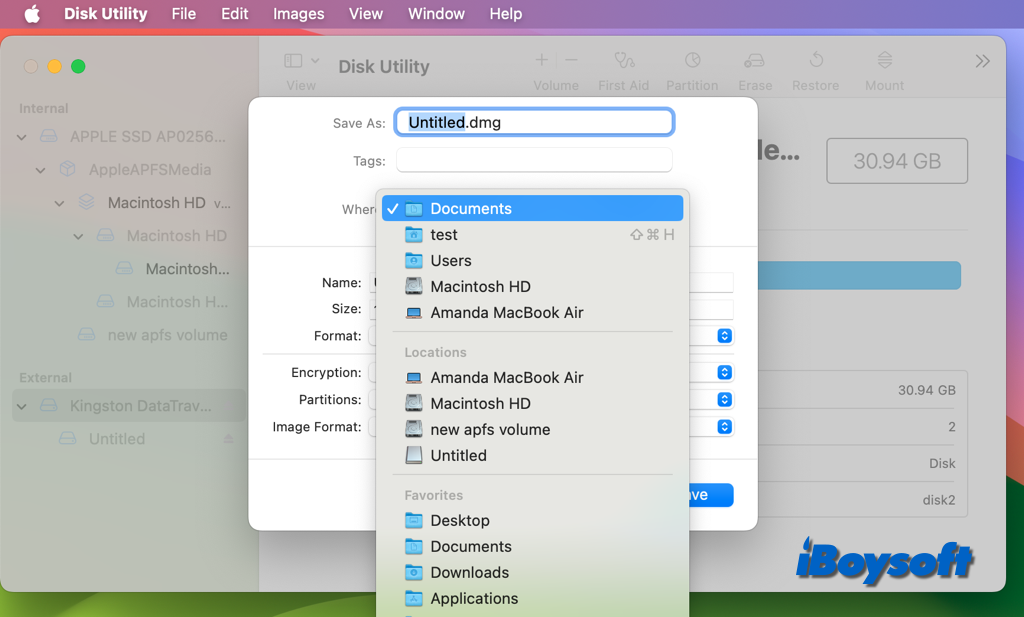
- No campo Nome, insira o nome da imagem de disco. Este é o nome que aparecerá em sua área de trabalho e na barra lateral do Finder após abrir a imagem de disco.
- Informe um tamanho para a imagem de disco.
- Escolha o formato para o disco no menu pop-up de Formato: APFS para Mac com SSD rodando macOS 10.13 e posterior, Mac OS Extended para macOS 10.12 e anteriores, MS-DOS (FAT) (32GB ou menos) ou ExFAT (mais de 32GB) para Mac e Windows.
- Para criptografar a imagem de disco, clique no menu pop-up de Criptografia e selecione uma opção de criptografia.
- Clique no menu pop-up de Partições e escolha um layout de partição.
- Clique no menu pop-up de Formato de Imagem e escolha Imagem de disco de leitura/gravação, que permite adicionar arquivos à imagem de disco após sua criação. Usa a extensão de arquivo .dmg.
- Clique em Salvar > Concluído. O novo arquivo de imagem de disco é salvo na localização escolhida no Finder, e você pode acessar o ícone do disco em sua área de trabalho e na barra lateral do Finder.
Ao dar um duplo clique na imagem de disco, você poderá abri-la quando precisar usá-la. Se solicitado, insira a senha se a imagem de disco estiver criptografada. Você pode acessar o conteúdo da imagem de disco no Finder como em qualquer outro disco após montá-lo. Quando terminar, selecione Utilitário de Disco > Ejetar na barra de menu ou arraste a imagem de disco para a Lixeira.
Criar uma imagem de disco de um disco/pasta
Na maioria dos casos, os usuários de Mac desejam criar uma imagem de disco que inclua o conteúdo e o espaço livre em um disco físico ou dispositivo conectado, e talvez, você queira criar apenas uma imagem de disco que contenha o conteúdo de uma determinada pasta em vez de toda a pasta, você está coberto nesta parte.
Nota: Você não pode criar uma imagem de disco para um único volume APFS em nenhum Mac, você deve selecionar todo o contêiner APFS em um Mac Intel para criar uma imagem de disco para ele. No entanto, não é possível criar imagens de contêineres APFS em um Mac com chip Apple silicon ou um Chip de Segurança Apple T2.
- Em primeiro lugar, inicie o Utilitário de Disco a partir do Launchpad ou via Spotlight.
- Para criar uma imagem de disco a partir de um disco ou dispositivo conectado: Selecione um disco, volume ou dispositivo conectado na barra lateral, escolha Arquivo > Novo Image, em seguida, escolha "Imagem de [nome do dispositivo]".
Para criar uma imagem de disco a partir de uma pasta ou dispositivo conectado: Escolha Arquivo > Nova Imagem, escolha Imagem de Pasta, e selecione a pasta ou dispositivo conectado na caixa de diálogo que aparece, em seguida, clique em Abrir. - Digite um nome de arquivo, adicione tags se necessário e escolha onde salvar.
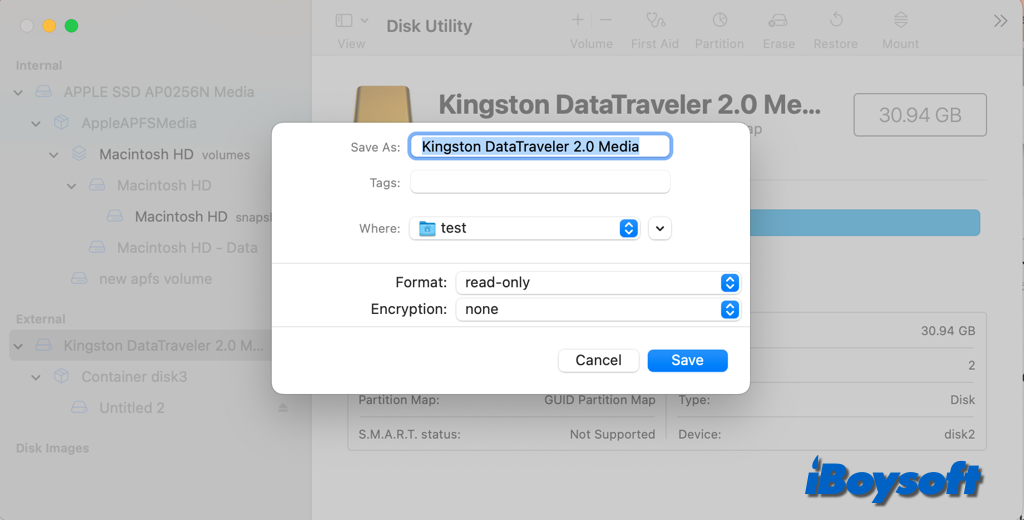
- Expanda a caixa de Formato e, em seguida, escolha uma opção:
Somente leitura: A imagem de disco cria e abre mais rapidamente e não pode ser gravada.
Comprimido: Os dados são comprimidos, resultando em uma imagem de disco menor do que os dados originais. A imagem de disco só pode ser lida.
Leitura/escrita: Você pode adicionar arquivos à imagem de disco depois de criada.
Mestre de DVD/CD: é compatível com aplicativos de terceiros. Se eles são ou não usados, contêm uma cópia de cada setor na imagem de disco. Todos os dados são duplicados com precisão ao fazer DVDs ou CDs adicionais a partir de uma imagem de disco mestre. - Clique no menu pop-up de Criptografia, em seguida, escolha uma opção de criptografia.
- Clique em Salvar e, em seguida, em Concluído.
Se você conseguiu criar imagens de disco no Mac com os passos acima, compartilhe-os para ajudar outras pessoas!
Como restaurar uma imagem de disco em um disco no Mac?
Quando você precisa restaurar uma imagem de disco em um disco no seu Mac, você pode seguir os passos desta parte. Você deve primeiro apagar a unidade. Assim, é melhor fazer backup dos seus arquivos importantes antes de decidir restaurar uma imagem de disco para o Mac Startup ou um disco rígido externo, SSD, pen drive USB, etc. Para uma imagem de disco que possui várias partições, você deve restaurar cada partição individualmente.
- Abra o Utilitário de Disco e escolha o volume que se tornará a cópia.
- Se você deseja restaurar uma imagem de disco com várias partições, escolha Partição para fazer com que tenha tantas partições quanto a imagem de disco e cada partição deve ser pelo menos tão grande quanto a partição correspondente na imagem de disco.
- Após selecionar o volume que deseja restaurar, clique no botão Restaurar.
- Clique no botão Imagem e navegue pelo seu Mac para escolher a imagem de disco, em seguida, clique em Escolher.
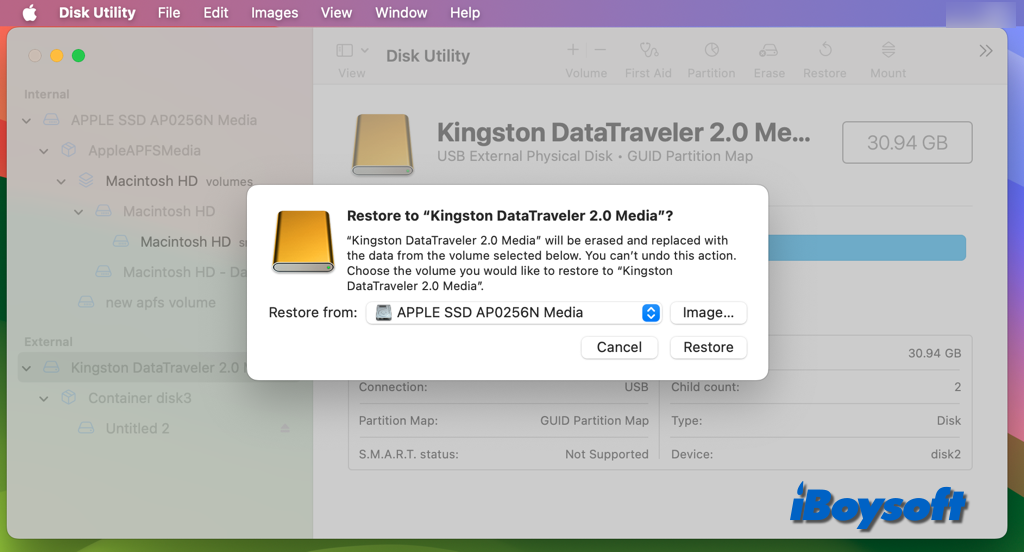
- Clique no botão Restaurar para começar.
Não consigo criar uma imagem de disco de um contêiner APFS? Corrigido!
Se você estiver usando um Mac com base em Intel, você pode criar uma imagem de disco para todo o contêiner APFS via Utilitário de Disco. No entanto, isso não funciona em um Mac equipado com um chip de segurança T2 e um chip M1/M2/M3. Mesmo assim, existem algumas soluções alternativas para criar imagens de disco a partir de um contêiner APFS em Macs com chip T2 e Macs com chip de silício da Apple.
O que você precisa é de um software de clonagem de Mac de terceiros , que permite clonar o contêiner APFS em Macs Intel, Macs com chip T2 e Macs com chip de silício da Apple. Entre eles, iBoysoft DiskGeeker é a melhor opção, ele pode criar uma cópia 1-para-1 do seu disco de inicialização ou disco externo para um dispositivo de destino de forma rápida e estável.
Observação: Diferente da criação de uma imagem de disco, o disco de destino será apagado, certifique-se de ter feito backups dos arquivos importantes, a capacidade do disco de destino deve ser maior ou pelo menos igual à do disco de origem, e você não pode selecionar o disco de inicialização contendo o sistema operacional como disco de destino.
Passos para clonar um disco no Mac com iBoysoft DiskGeeker:
- Download e instale o iBoysoft DiskGeeker, a ferramenta de gerenciamento de disco tudo-em-um para Mac.
- Selecione o disco inteiro com o contêiner APFS e escolha o botão Clonar na barra lateral.

- Escolha o disco de destino para clonar na janela pop-up.
- Clique em Iniciar Clonagem e aguarde o término do processo.
Recomende este software se alguém quiser criar imagens de disco para contêiner APFS em Macs com chip T2/Apple Silicon!
Perguntas frequentes sobre como criar imagens de disco no Mac
- QQue software é usado para criar uma imagem de disco no Mac?
-
A
O Utilitário de Disco é a ferramenta de imagem padrão do Mac, você pode usá-lo para criar uma imagem em branco para armazenamento ou criar uma imagem de disco a partir de uma pasta/disco ou de um dispositivo conectado. Além disso, existem alguns softwares de imagem de Mac de terceiros para criar imagens de disco no Mac, como Carbon Copy Cloner, SuperDuper, DeployStudio, etc.
- QQual é melhor, uma imagem de disco ou um backup?
-
A
Você pode garantir que seus arquivos importantes, pastas e dados de aplicativos sejam convenientemente acessíveis e permitam recuperações mais rápidas com a ajuda de backups programados regularmente. O backup de imagem de disco é uma ótima opção a ser considerada quando se trata de máquinas virtuais e sistemas de computador sofisticados.
- QÉ melhor clonar ou criar uma imagem de um disco rígido?
-
A
A clonagem de disco oferece a velocidade e a facilidade de copiar e mover seu disco rígido atual, enquanto a imagem de disco oferece a flexibilidade necessária para fazer backup de seu computador regular e confiável. No entanto, apesar de suas semelhanças, ambos são ideais para diferentes casos de uso.