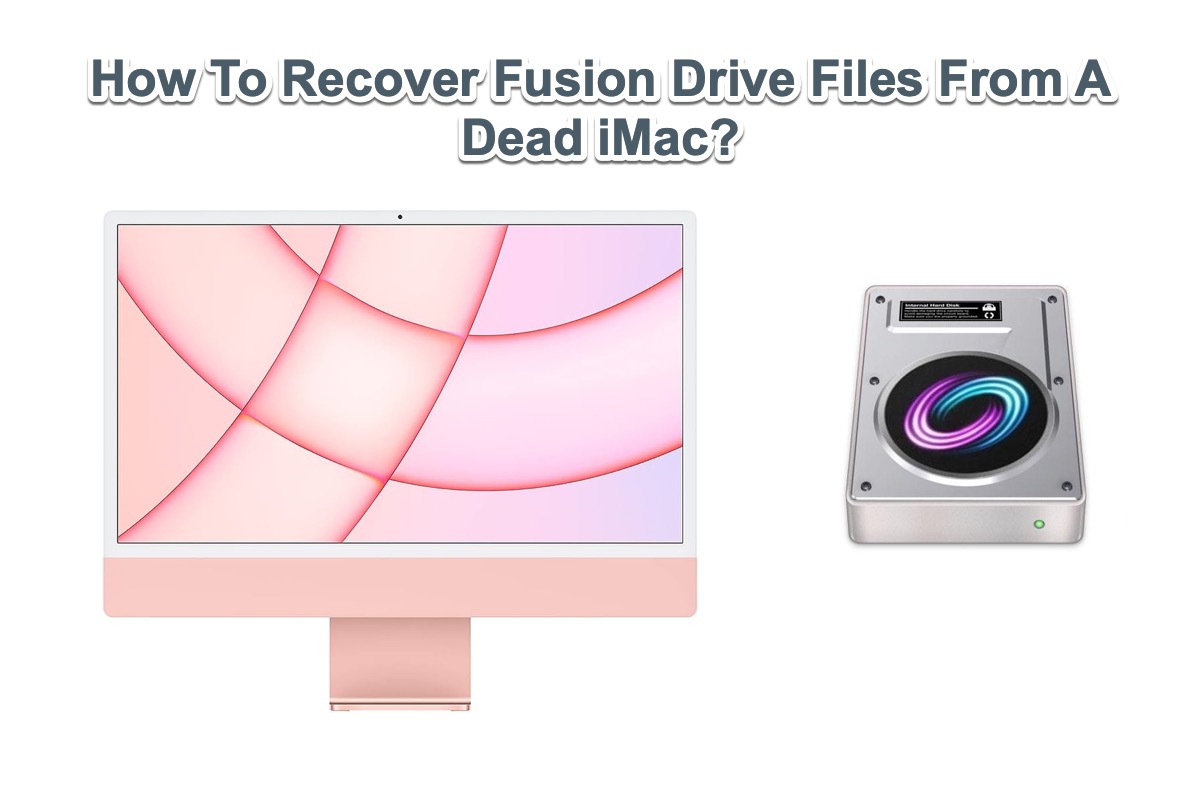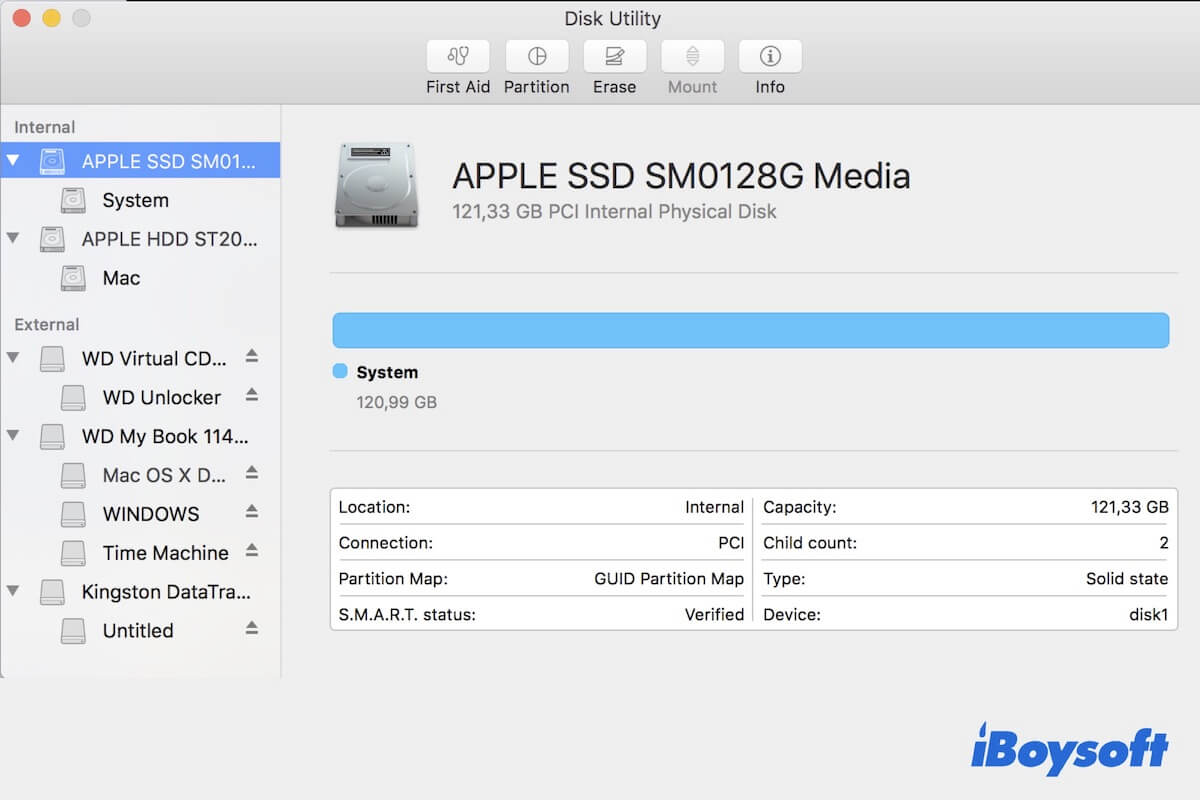Viele Benutzer haben Probleme mit dem iMac gemeldet, wie z.B. dass der iMac nicht eingeschaltet wird oder nicht hochfährt, was dazu führt, dass die Fusion Drive-Daten unzugänglich sind. Bevor Sie mit der Fusion Drive-Wiederherstellung oder weiteren Reparaturarbeiten beginnen, sollten Sie zwischen einem iMac, der nicht eingeschaltet wird, und einem iMac, der nicht hochfährt, unterscheiden.
Ein iMac, der nicht eingeschaltet wird bedeutet, dass er nach dem Drücken der Ein-/Aus-Taste keine Reaktion zeigt, kein Startton, kein sich drehender Lüfter und auch kein Laufwerksgeräusch zu hören ist. Darüber hinaus gibt es keine Anzeige auf dem Bildschirm des Geräts. Es sieht aus, als ob der iMac komplett tot ist und die Ursache könnte größtenteils ein Hardwarefehler sein.
Ein iMac, der nicht hochfährt bedeutet, dass er eingeschaltet ist, sich jedoch in der Mitte des Ladevorgangs festgefahren hat, auf einem seltsamen Bildschirm bootet, ein seltsames Symbol anzeigt usw. Alle diese Anzeichen deuten darauf hin, dass der iMac noch lebendig ist, aber nicht einwandfrei funktioniert. Dieses Problem ist höchstwahrscheinlich softwarebezogen.
Basierend auf unterschiedlichen Problemen variieren die Lösungen zur Wiederherstellung wichtiger Dateien, die auf dem problematischen iMac gespeichert sind, entsprechend. Doch Sie können beruhigt sein, da dieser Artikel erläutert, wie man Fusion Drive-Dateien von einem defekten iMac wiederherstellt, in beiden Facetten.
Wie kann man Fusion Drive-Dateien von einem iMac wiederherstellen, der nicht hochfährt?
Auch wenn ein iMac, der nicht hochfährt, sich seltsam verhält, gibt er Ihnen dennoch einen Hinweis auf eine mögliche Fusion Drive-Wiederherstellung. Dieser Beitrag präsentiert Ihnen alle funktionierenden Wiederherstellungsansätze mit schrittweisen Anleitungen, folgen Sie einfach diesen, um die Fotos, Videos, Dokumente, Zahlen und dergleichen wiederherzustellen.
Fix 1: Verwenden von iBoysoft Data Recovery Software (Vorrangig)
Mit Datenwiederherstellungssoftware können Sie Ihre Dateien und Ordner von einem Fusion Drive auf die umfassendste und sicherste Weise abrufen, ohne dass dies Auswirkungen auf Ihr Laufwerk hat oder ein Format erforderlich ist. Alles, was Sie tun müssen, ist das Dienstprogramm zu starten, um die verlorenen Dateien im iBoysoft Mac-Wiederherstellungsmodus ohne Entfernen des Fusion Drive aus Ihrem nicht bootfähigen iMac oder Erstellen eines bootfähigen USB-Installationsprogramms wiederherzustellen.
iBoysoft Datenwiederherstellungssoftware, die über beeindruckende Festplatten-Scanning-Fähigkeiten und Datenwiederherstellungsalgorithmen verfügt, hat aufgrund ihrer Exzellenz in der Fusion Drive-Wiederherstellung viele Empfehlungen und Lob erhalten. Sie verkauft oder stiehlt niemals Ihre Daten, daher können Sie beruhigt davon ausgehen, sie anzuwenden.
Lesen Sie weiter, um zu erfahren, wie Sie die iBoysoft Datenwiederherstellungssoftware verwenden, um Daten von einem Fusion Drive wiederherzustellen, das in einem beschädigten iMac installiert ist:
Schritt 1: Fahren Sie Ihren iMac vollständig herunter.
Schritt 2: Starten Sie Ihren iMac neu und drücken Sie gleichzeitig die Tastenkombination Befehl + Wahltaste + R.
Schritt 3: Lassen Sie die Tasten los, bis Sie einen sich drehenden Globus auf Ihrem Bildschirm sehen.
Schritt 4: Stellen Sie sicher, dass Ihr iMac gut mit dem Internet verbunden ist, da die iBoysoft Datenwiederherstellungssoftware von ihrem Server heruntergeladen und ausgeführt wird.
Schritt 5: Öffnen Sie Dienstprogramme > Terminal im macOS-Wiederherstellungsmodus.
Schritt 6: Kopieren und fügen Sie den folgenden Befehl in das Terminalfenster ein und drücken Sie Return.
sh <(curl http://boot.iboysoft.com/fdboot.sh)
Schritt 7: Wählen Sie auf der Hauptoberfläche der iBoysoft Datenwiederherstellung, wenn Ihr Fusion Drive nicht in SSD und HDD unterteilt ist, einfach das gesamte Fusion Drive aus und klicken Sie auf Nach verlorenen Daten suchen.

Wenn Ihr Fusion Drive in SSD und HDD unterteilt ist, wählen Sie das Fusion Drive in der Seitenleiste der iBoysoft Datenwiederherstellung aus. Sie sehen hier automatisch die SSD und HDD des Fusion Drive aufgelistet, klicken Sie dann auf Nach verlorenen Daten suchen.

Schritt 8: Warten Sie, bis der Scanvorgang abgeschlossen ist, und durchsuchen Sie die Ergebnisse.
Schritt 9: Verbinden Sie eine externe Festplatte mit Ihrem Mac, zeigen Sie die gewünschten Dateien an und wählen Sie diese aus, und klicken Sie dann auf Wiederherstellen, um sie auf der externen Festplatte zu speichern.
Fix 2: Verwenden Sie den Ziel-Disk-Modus (komplex)
Wenn, lassen Sie mich annehmen, der iMac aufgrund einiger Bildschirm- oder Monitorfehler nicht hochfährt, aber alle Funktionen ordnungsgemäß funktionieren, haben Sie die Möglichkeit, den Ziel-Disk-Modus zu starten, um Dateien auf dem Fusion Drive abzurufen.
Vor dem Datenabruf gibt es einige Anforderungen, die Sie erfüllen müssen:
- Ein gesunder Mac-Computer: Der Mac-Computer sollte unter macOS High Sierra oder einer neueren Version laufen, wenn die Fusion Drive des beschädigten iMacs im APFS-Format vorliegt.
- Ein kompatibles Kabel: Ein Firewire- oder Thunderbolt-Kabel für Intel Macs. Ein USB-, USB-C-Kabel, Thunderbolt 3 oder Thunderbolt 4 (MacBook Pro 2021) für Apple Silicon Macs. Am besten ist es, denselben Anschluss an beiden Macs zu verwenden, wenn möglich. Andernfalls funktioniert auch ein Adapter.
- Ein Netzteil: Eine Netzstromquelle ist notwendig, falls der Mac beim Verwenden des macOS-Zielmodus ohne Strom bleibt.
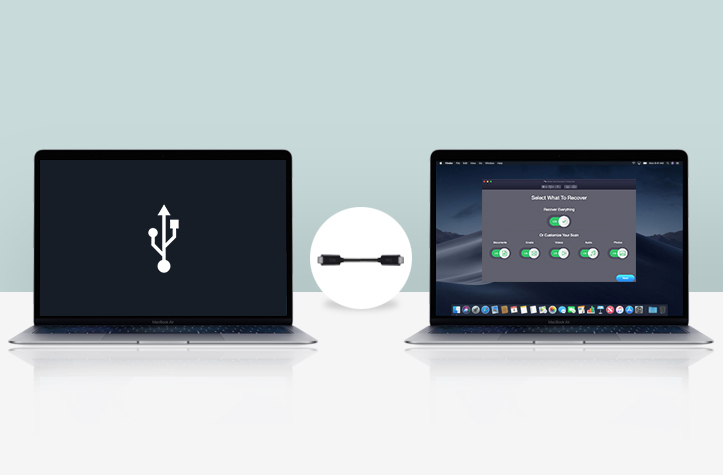
- Verbinden Sie zwei Macs mit dem oben genannten Firewire- oder Thunderbolt-Kabel.
- Halten Sie die Ein-/Ausschalttaste gedrückt und starten Sie dann den Mac mit der Taste T neu. Für iMacs mit T2 oder aktiviertem FileVault geben Sie das Passwort ein, wenn Sie danach gefragt werden.
- Dann sehen Sie ein Thunderbolt- oder Firewire-Symbol auf dem Bildschirm, was bedeutet, dass der iMac im Ziel-Disk-Modus ist.
- Warten Sie, bis der gesunde Mac Ihren Mac erkennt und seine Startfestplatte als externes Laufwerk erkennt.
- Fahren Sie fort, Dateien von dem Ziel iMac auf den gesunden Mac zu kopieren oder zu übertragen und sichern Sie sie gut.
Fix 3: Erstellen Sie einen externen USB-Installationsdatenträger (Zeitaufwendig)
Das Erstellen eines externen USB-Installationsdatenträgers, um den defekten iMac zu booten, funktioniert ebenfalls gut, vorausgesetzt, Sie nehmen die lange und komplizierte Aufgabe als Kleinigkeit hin.
Um die Erstellung des bootfähigen Installationsdatenträgers für macOS gut zu meistern, müssen Sie Folgendes vorbereiten:
- Einen gesunden Mac.
- Einen sauberen Flash-Laufwerk mit mindestens 15 GB Speicherplatz.
- Die Anschlüsse an Ihrem Mac identifizieren.
- Eine kompatible macOS-Version zum Installieren auswählen.
Nach Abschluss der Erstellung können Sie dann den iMac von USB booten, um auf die auf der Fusion Drive gespeicherten Dateien zuzugreifen.
Wie man Dateien von einer Fusion Drive vom iMac wiederherstellt, der nicht hochfährt?
Ein toter iMac reagiert nicht mit einem Startton, keinem drehenden Lüfter oder keinem Laufwerksgeräusch, auch wenn Sie die Ein-/Ausschalttaste tausendmal drücken. Alles, was Sie sehen, ist ein leerer Bildschirm. In diesen Umständen ist das Entfernen der Fusion Drive die letzte Lösung.
Wenn Sie sich Ihrer Fähigkeiten sicher sind und wirklich glauben, dass Sie diese Festplattenentfernung erfolgreich durchführen können, gehen Sie vor, und entfernen Sie die Schrauben mit einem Schraubendreher > nehmen Sie die Rückabdeckung des iMacs ab > finden Sie die Fusion Drive > entfernen Sie die schwarze Stange, die das Laufwerk festhält > nehmen Sie den Fusion Drive aus dem iMac heraus.
Anschließend legen Sie den Fusion Drive in ein Gehäuse, um zu sehen, ob er lesbar ist.
Hinweis: Wir empfehlen Ihnen nicht, den Fusion Drive aus einem iMac zur Datenwiederherstellung zu entfernen, da diese Aktion wahrscheinlich zu physischen Schäden am Laufwerk führt und keine Chance zur Wiederherstellung lässt.
Abschließende Gedanken
Es gibt verschiedene Beiträge online, die das Problem des toten oder nicht bootfähigen iMacs ohne Sicherung der Daten diskutieren. Seien Sie jedoch noch nicht beunruhigt, denn dieser Beitrag gibt Ihnen die umfassendsten Möglichkeiten, um die verlorenen Fusion Drive-Dateien wiederherzustellen.