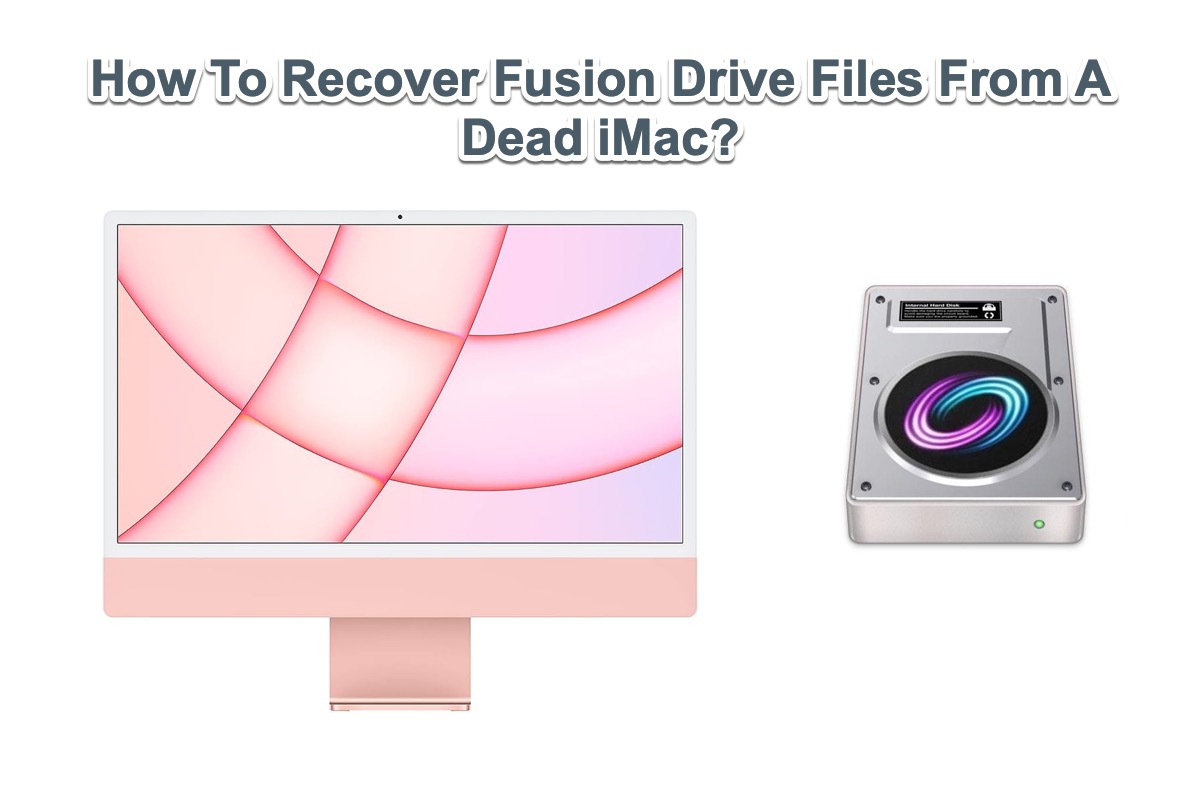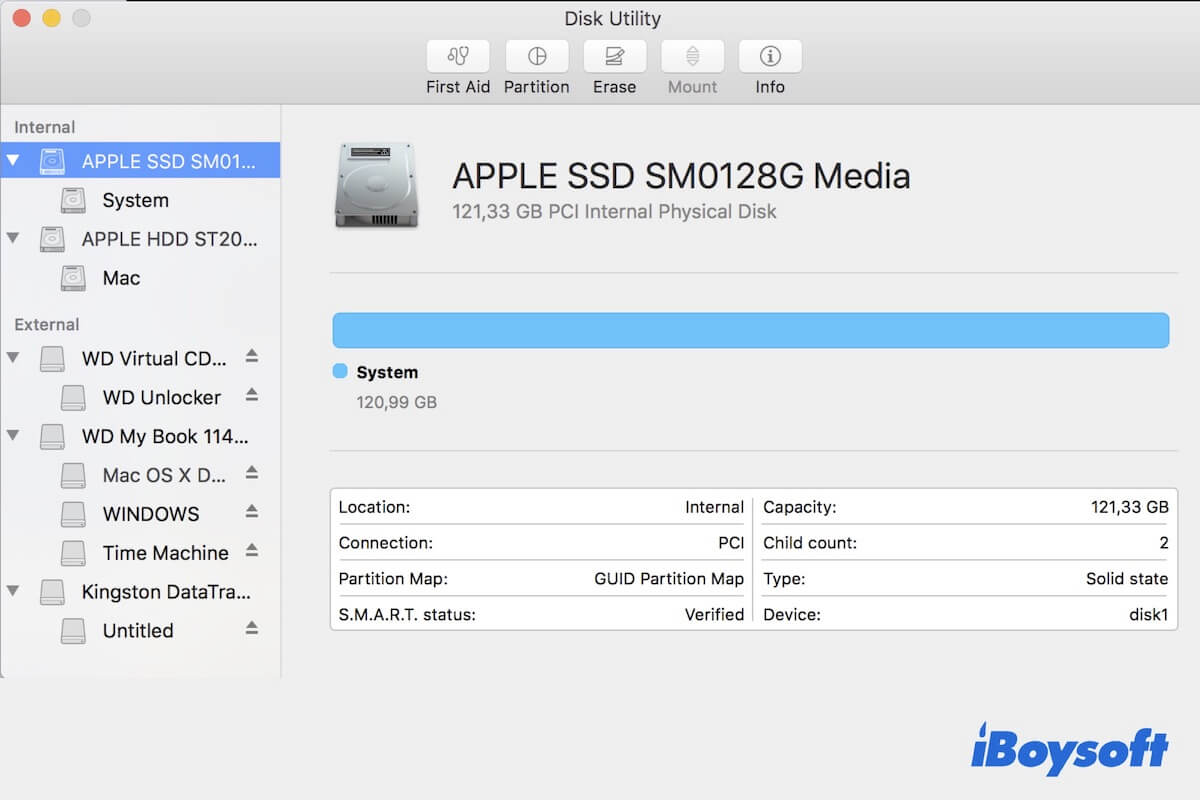Muitos usuários relataram problemas no iMac, como o iMac não ligar ou não inicializar, tornando os dados do Fusion Drive inacessíveis. Antes de implementar a missão de recuperação do Fusion Drive ou reparo adicional, você deve distinguir entre um iMac que não liga e um iMac que não inicializa.
Um iMac que não liga significa que não há resposta alguma depois de pressionar o botão de ligar, nenhum som de inicialização, nenhum ventilador girando, nem barulho do drive. Além disso, não há imagem no monitor do computador. Parece que o iMac está completamente morto e o culpado poderia ser, na maioria das vezes, uma falha de hardware.
Um iMac que não inicializa significa que ele liga mas fica preso no meio do progresso de inicialização, inicializa em uma tela estranha, mostra um símbolo estranho, e assim por diante. Todos esses sinais indicam que o iMac ainda está funcionando, apenas não perfeitamente. Essa questão provavelmente está relacionada ao software.
Com base em problemas distintos, as soluções para recuperar arquivos importantes armazenados no iMac problemático variam de acordo. No entanto, você pode ficar tranquilo, pois este artigo esclarece como recuperar arquivos do Fusion Drive de um iMac morto em ambos os aspectos.
Como recuperar arquivos do Fusion Drive de um iMac que não inicializa?
Embora um iMac inacionável se comporte de maneira estranha, ainda deixa uma linha de esperança para a recuperação do Fusion Drive. Este post apresenta todas as correções de recuperação viáveis com orientações passo a passo, basta seguir para recuperar as fotos, vídeos, documentos, números, e outros.
Fix 1: Utilize o Software de Recuperação de Dados iBoysoft (Antes)
O uso de software de recuperação de dados é a maneira mais abrangente e segura de recuperar seus arquivos e pastas de uma Fusion Drive, pois não deixa nenhum impacto em seu drive nem é necessário formatá-lo. Tudo o que você precisa fazer é executar a ferramenta para pegar os arquivos perdidos no Modo de Recuperação do Mac iBoysoft sem retirar a Fusion Drive do seu iMac incompatível ou criar um instalador USB bootável.
O software de recuperação de dados iBoysoft, projetado com habilidades impressionantes de digitalização de disco e algoritmos de recuperação de dados, recebeu toneladas de recomendações e elogios por sua excelência na recuperação de Fusion Drive. Ele nunca rouba ou vende seus dados, portanto, você pode ficar tranquilo ao utilizá-lo.
Continue lendo para aprender como usar o software de recuperação de dados iBoysoft para recuperar dados de uma Fusion Drive instalada em um iMac corrompido:
Passo 1: Desligue completamente seu iMac.
Passo 2: Reinicie seu iMac e pressione simultaneamente as teclas de atalho Command + Option + R.
Passo 3: Solte as teclas até que veja um globo giratório aparecer na tela.
Passo 4: Verifique se o seu iMac está conectado à internet, pois o software de recuperação de dados iBoysoft será baixado e executado em seu servidor.
Passo 5: Abra Utilitários > Terminal no Modo de Recuperação do macOS.
Passo 6: Copie e cole o seguinte comando na janela do Terminal e pressione Enter.
sh <(curl http://boot.iboysoft.com/fdboot.sh)
Passo 7: Na interface principal do iBoysoft Data Recovery, se sua Fusion Drive não estiver dividida em SSD e HDD, selecione diretamente a Fusion Drive inteira e clique em Procurar por Dados Perdidos.

Se sua Fusion Drive estiver dividida em SSD e HDD, selecione a Fusion Drive na barra lateral do iBoysoft Data Recovery. Você verá que o SSD e HDD da Fusion Drive são listados automaticamente aqui, então clique em Procurar por Dados Perdidos.

Passo 8: Aguarde o término do processo de escaneamento e navegue pelos resultados.
Passo 9: Conecte um disco rígido externo ao seu Mac, visualize e selecione os arquivos desejados e clique em Recuperar para salvá-los no disco externo.
Conserto 2: Usar o Modo de Disco de Destino (Complexo)
Se, vamos supor, o iMac falhar ao inicializar devido a alguns erros de tela ou monitor, mas todas as funções estiverem funcionando corretamente, você tem a opção de iniciar o Modo de Disco de Destino para recuperar os arquivos na Fusion Drive.
Há alguns requisitos que você deve cumprir antes da recuperação de dados:
- Um computador Mac saudável: O computador Mac deve estar rodando no macOS High Sierra ou posterior se o Fusion Drive no iMac corrompido estiver formatado em APFS.
- Um cabo compatível: Um cabo Firewire ou Thunderbolt para Macs Intel. Um cabo USB, USB C, Thunderbolt 3 ou Thunderbolt 4 (MacBook Pro 2021) para Macs com chip Apple. É melhor usar a mesma porta em ambos os Macs, se possível. Caso contrário, um adaptador também funciona.
- Um carregador de energia: Uma fonte de energia AC é necessária caso o Mac fique sem energia ao usar o modo de disco de destino do macOS.
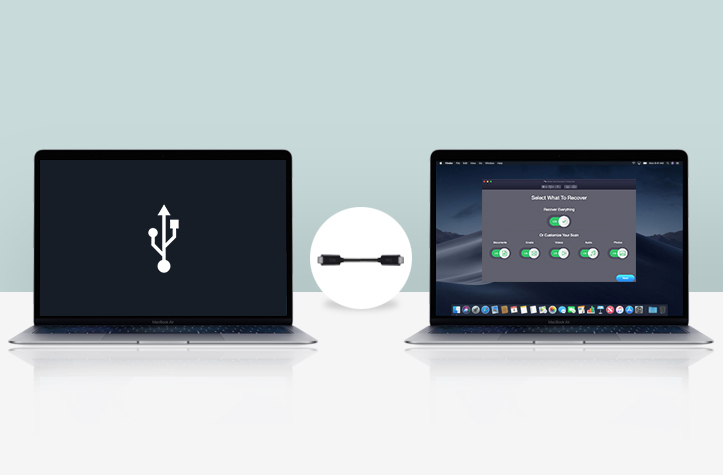
- Conecte dois Macs ambos através do cabo Firewire ou Thunderbolt mencionado acima.
- Pressione o botão de energia e reinicie o Mac com a tecla T pressionada. Para iMacs com T2 ou FileVault ativado, insira a senha quando solicitado.
- Em seguida, você verá um ícone de Thunderbolt ou FireWire na tela, o que significa que o iMac está no modo de disco de destino.
- Aguarde até que o Mac saudável detecte seu Mac e reconheça seu disco de inicialização como um disco externo.
- Prossiga para copiar ou transferir arquivos do iMac de destino para o Mac saudável e faça backup deles adequadamente.
Corrigir 3: Criar um instalador USB externo (Perda de tempo)
Criar um instalador USB externo para forçar a inicialização do iMac quebrado também funciona bem, desde que você encare a tarefa longa e complicada como algo simples.
Para fazer com que a criação do instalador inicializável para o macOS funcione bem, você precisa se preparar da seguinte forma:
- Um Mac saudável.
- Um pen drive limpo com pelo menos 15GB de espaço.
- Identificar as portas no seu Mac.
- Escolher um macOS compatível para instalar.
Assim que o trabalho de criação terminar, você pode então inicializar o iMac a partir do USB para acessar os arquivos armazenados no Fusion Drive.
Como recuperar arquivos do Fusion Drive de um iMac que não liga?
Um iMac morto responde a você sem o som de inicialização, sem ventoinha girando, nem barulho do drive mesmo que você pressione o botão de energia milhões de vezes. Tudo o que você vê é uma tela em branco. Nestas circunstâncias, retirar o Fusion Drive é a última solução.
Se você está super confiante em suas mãos e realmente acredita que pode realizar com sucesso a remoção do disco, então vá remover os parafusos com uma chave de fenda > remover a tampa traseira do iMac > encontrar o Fusion Drive > remover a barra preta que segura o drive firmemente > retirar o Fusion Drive do iMac.
Em seguida, coloque o Fusion Drive em um invólucro para verificar se ele é legível.
Nota: Não recomendamos que remova o Fusion Drive de um iMac para recuperação de dados, pois essa ação provavelmente causará danos físicos à unidade e não deixará nenhuma chance de recuperação.
Pensamentos finais
Há diversos posts online discutindo o problema do iMac estar morto ou inoperante sem backup de dados. Não se preocupe ainda, porque este post apresenta as maneiras mais abrangentes de recuperar os arquivos perdidos do Fusion Drive.