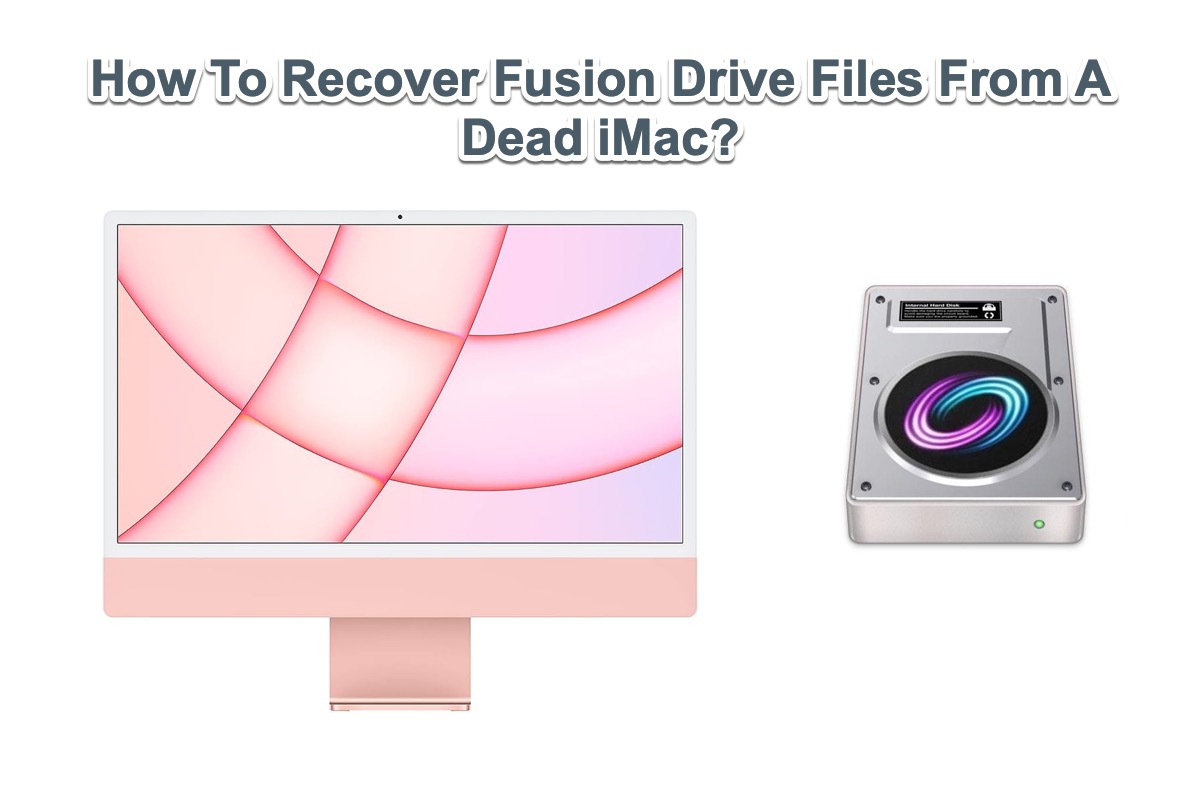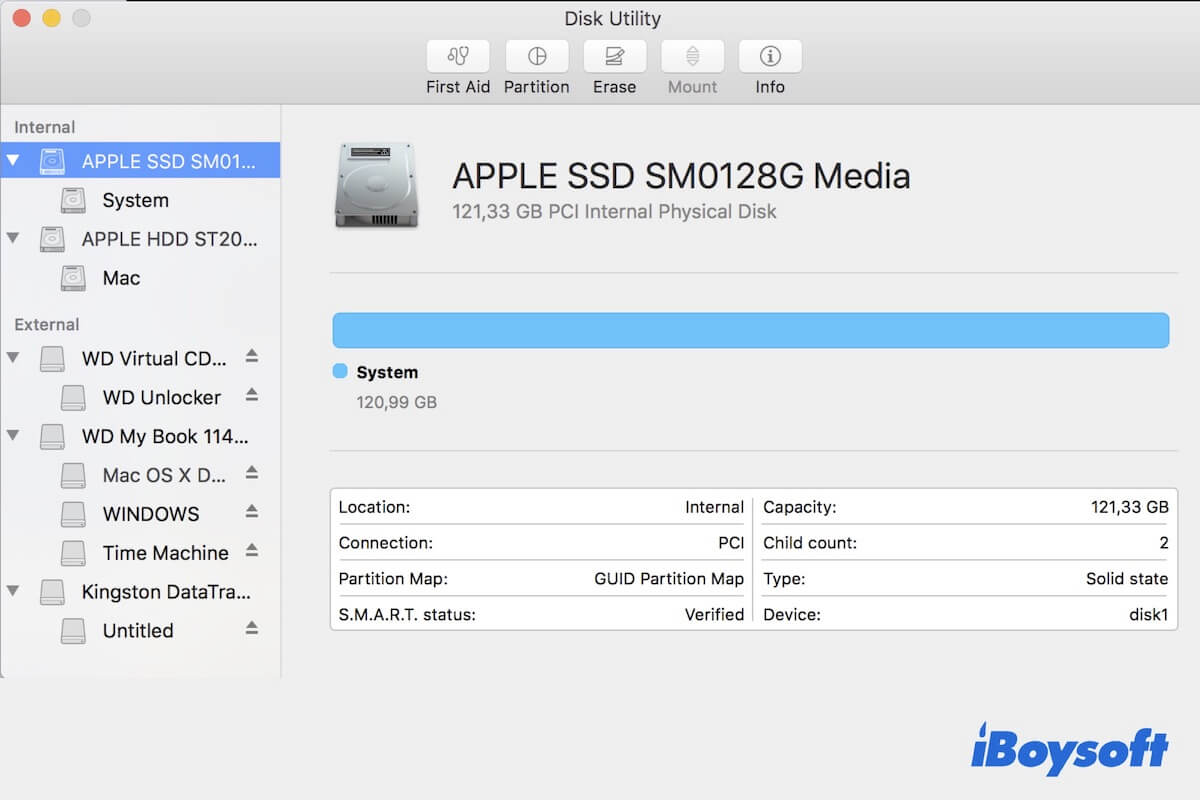Muchos usuarios han reportado problemas en el iMac, como que el iMac no se enciende o no arranca, lo que hace que los datos de Fusion Drive sean inaccesibles. Antes de implementar la misión de recuperación de Fusion Drive o realizar más reparaciones, debes distinguir entre un iMac que no se enciende y un iMac que no arranca.
Un iMac que no se enciende significa que no da ninguna respuesta después de presionar el botón de encendido, sin ningún tono de inicio, sin ventilador girando, ni ruido de la unidad. Además, no hay imagen en el monitor de la máquina. Parece que el iMac está completamente muerto y la causa podría ser principalmente una falla de hardware.
Un iMac que no arranca significa que se enciende pero se queda atascado en medio del progreso de carga, arranca en una pantalla extraña, muestra un símbolo extraño, y así sucesivamente. Todos estos signos indican que el iMac todavía está vivo pero no funciona perfectamente. Este problema probablemente está relacionado con el software.
Basado en diferentes problemas, las soluciones para recuperar archivos importantes almacenados en el iMac problemático varían en consecuencia. Sin embargo, puedes estar tranquilo ya que este artículo aclara cómo recuperar archivos de Fusion Drive de un iMac muerto en ambos aspectos.
¿Cómo recuperar archivos de Fusion Drive de un iMac que no arranca?
Aunque un iMac que no arranca se comporte de manera extraña, aún deja una línea de esperanza para una recuperación de Fusion Drive. Esta publicación te presenta todas las soluciones de recuperación viables con instrucciones paso a paso, simplemente síguelas para recuperar las fotos, videos, documentos, números, etc.
Fix 1: Utilizar el Software de Recuperación de Datos iBoysoft (Previo)
Usar software de recuperación de datos es la forma más completa y segura de recuperar sus archivos y carpetas de un Fusion Drive, no deja ningún impacto en su disco ni es necesario formatearlo. Todo lo que necesita hacer es ejecutar la utilidad para recuperar los archivos perdidos en Modo de Recuperación de iBoysoft Mac sin necesidad de sacar el Fusion Drive de su iMac no arrancable o de crear un instalador USB de arranque.
El software de recuperación de datos de iBoysoft está diseñado con impresionantes habilidades de escaneo de disco y algoritmos de recuperación de datos, ha recibido un montón de recomendaciones y elogios por su excelencia en la recuperación de Fusion Drive. Nunca roba ni vende sus datos, por lo que puede estar tranquilo al aplicarlo.
Siga leyendo para aprender cómo usar el software de recuperación de datos de iBoysoft para recuperar datos de un Fusion Drive instalado en un iMac corrupto:
Paso 1: Apague completamente su iMac.
Paso 2: Reinicie su iMac y presione simultáneamente las teclas de acceso directo Comando + Opción + R.
Paso 3: Suelte las teclas hasta que vea aparecer un globo girando en su pantalla.
Paso 4: Asegúrese de que su iMac esté conectado a internet, ya que el software de recuperación de datos de iBoysoft se descargará y se ejecutará desde su servidor.
Paso 5: Abra Utilidades > Terminal en el Modo de Recuperación de macOS.
Paso 6: Copie y pegue el siguiente comando en la ventana del Terminal y presione Return.
sh <(curl http://boot.iboysoft.com/fdboot.sh)
Paso 7: En la interfaz principal de iBoysoft Data Recovery, si su Fusion Drive no está dividido en SSD y HDD, seleccione directamente el Fusion Drive completo y haga clic en Buscar Datos Perdidos.

Si su Fusion Drive está dividido en SSD y HDD, seleccione Fusion Drive en la barra lateral de iBoysoft Data Recovery. Verá que el SSD y el HDD del Fusion Drive se enumeran automáticamente aquí, luego haga clic en Buscar Datos Perdidos.

Paso 8: Espere a que termine el proceso de escaneo y revise los resultados.
Paso 9: Conecte un disco duro externo a su Mac, previsualice y seleccione los archivos deseados, y luego haga clic en Recuperar para guardarlos en el disco externo.
Corrección 2: Usar Modo de Disco Destino (Complejo)
Si, permítame asumir, el iMac no arranca debido a errores en la pantalla o el monitor pero todas las funciones funcionan correctamente, usted tiene la opción de lanzar Modo de Disco Destino para recuperar archivos en el Fusion Drive.
Hay algunos requisitos que debe cumplir antes de la recuperación de datos:
- Un ordenador Mac saludable: El ordenador Mac debe funcionar en macOS High Sierra o posterior si la Fusion Drive en el iMac corrupto está formateada en APFS.
- Un cable compatible: Un cable Firewire o Thunderbolt para Macs Intel. Un cable USB, USB C, Thunderbolt 3 o Thunderbolt 4 (MacBook Pro 2021) para Macs de silicio de Apple. Es mejor usar el mismo puerto en ambos Macs si es posible. Si no, un adaptador también funciona.
- Un cargador de energía: Una fuente de alimentación de CA es necesaria en caso de que el Mac se quede sin energía cuando se esté utilizando el modo de disco objetivo de macOS.
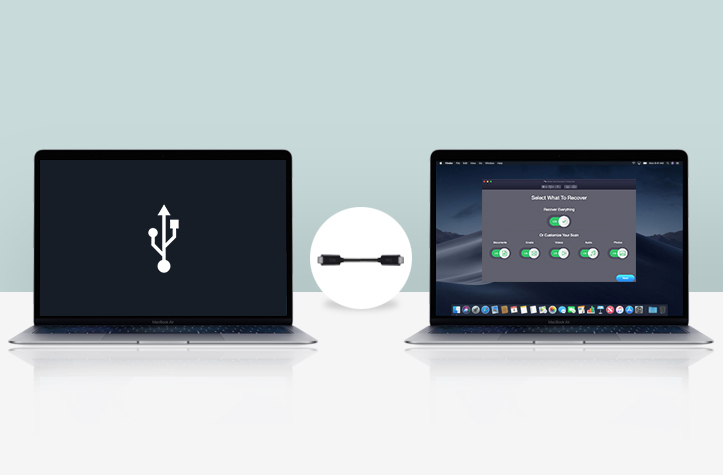
- Conecta dos Macs ambos a través del cable Firewire o Thunderbolt mencionado anteriormente.
- Mantén presionado el botón de encendido y reinicia el Mac con la tecla T presionada. Para iMacs con T2 o FileVault habilitado, introduce la contraseña cuando se te pida.
- Entonces verás un icono de Thunderbolt o FireWire en la pantalla, lo que significa que el iMac está en modo de disco objetivo.
- Espera hasta que el Mac saludable detecte tu Mac y reconozca su disco de inicio como una unidad externa.
- Continúa para copiar o transferir archivos del iMac objetivo al Mac saludable y respáldalos bien.
Corrección 3: Crear un instalador USB externo (que consume tiempo)
Crear un instalador USB externo para forzar el arranque del iMac averiado también funciona bien con la condición de que consideres la tarea larga y complicada como algo sencillo.
Para que la creación del instalador de arranque para macOS funcione bien, necesitas preparar lo siguiente de antemano:
- Un Mac saludable.
- Una memoria USB limpia con al menos 15GB.
- Identificar los puertos en tu Mac.
- Elegir un macOS compatible para instalar.
Una vez que termine la creación, puedes entonces arrancar el iMac desde USB para acceder a los archivos almacenados en la Fusion Drive.
Cómo recuperar archivos de Fusion Drive de un iMac que no se enciende
Un iMac muerto no responde con ningún timbre de inicio, sin ventilador giratorio ni ruido de unidad, incluso cuando presionas el botón de encendido un millón de veces. Todo lo que ves es una pantalla en blanco. En estas circunstancias, sacar la Fusion Drive es la última solución.
Si tienes plena confianza en tus manos y realmente crees que puedes llevar a cabo esta extracción de disco con éxito, entonces ve a quitar los tornillos con un destornillador > quitar la cubierta trasera del iMac > encontrar la Fusion Drive > quitar la barra negra que sujeta el disco firmemente > sacar la Fusion Drive del iMac.
A continuación, coloca la Fusion Drive en un recinto para ver si es legible.
Nota: No recomendamos que saque el Fusion Drive de un iMac para la recuperación de datos, ya que esta acción probablemente provoque daños físicos en la unidad y no deje ninguna posibilidad de recuperación.
Pensamientos finales
Hay todo tipo de publicaciones en línea que discuten el problema del iMac muerto o no arrancable sin respaldo de datos. No te preocupes todavía, porque esta publicación te brinda las formas más completas de recuperar los archivos perdidos del Fusion Drive.