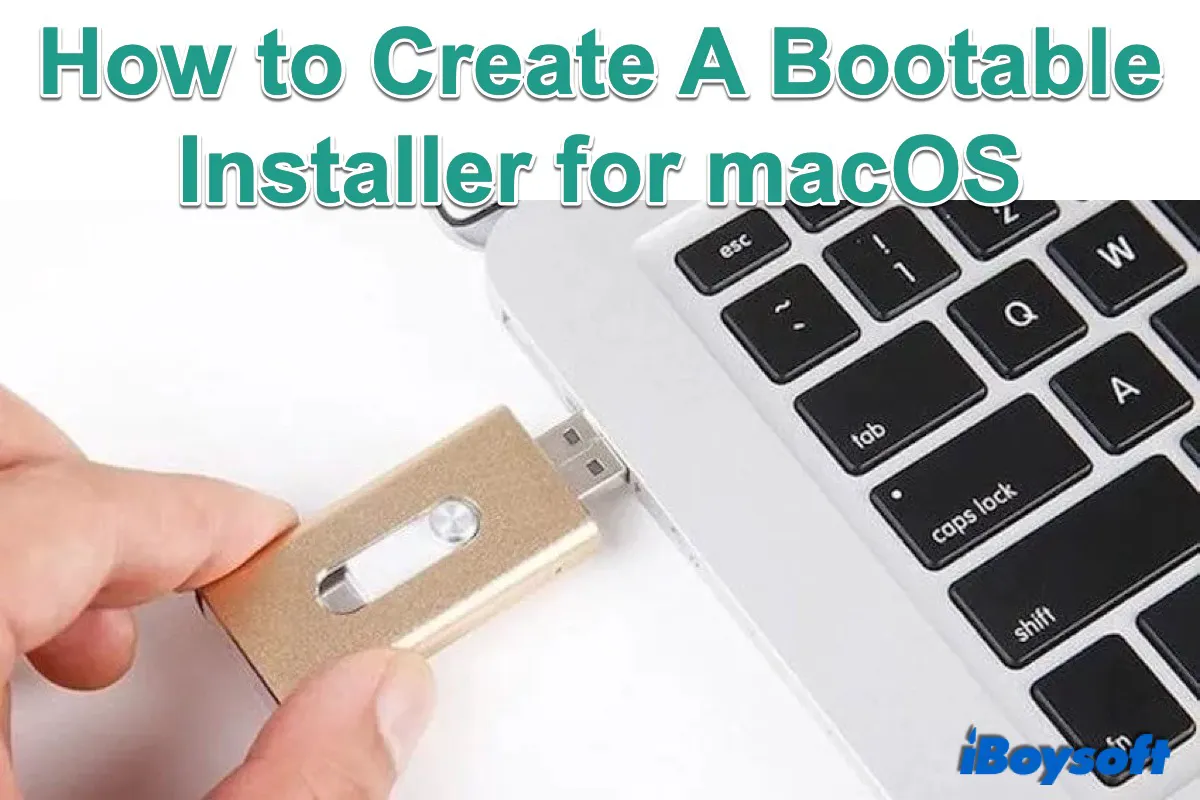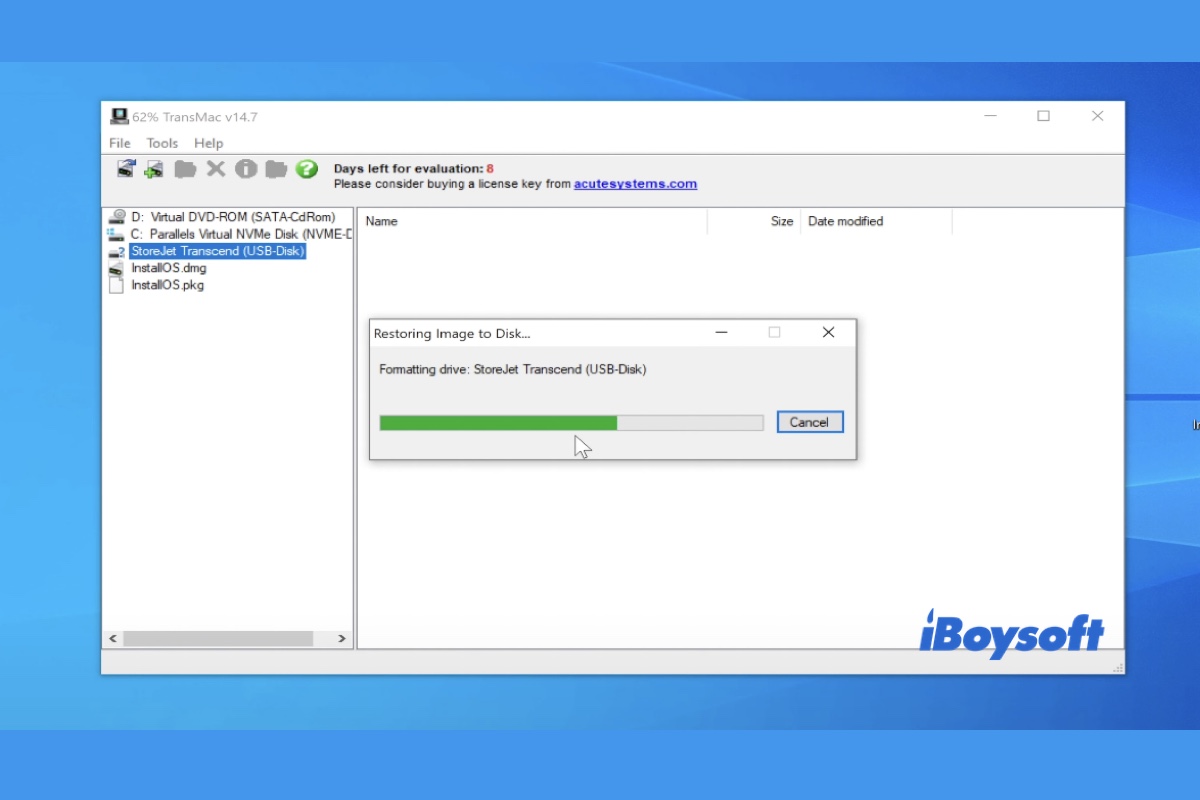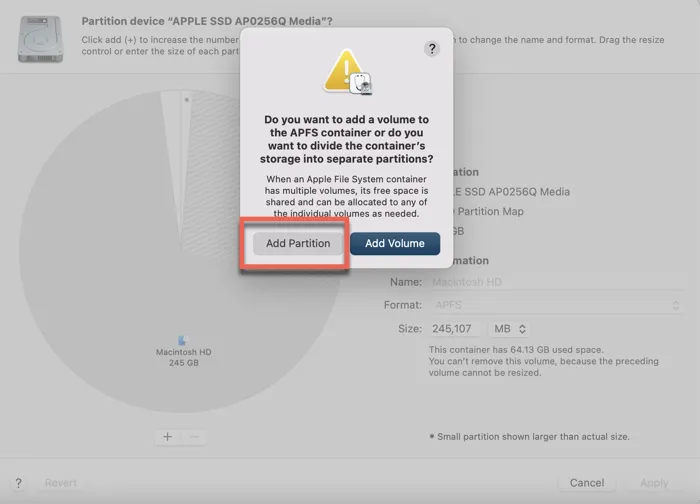En general, un instalador autoarrancable para macOS es un medio de almacenamiento externo con una versión de macOS instalada. Con él, puedes instalar macOS desde un instalador USB en tu computadora Mac. Por lo general, los usuarios de Mac actualizan directamente macOS en sus Macs.
Pero a veces, es posible que necesites un instalador autoarrancable para Mac. Si es así, este post sobre cómo crear un instalador autoarrancable para macOS es ideal para ti. Si ya has creado uno pero encuentras que el instalador USB Catalina no es autoarrancable (u otra versión), este post también es adecuado para ti.
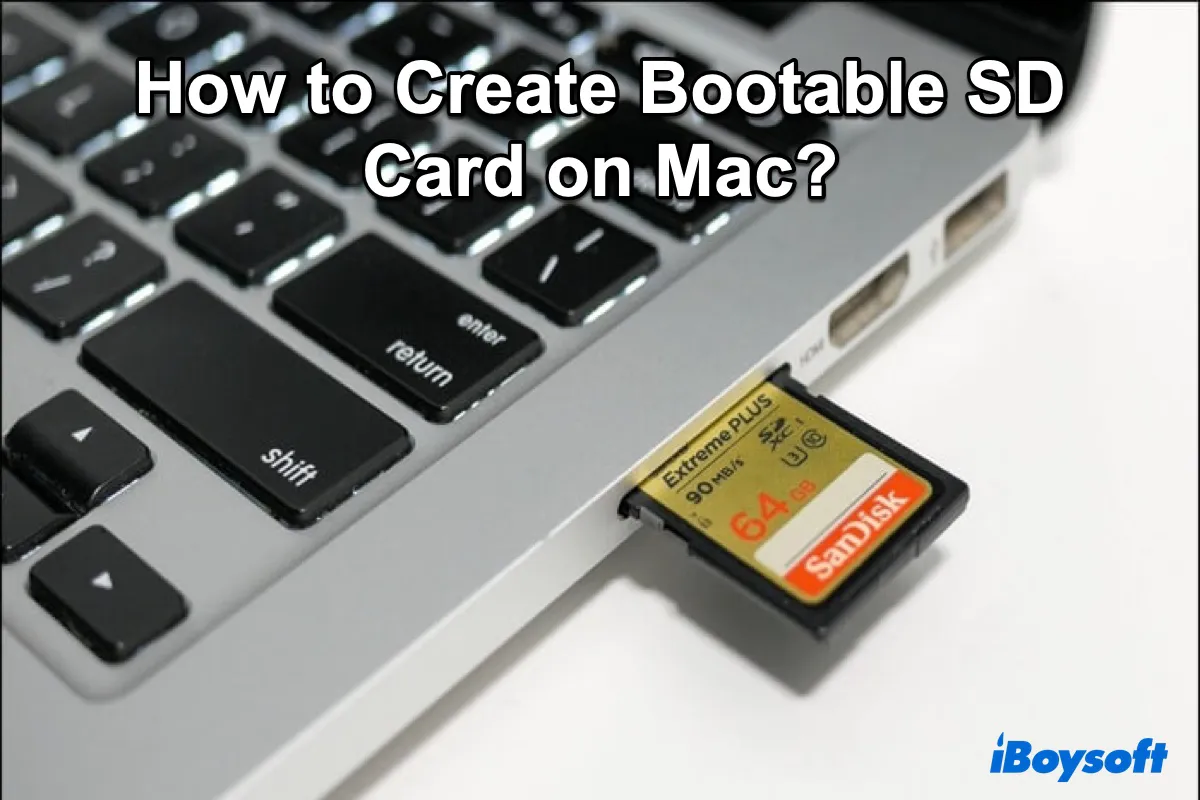
Si tienes una tarjeta SD de repuesto, también puedes crear un instalador de macOS autoarrancable con ella. Sigue leyendo esta guía para aprender cómo hacer un instalador de tarjeta SD autoarrancable para macOS.
Cuándo necesitas un instalador autoarrancable de macOS
Cuando la MacBook Pro no puede arrancar desde el disco duro interno, puedes utilizar un instalador de macOS autoarrancable para arrancar la Mac desde un USB y ponerla de nuevo en marcha. Además de utilizar el instalador de macOS autoarrancable para solucionar problemas en una Mac que funciona mal, crear un instalador autoarrancable para Mac también ayuda cuando necesitas:
- Instale una versión anterior de macOS en su Mac.
- Instale la última versión de macOS en varios Mac sin necesidad de descargarlo en cada Mac.
- Instale macOS en un volumen separado en el disco de su Mac Macintosh HD para arranque dual de macOS.
- Prepare un disco de emergencia para fallos inesperados de Mac.
- Instale macOS en un nuevo SSD.
La forma más fácil de crear un instalador de arranque
Crear un instalador de macOS de arranque generalmente implica el uso de comandos de Terminal (detallamos en los métodos posteriores), que son complejos, consumen tiempo y propensos a errores. Especialmente para aquellos sin experiencia técnica o que quieran completar un proceso simple, ¿existe una forma mucho mejor?
La función recién introducida Crear disco de arranque en iBoysoft DiskGeeker para Mac simplifica este proceso, permitiendo a los usuarios crear un USB de arranque de macOS con solo unos clics. Y es compatible con varias versiones de macOS, ¡inténtelo~
Vamos a crear un instalador de arranque para macOS con iBoysoft DiskGeeker:
(Prepare un disco duro externo/USB con al menos 15 GB.)
- Una vez instalado, abra iBoysoft DiskGeeker y conecte el disco duro externo al Mac.
- Seleccione un volumen en su disco, luego seleccione el botón Crear disco de arranque a la derecha.
- Haga clic en Continuar en la ventana de aviso.
- Seleccione la versión de macOS que desea y haga clic en Crear disco de arranque en la parte inferior.

- Haga clic en OK y espere a que el proceso de descarga de DMG se complete > OK.
- Espere a que se complete el proceso de creación del instalador.
¡Tan fácil, verdad? Además, si no tiene suficiente espacio en su disco, esta herramienta puede ayudarlo. Por favor, descárguela y comparta esta herramienta con otros.
Cómo obtener el instalador de macOS de Sequoia y anteriores manualmente
El primer paso para crear un USB booteable para Mac es descargar el instalador de macOS de la versión que prefieras en un Mac saludable. Puedes obtener la última versión de macOS Sequoia en Configuración del sistema > General > Actualización de software y en la Mac App Store, pero no puedes encontrar macOS Mojave/Catalina/Big Sur/Monterey en la App Store o versiones anteriores de macOS allí.
De hecho, los instaladores de macOS High Sierra, Mojave, Catalina, Big Sur y Monterey están disponibles en la Mac App Store, pero Apple los oculta cuando los buscas en la App Store. Puedes usar los enlaces a continuación para obtener el instalador de macOS en la App Store. También recopilamos los instaladores de macOS recientes para que los descargues directamente.
Para instaladores más antiguos como macOS Sierra, OS X El Capitan y OS X Yosemite, descárgalos directamente aquí (Descarga de Mac OS antiguos. Después de descargarlos, el instalador se abrirá automáticamente, debes cerrarlo para detener la instalación aquí.
- macOS Sequoia
- macOS Sonoma
- macOS Ventura
- macOS Monterey
- macOS Big Sur
- macOS Catalina
- macOS Mojave
- macOS High Sierra
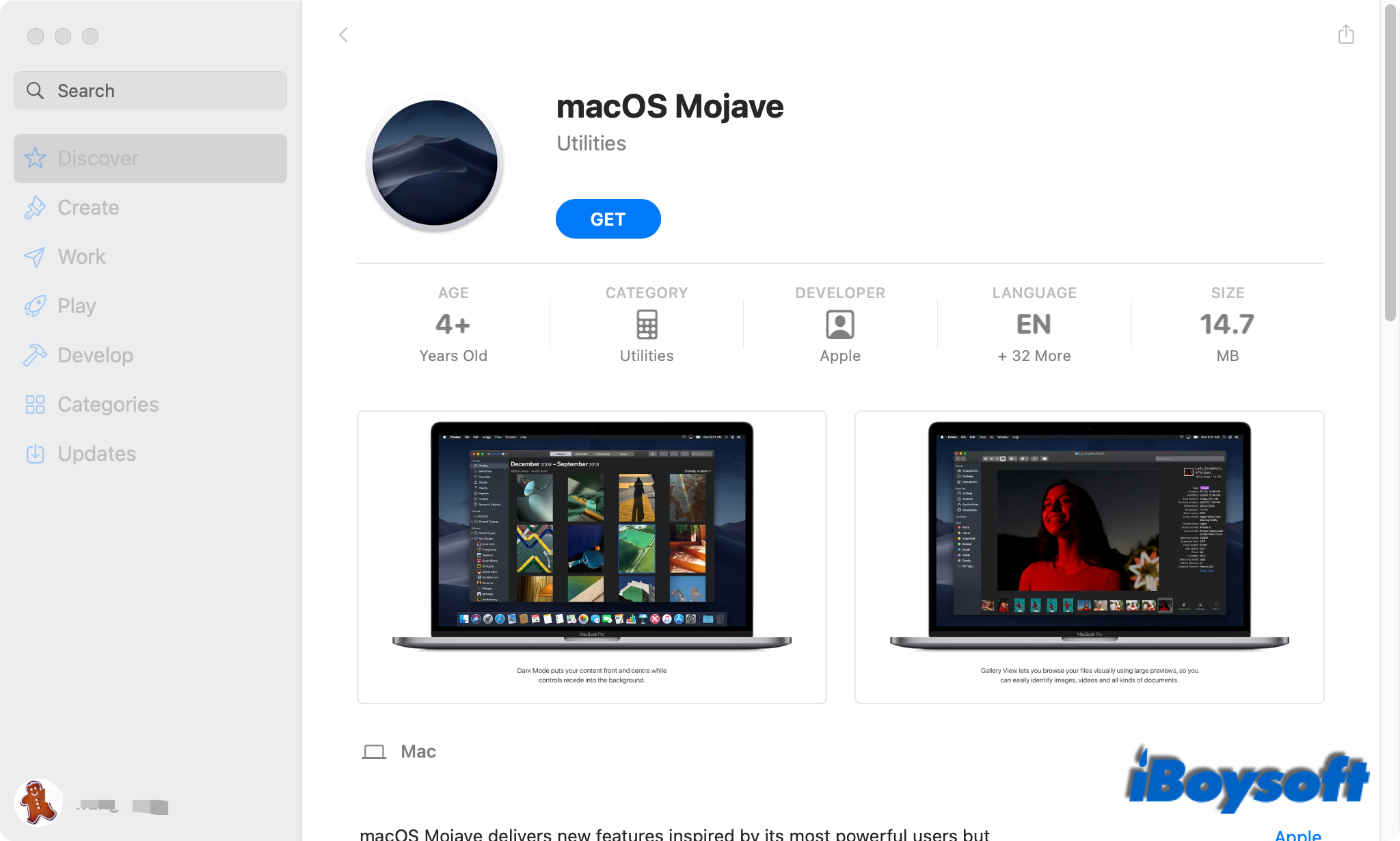
Cómo hacer un USB de arranque para Mac
Una vez que el instalador de macOS se haya descargado en tu Mac, ahora puedes hacer un USB de arranque para tu Mac. Desde OS X Mavericks en 2013, Apple ha permitido a los usuarios de Mac instalar macOS en medios de almacenamiento externo mediante comandos de Terminal.
Ten cuidado al usar Terminal para crear un USB de arranque, y puedes realizar una copia de seguridad de tu Mac con antelación para evitar la pérdida de datos debido a operaciones erróneas. Ahora, sigue los pasos a continuación para obtener macOS en tu USB:
- Conecta tu unidad USB al puerto correcto de tu Mac.
- Pulsa la tecla Command-Space para abrir Spotlight, y busca Terminal.
- Inicia la utilidad de Terminal en tu Mac.
- Escribe el comando correcto de los siguientes, y reemplaza "MyVolume" con el nombre de tu unidad USB.
sudo /Applications/Install\ macOS\ Sequoia.app/Contents/Resources/createinstallmedia --volume /Volumes/MyVolume sudo /Applications/Install\ macOS\ Sonoma.app/Contents/Resources/createinstallmedia --volume /Volumes/MyVolumesudo /Applications/Install\ macOS\ Ventura.app/Contents/Resources/createinstallmedia --volume /Volumes/MyVolumesudo /Applications/Install\ macOS\ Monterey.app/Contents/Resources/createinstallmedia --volume /Volumes/MyVolumesudo /Applications/Install\ macOS\ Big\ Sur.app/Contents/Resources/createinstallmedia --volume /Volumes/MyVolumesudo /Applications/Install\ macOS\ Catalina.app/Contents/Resources/createinstallmedia --volume /Volumes/MyVolumesudo /Applications/Install\ macOS\ Mojave.app/Contents/Resources/createinstallmedia --volume /Volumes/MyVolumesudo /Applications/Install\ macOS\ High\ Sierra.app/Contents/Resources/createinstallmedia --volume /Volumes/MyVolume - Pulsa la tecla Retorno/Enter para ejecutar el comando. (¿Createinstallmedia: Comando no encontrado?)
- Ingresa la contraseña de tu cuenta de administrador si se te solicita y presiona Retorno/Enter.
- Escribe Y cuando advierta que la USB se va a borrar, luego presiona Retorno/Enter.
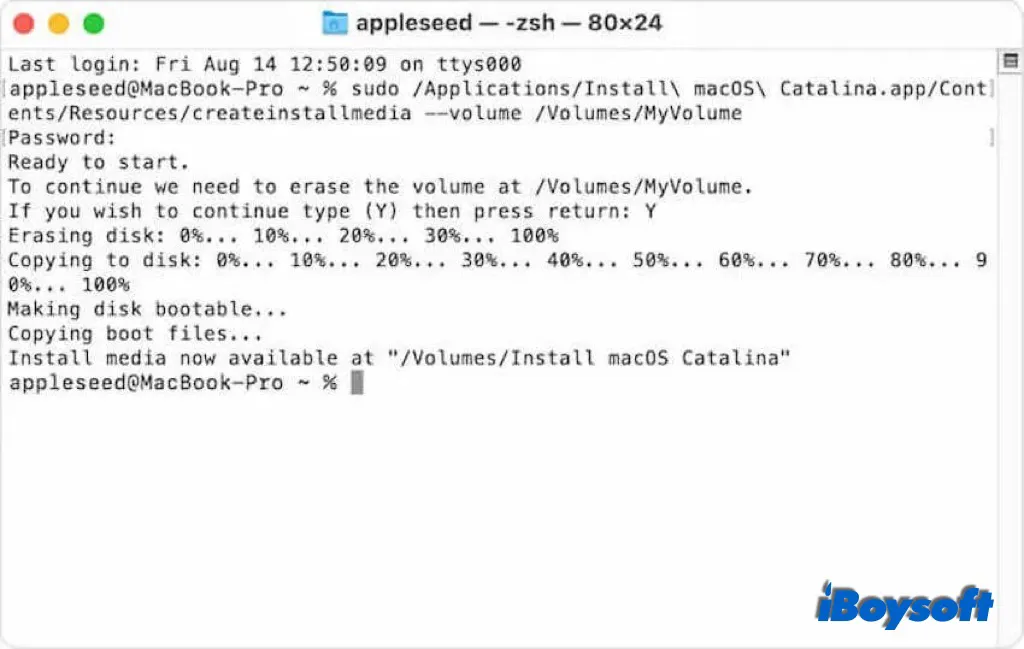
- Te indicará "Copia completada y Listo" cuando el proceso finalice.
- Ejecta la unidad USB de tu Mac.
Consejos: Si fallas, revisa los errores y soluciones en esta recopilación: ¿No puedes crear un instalador de USB de arranque en Mac?
Si ves el error "Falló la bendición del disco del instalador" durante el proceso, sigue: Solucionar "Falló la bendición del disco del instalador". Si pareces estar atascado en "Haciendo el disco de arranque" en Terminal, espera.
También es probable que encuentres "Falló la copia de la app del instalador." Deberías revisar la conexión de tu USB.
Además de Terminal, también puedes encontrar una manera más fácil de llevar el instalador de macOS descargado a tu USB mediante una aplicación de terceros. Sin embargo, todas son tan difíciles y pueden fallar al final, así que prueba la herramienta más fácil iBoysoft DiskGeeker.
Ahora, has instalado con éxito macOS en la unidad flash USB para crear un instalador de arranque para macOS. Con él, puedes proceder a solucionar problemas en un Mac con un problema de inicio, hacer un downgrade de macOS en tu Mac, actualizar macOS en lotes en varios Macs, o instalar un macOS diferente en un segundo volumen de un Mac.
Cómo usar el USB de arranque en Mac
Antes de usar el USB de arranque en tu Mac, debes cambiar algunas configuraciones del Mac con un chip de seguridad T2 y Mac con Apple Silicon para poder arrancar el Mac desde un medio de almacenamiento externo. Por lo tanto, debes acceder y cambiar las configuraciones de Utilidad de Seguridad de Arranque en tu Mac con T2 o M1 para permitir que tu Mac arranque desde USB.
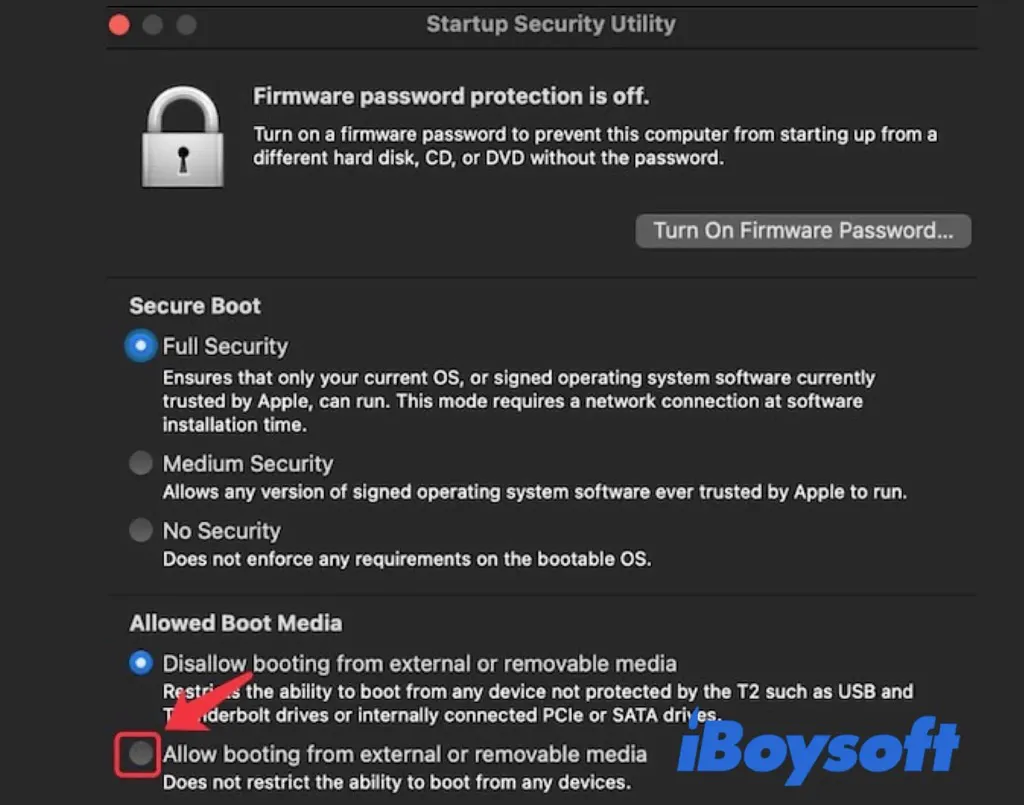
Por cierto, también puedes configurar el Mac para arrancar desde el USB una vez o cada vez cambiando el disco de arranque en Mac, simplemente selecciona el USB de arranque como disco de inicio de tu Mac. Luego, puedes arrancar el Mac desde USB y instalar macOS en tu Mac. Los pasos específicos varían de un Mac con Apple Silicon a un Mac basado en Intel.
Las palabras finales
Aunque no necesitas ser un experto en tecnología para crear un instalador de arranque para macOS, los pasos son algo complicados al usar Terminal. Debes seguir la guía cuidadosa y pacientemente para hacer un instalador de macOS de arranque. ¿Por qué no usar la forma conveniente de iBoysoft DiskGeeker?
Es recomendable estar siempre preparado con un USB de arranque de emergencia para Mac, que puede salvar el Mac una vez que experimente problemas graves.