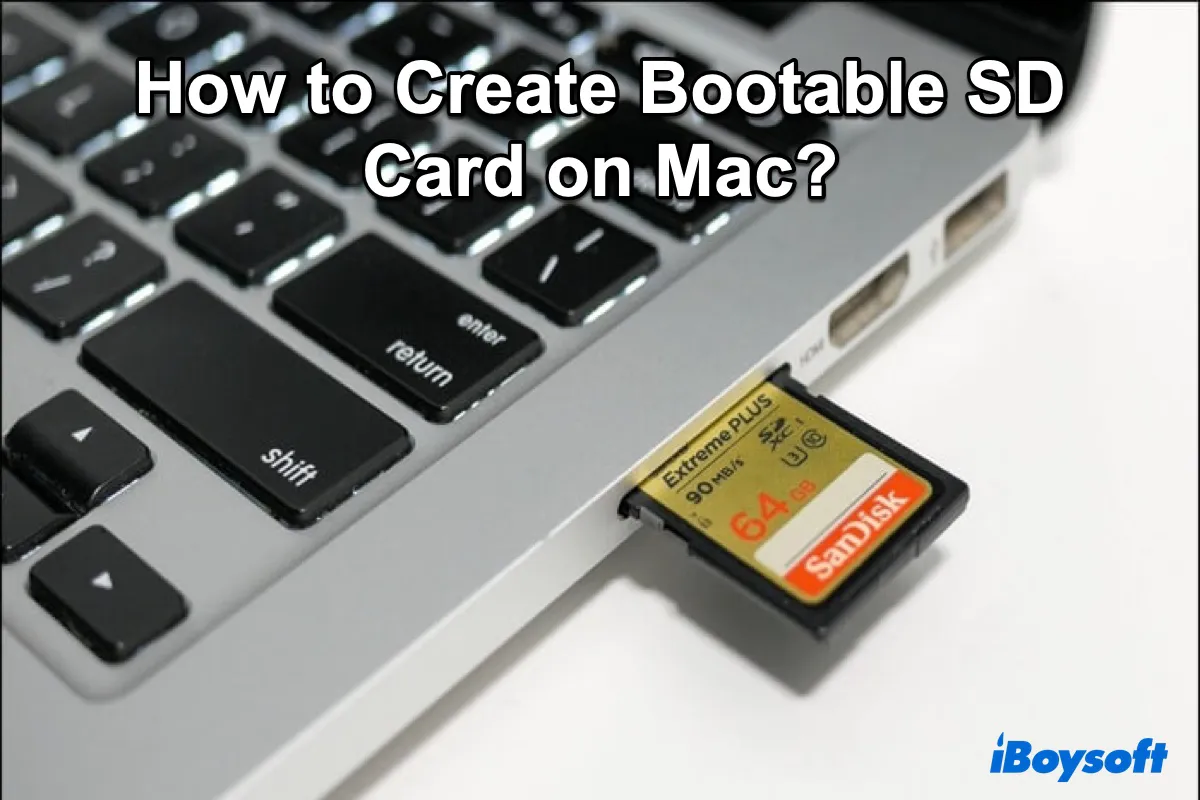Una tarjeta SD macOS arrancable puede ser útil en varios escenarios. Puede arrancar tu Mac cuando se bloquea, ayudarte a instalar macOS desde la tarjeta SD y permitirte instalar el mismo macOS en múltiples Macs sin tener que descargar el instalador repetidamente.
Esto no debe confundirse con ejecutar macOS desde la tarjeta SD. Si buscas arrancar desde una tarjeta SD para trabajar directamente con una versión diferente de macOS, debes instalar macOS en la tarjeta SD en su lugar. Este post abordará ambos aspectos, ayudándote a crear una tarjeta SD arrancable para macOS o instalar macOS en la tarjeta SD.
Aquí tienes un resumen de los dos tipos de tarjetas SD arrancables y sus funciones.
| Tipos de tarjeta SD arrancable | Funciones |
| Un instalador de macOS en tarjeta SD arrancable | 1. Arranca tu Mac en el Modo de Recuperación de macOS 2. Accede a utilidades en el Modo de Recuperación 3. Instala macOS en uno o más Macs |
| Una tarjeta SD arrancable con macOS instalado | Ejecuta un macOS diferente desde la tarjeta SD sin afectar el sistema de tu Mac |
Nota: Para crear una tarjeta SD de arranque en un Mac, utiliza iBoysoft DiskGeeker. Este creador de discos de instalación te permite crear una tarjeta SD de arranque o una unidad USB con varias versiones de macOS. Es fácil de usar y no requiere ningún conocimiento técnico.
Sigue estos pasos para hacer que la tarjeta SD sea de arranque:
* Recuerda hacer una copia de seguridad de los archivos importantes de la tarjeta SD, ya que el proceso eliminará todo su contenido.
Paso 1: Descarga gratuita, instala y ejecuta iBoysoft DiskGeeker.
Paso 2: Elige tu tarjeta SD de la parte izquierda y haz clic en Crear disco de arranque.

Paso 3: Selecciona la versión de macOS que deseas utilizar y haz clic en Crear disco de arranque nuevamente.

Paso 4: Espera mientras la aplicación crea la tarjeta SD de arranque.
Además, también discutiremos cómo crear una tarjeta SD de arranque de Windows 10 en Mac en caso de que tu PC con Windows tenga problemas al iniciar.
¿Cómo crear una tarjeta SD de arranque de macOS en Mac?
Típicamente, existen dos formas de hacer que una tarjeta SD sea de arranque para macOS. Una es utilizar un creador de medios de arranque como iBoysoft DiskGeeker, que es rápido y no necesita comandos técnicos.
Otra opción es crear manualmente una tarjeta SD de arranque desde el Terminal. Dado que requiere buscar el instalador de macOS y ejecutar comandos para hacer que la tarjeta SD sea de arranque, lleva tiempo y puede fallar si se hace incorrectamente.
Si deseas hacer una tarjeta SD de arranque manualmente, sigue los siguientes pasos:
Paso 1: Preparación antes de crear una tarjeta SD de arranque de macOS en Mac
Antes de crear una tarjeta SD de arranque de macOS, debes preparar los siguientes elementos:
① Una tarjeta SD con al menos 16GB de almacenamiento disponible.
El tamaño de un instalador de macOS varía, dependiendo de la versión. Las versiones anteriores de macOS son más pequeñas, alrededor de 5- 8 GB. Pero las versiones más nuevas son más grandes, alrededor de 12 GB o más. Se recomienda una tarjeta SD con 16 GB o más de espacio para acomodar cualquier instalador. Sin embargo, si necesita instalar macOS en la tarjeta SD, esta debe tener un tamaño mucho más grande.
② Haga una copia de seguridad de los datos en la tarjeta SD.
La tarjeta SD será formateada para funcionar en macOS, lo que eliminará todos los datos en ella. Si contiene archivos importantes, haga una copia de seguridad antes de continuar.
③ Un instalador completo de la versión de macOS que desea utilizar.
Para crear un instalador de arranque para macOS, debe descargar el instalador completo de macOS en lugar de una actualización de combo o delta. Dependiendo de la versión de macOS que esté tratando de obtener, puede descargar el instalador desde la Mac App Store o el servidor de Apple.
Para descargar macOS High Sierra o una versión posterior, haga clic en el enlace correspondiente a continuación para acceder a la Mac App Store.
La App Store le permite descargar el archivo de aplicación (.app) de un instalador de macOS seleccionado. Después de que la descarga esté completa, debería encontrar el instalador en su carpeta de Aplicaciones, con un nombre similar a "Instalar macOS Sonoma.app".
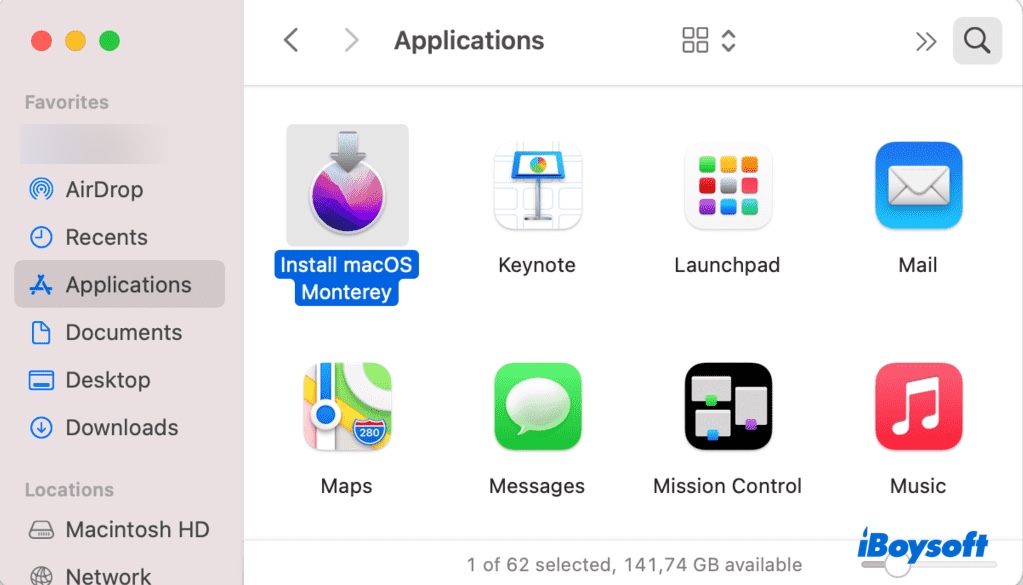
Para obtener macOS Sierra o una versión anterior, abra el enlace correspondiente a continuación en Safari.
Estas versiones antiguas de macOS están empaquetadas en imágenes de disco (.dmg). Para crear una tarjeta SD macOS de arranque a partir del archivo DMG, debe instalar el instalador en su carpeta de Aplicaciones. Aquí le mostramos cómo:
- Haz doble clic en el archivo .dmg para abrirlo.
- Haz doble clic en el archivo .pkg dentro y sigue las instrucciones en pantalla para extraer el instalador en la carpeta de Aplicaciones.
Nota: Los métodos anteriores solo están disponibles en computadoras Mac compatibles. Si intentas crear un instalador de tarjeta SD arrancable en una Mac incompatible, busca el archivo dmg del instalador en un navegador.
Paso 2: Formatear la tarjeta SD en Mac
El siguiente paso es formatear tu tarjeta SD con el Mapa de particiones GUID, que es esencial para el instalador arrancable y la instalación de macOS si planeas instalar macOS en la tarjeta SD.
- Asegúrate de que tu tarjeta SD esté conectada correctamente a tu Mac.
- Abre Utilidad de discos desde la carpeta Aplicaciones > Utilidades.
- Haz clic en Ver > Mostrar todos los dispositivos.
- Selecciona la tarjeta física en la parte superior y haz clic en Borrar. (Es probable que el nombre de la tarjeta se parezca a "Lector de tarjetas SD".)
- Nombra tu tarjeta SD como MiVolumen.
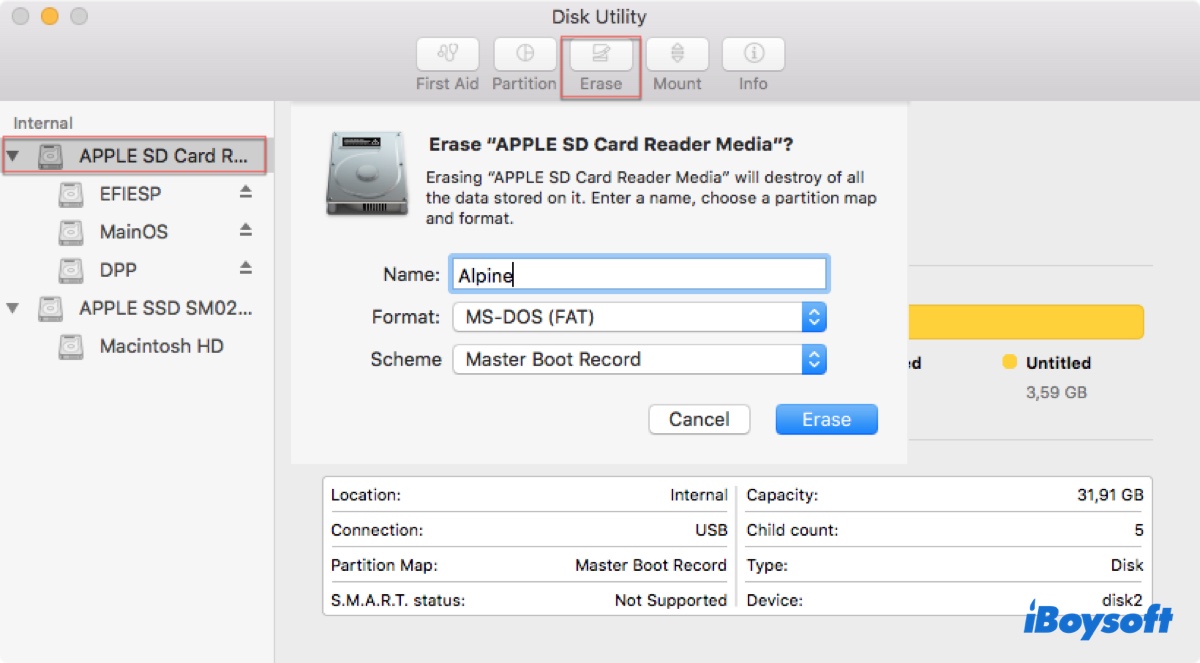
- Establece el formato como Mac OS Extendido (con registro).
- Elige Mapa de particiones GUID como el esquema.
- Toca en Borrar.
Después de que el proceso de borrado finalice, tu tarjeta SD estará lista para ser arrancable o para comenzar la instalación de macOS.
Si intentas crear un instalador arrancable que inicie tu Mac en el Modo de recuperación y te permita acceder a Utilidad de discos o Terminal, instalar macOS en tu Mac o restaurar desde Time Machine, continúa con el Paso 3.
Si deseas crear un disco de inicio alternativo, desde el cual puedas ejecutar otra versión de macOS, abre el instalador desde tu carpeta de Aplicaciones y sigue sus instrucciones para instalarlo en tu tarjeta SD.
Paso 3: Hacer que la tarjeta SD sea arrancable en Mac
Aquí viene el paso más importante para hacer que tu tarjeta SD sea arrancable en Mac: utiliza la herramienta createinstallmedia en Terminal para crear un medio de instalación arrancable.
- Abre Terminal desde la carpeta Aplicaciones > Utilidades.
- Escribe uno de los siguientes comandos en Terminal y presiona Enter. (Si tu Mac está utilizando macOS Sierra o una versión anterior, agrega --applicationpath al comando, seguido de la ruta del instalador, similar al comando para El Capitan.
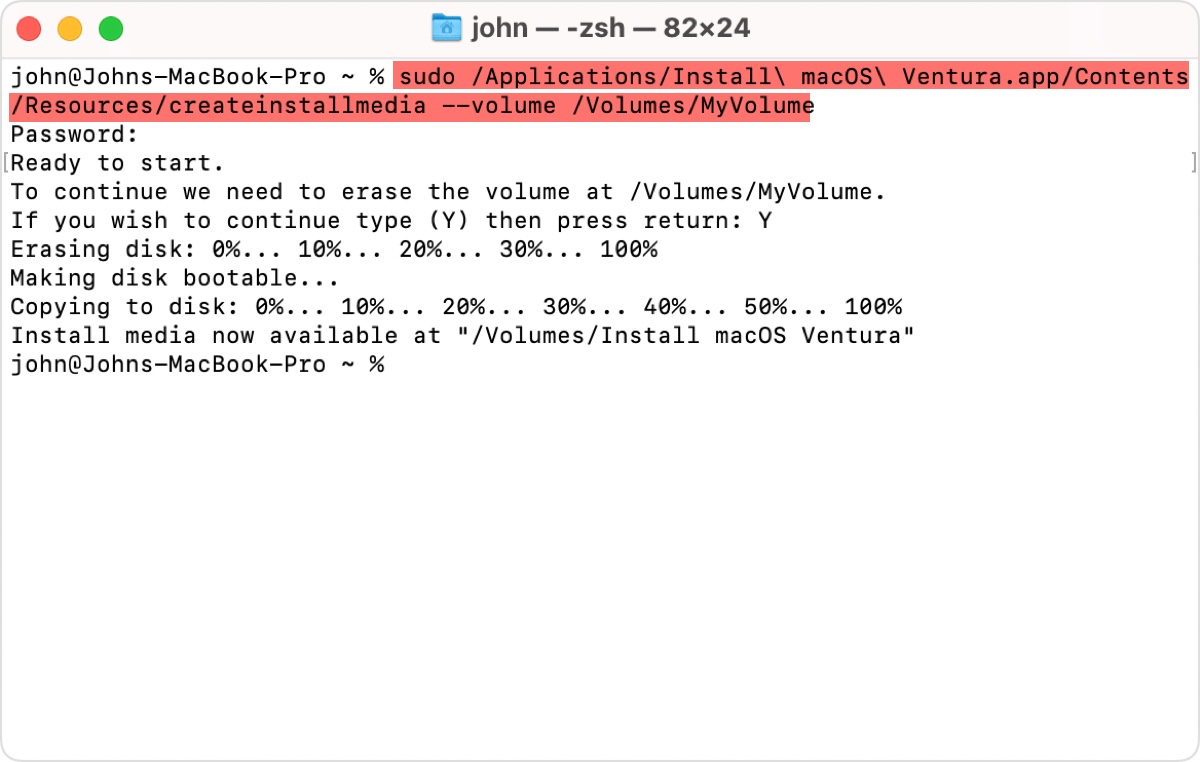
macOS Sonoma:sudo /Applications/Install\ macOS\ Sonoma.app/Contents/Resources/createinstallmedia --volume /Volumes/MyVolume macOS Ventura:sudo /Applications/Install\ macOS\ Ventura.app/Contents/Resources/createinstallmedia --volume /Volumes/MyVolume macOS Monterey: sudo /Applications/Install\ macOS\ Monterey.app/Contents/Resources/createinstallmedia --volume /Volumes/MyVolume macOS Big Sur:sudo /Applications/Install\ macOS\ Big\ Sur.app/Contents/Resources/createinstallmedia --volume /Volumes/MyVolume macOS Catalina:sudo /Applications/Install\ macOS\ Catalina.app/Contents/Resources/createinstallmedia --volume /Volumes/MyVolume macOS Mojave:sudo /Applications/Install\ macOS\ Mojave.app/Contents/Resources/createinstallmedia --volume /Volumes/MyVolume macOS High Sierra:sudo /Applications/Install\ macOS\ High\ Sierra.app/Contents/Resources/createinstallmedia --volume /Volumes/MyVolumeOS X El Capitan:sudo /Applications/Install\ OS\ X\ El\ Capitan.app/Contents/Resources/createinstallmedia --volume /Volumes/MyVolume --applicationpath /Applications/Install\ OS\ X\ El\ Capitan.app - Escribe tu contraseña de administrador y presiona Enter. (La contraseña no se mostrará en la pantalla.)
- Escribe Y para confirmar que deseas borrar el volumen y presiona Enter.
- Haz clic en Aceptar cuando veas una alerta que indica que Terminal desea acceder a archivos en un medio extraíble.
- Sal de Terminal cuando aparezca el mensaje "El medio de instalación ya está disponible en "/Volumes/Install macOS (versión)".
Paso 4: Arrancar Mac desde la tarjeta SD (Opcional)
Una vez que tengas un instalador booteable o un medio de arranque donde se ha instalado macOS, puedes arrancar tu Mac con él. Los pasos varían según si el Mac es de base Intel o de base Apple Silicon.
Para arrancar un Mac de base Intel:
Nota: Si es un Mac Intel con un chip T2, debes permitir el arranque desde medios externos en la Utilidad de Seguridad de Arranque primero. De lo contrario, no podrás iniciar desde el instalador.
- Apaga tu Mac.
- Pulsa el botón de encendido y luego presiona y mantén presionada la tecla Opción (Alt).
- Suelta la tecla cuando veas los volúmenes de arranque.
- Selecciona tu tarjeta SD de arranque y presiona Enter o la flecha en pantalla.
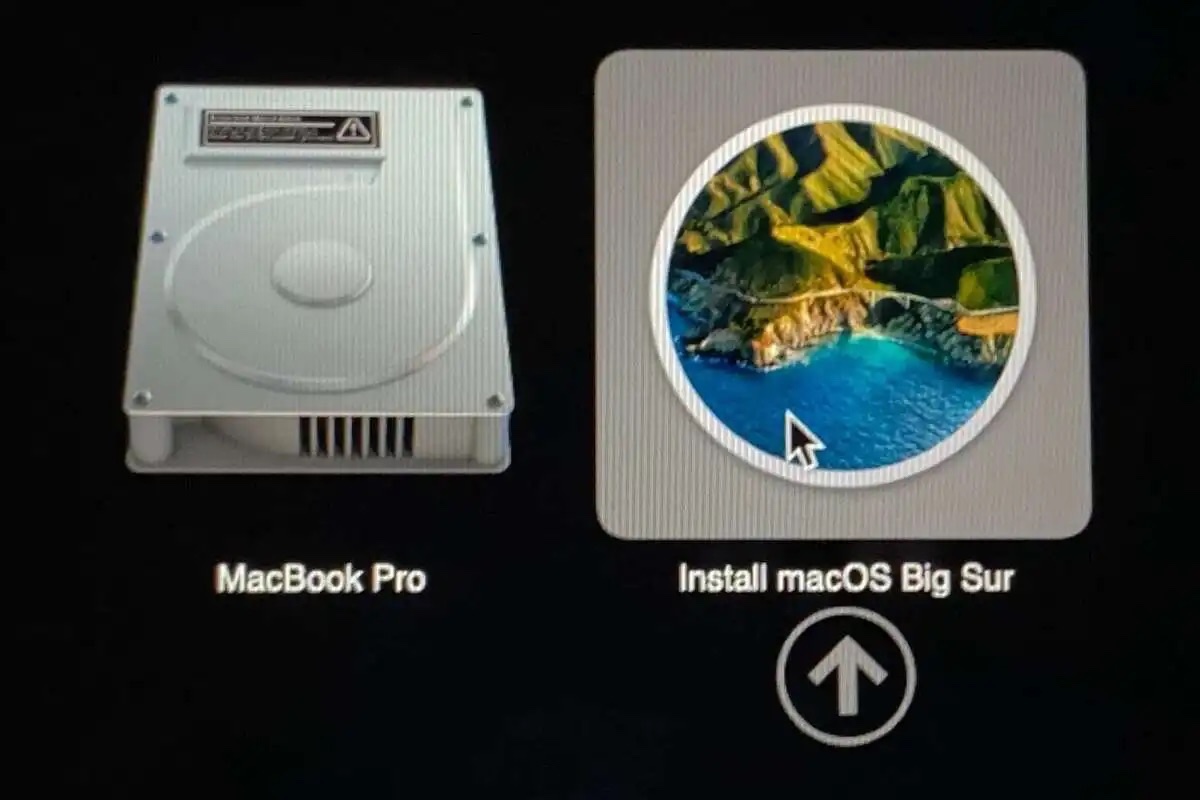
Para arrancar un Mac con Apple Silicon:
- Apaga tu Mac.
- Pulsa el botón de encendido hasta que veas "Cargando opciones de arranque".
- Selecciona tu tarjeta SD de arranque y haz clic en Continuar.
Aquí, deberías poder acceder al Modo de Recuperación y realizar las tareas previstas si tienes un instalador de tarjeta SD de arranque. Si has instalado macOS en la tarjeta SD, ahora puedes ejecutar tu Mac desde la tarjeta SD.
Paso 5: Instalar macOS desde la tarjeta SD (opcional)
Si estás creando la tarjeta SD de arranque para instalar macOS en un Mac, haz clic en "Instalar macOS (versión)" desde la ventana de Utilidades de macOS, luego haz clic en Continuar y sigue las instrucciones en pantalla para completar la instalación.
Así es como puedes hacer que una tarjeta SD sea de arranque en Mac desde un archivo DMG o un instalador. ¡Compártelo si te resulta útil!
¿Cómo crear una tarjeta SD de arranque de Windows 10/11 en Mac?
Si tu PC con Windows no se puede arrancar y solo tienes disponible un Mac, puedes crear una tarjeta SD de arranque de Windows 10/11 en Mac. Hay varias formas de lograrlo.
- Crea una tarjeta SD de arranque de Windows 10/11 en Mac usando Terminal: El proceso implica borrar tu tarjeta SD > Montar el archivo ISO de Windows en Terminal > Instalar Homebrew desde Terminal > Instalar wimlib para dividir archivos mayores de 4 GB > Copiar todos los archivos en la tarjeta SD.
- Crea una tarjeta SD de arranque de Windows 10/11 en Mac con Utilidad de Discos: Este método borra la tarjeta SD en la Utilidad de Discos y luego copia el archivo ISO de Windows en la tarjeta SD.
- Crea una tarjeta SD de arranque de Windows 10/11 en Mac con Asistente Boot Camp: Este proceso utiliza la opción "Crear un disco de instalación de Windows 10 o posterior" en Boot Camp para hacer una tarjeta SD de arranque de Windows.
Para aprender más sobre los métodos anteriores, sigue leyendo: ¿Cómo crear un USB de arranque de Windows 10 en Mac?
Comparte esta guía para ayudar a otros a hacer una tarjeta SD de arranque en Mac.