Une carte SD macOS bootable peut être utile dans divers scénarios. Elle peut démarrer votre Mac en cas de crash, vous aider à installer macOS à partir de la carte SD, et vous permettre d'installer efficacement le même macOS sur plusieurs Mac sans avoir à télécharger l'installateur à plusieurs reprises.
Ceci ne doit pas être confondu avec l'exécution de macOS à partir de la carte SD. Si vous cherchez à démarrer à partir d'une carte SD pour travailler directement avec une version différente de macOS, vous devriez plutôt installer macOS sur la carte SD. Ce message abordera les deux aspects, vous aidant à créer une carte SD bootable pour macOS ou installer macOS sur la carte SD.
Voici un résumé des deux types de cartes SD bootables et de leurs fonctions.
| Types de carte SD bootable | Fonctions |
| Un installeur macOS bootable sur carte SD | 1. Booter votre Mac en mode récupération macOS 2. Accéder aux utilitaires en mode récupération 3. Installer macOS sur un ou plusieurs Mac |
| Une carte SD bootable avec macOS installé | Exécuter un macOS différent à partir de la carte SD sans impacter le système sur votre Mac |
Remarque : Pour créer une carte SD bootable sur un Mac, utilisez iBoysoft DiskGeeker. Cet outil de création de disque d'installation vous permet de créer une carte SD ou une clé USB bootable avec différentes versions de macOS. Il est facile à utiliser et ne nécessite aucune connaissance technique.
Suivez ces étapes pour rendre la carte SD bootable :
* N'oubliez pas de sauvegarder les fichiers importants de la carte SD, car le processus effacera tout son contenu.
Étape 1 : Téléchargez, installez et lancez iBoysoft DiskGeeker.
Étape 2 : Choisissez votre carte SD sur le côté gauche et cliquez sur Créer un disque de démarrage.

Étape 3 : Sélectionnez la version de macOS que vous souhaitez utiliser et cliquez à nouveau sur Créer un disque de démarrage.

Étape 4 : Attendez que l'application crée la carte SD bootable.
En outre, nous discuterons également de la manière de rendre une carte SD bootable pour Windows 10 sur un Mac au cas où votre PC Windows aurait des problèmes de démarrage.
Comment créer une carte SD amorçable Windows 10/11 sur Mac?
Si votre PC Windows ne peut pas démarrer et qu'un Mac est disponible, vous pouvez créer une carte SD amorçable Windows 10/11 sur Mac. Il existe plusieurs façons d'y parvenir.
- Créez une carte SD amorçable Windows 10/11 sur Mac à l'aide du Terminal : Le processus implique d'effacer votre carte SD > Monter le fichier ISO de Windows dans le Terminal > Installer Homebrew à partir du Terminal > Installer wimlib pour diviser les fichiers de plus de 4 Go > Copier tous les fichiers sur la carte SD.
- Créez une carte SD amorçable Windows 10/11 sur Mac avec Utilitaire de disque : Cette méthode efface la carte SD dans l'Utilitaire de disque, puis copie le fichier ISO de Windows sur la carte SD.
- Créez une carte SD amorçable Windows 10/11 sur Mac avec Assistant Boot Camp : Ce processus utilise l'option "Créer un disque d'installation de Windows 10 ou ultérieur" dans Boot Camp pour créer une carte SD Windows amorçable.
Pour en savoir plus sur les méthodes ci-dessus, continuez à lire : Comment créer une clé USB bootable Windows 10 sur Mac?
Partagez ce guide pour aider les autres à rendre une carte SD amorçable sur Mac.
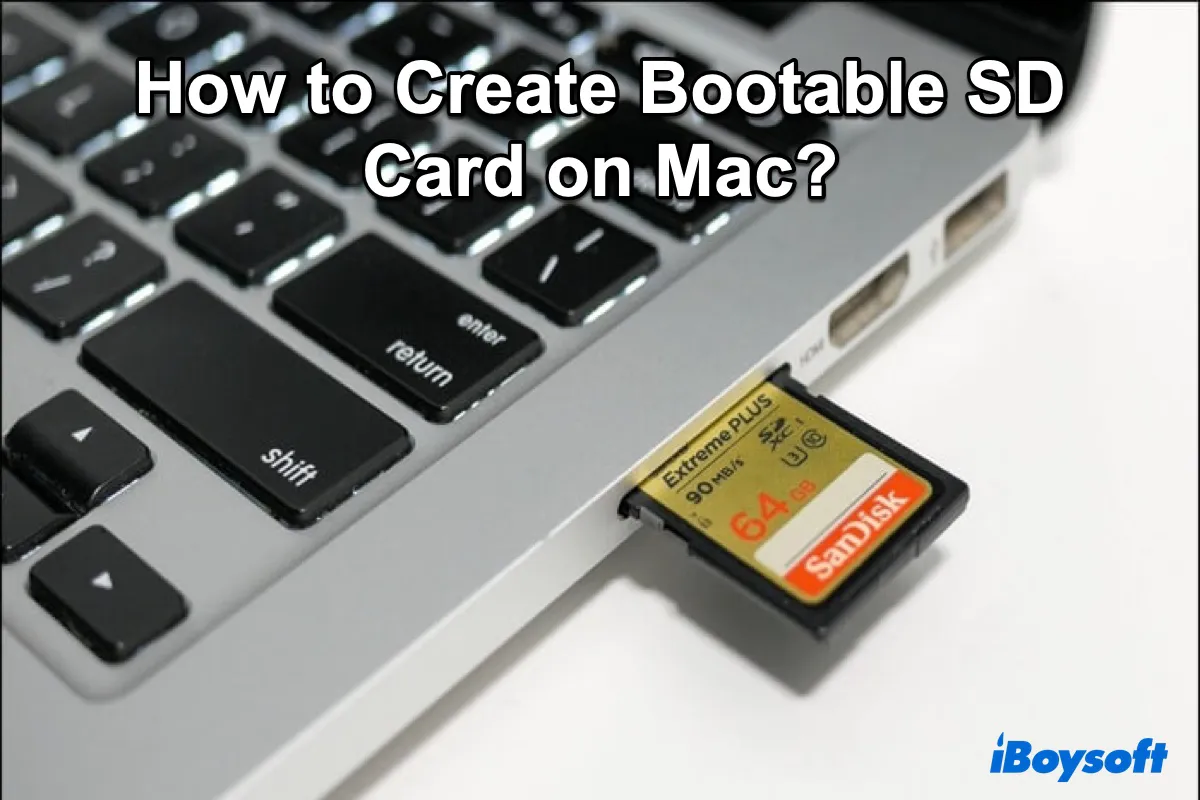
Comment créer une carte SD bootable pour macOS sur Mac ?
Typiquement, deux méthodes existent pour rendre une carte SD bootable pour macOS. L'une consiste à utiliser un créateur de média de démarrage comme iBoysoft DiskGeeker, qui est rapide et ne nécessite aucune commande technique.
Download
iBoysoft DiskGeeker
Rating:4.8
L'autre méthode consiste à créer manuellement une carte SD bootable depuis Terminal. Comme cela nécessite de rechercher l'installateur macOS et d'exécuter des commandes pour rendre la carte SD bootable, cela prend du temps et peut échouer si mal fait.
Si vous souhaitez rendre une carte SD bootable manuellement, suivez les étapes ci-dessous :
Étape 1 : Préparatifs avant de créer une carte SD bootable pour macOS sur Mac
Avant de créer une carte SD bootable pour macOS, vous devez préparer les éléments suivants :
① Une carte SD avec au moins 16 Go d'espace de stockage disponible.
La taille d'un installateur macOS varie en fonction de la version. Les anciennes versions de macOS sont plus petites, environ 5 à 8 Go. Mais les versions plus récentes sont plus grandes, autour de 12 Go ou plus. Une carte SD de 16 Go ou plus est recommandée pour accueillir les installateurs. Cependant, si vous devez installer macOS sur la carte SD, elle doit avoir une taille beaucoup plus grande.
② Sauvegardez les données sur la carte SD.
La carte SD sera reformatée pour fonctionner sur macOS, ce qui supprimera toutes les données qui s'y trouvent. Si elle contient des fichiers importants, sauvegardez-les avant de continuer.
③ Un installateur complet de la version macOS que vous souhaitez utiliser.
Pour créer un installateur bootable pour macOS, vous devez télécharger l'installateur complet de macOS au lieu d'une mise à jour combo ou delta. Selon la version de macOS que vous essayez d'obtenir, vous pouvez télécharger l'installateur depuis le Mac App Store ou le serveur Apple.
Pour télécharger macOS High Sierra ou une version ultérieure, cliquez sur le lien correspondant ci-dessous pour accéder au Mac App Store.
macOS 26 Tahoe beta
macOS 15 Sequoia
macOS 14 Sonoma
macOS 13 Ventura
macOS 12 Monterey
macOS 11 Big Sur
macOS 10.15 Catalina
macOS 10.14 Mojave
macOS 10.13 High Sierra
L'App Store vous permet de télécharger le fichier d'application (.app) de l'installateur macOS sélectionné. Une fois le téléchargement terminé, vous devriez trouver l'installateur dans votre dossier Applications, nommé de manière similaire à "Install macOS Sonoma.app".
Pour obtenir macOS Sierra ou une version antérieure, ouvrez le lien correspondant ci-dessous dans Safari.
macOS 10.12 Sierra
macOS 10.11 El Capitan
OS X 10.10 Yosemite
OS X 10.8 Mountain Lion
OS X 10.7 Lion
Ces anciennes versions de macOS sont emballées dans des images disque (.dmg). Pour créer une carte SD macOS bootable à partir du fichier DMG, vous devez installer l'installateur dans votre dossier Applications. Voici comment faire :
Remarque : Les méthodes ci-dessus ne sont disponibles que sur les Mac compatibles. Si vous essayez de créer un installateur de carte SD démarrable sur un Mac incompatible, recherchez le fichier dmg de l'installeur dans un navigateur.
Étape 2 : Formater la carte SD sur Mac
La prochaine étape consiste à formater votre carte SD avec la carte de partition GUID, essentielle pour l'installeur démarrable et l'installation de macOS si vous prévoyez d'installer macOS sur la carte SD.
Une fois le processus d'effacement terminé, votre carte SD est prête à être démarrée ou à commencer l'installation de macOS.
Si vous prévoyez de créer un installeur démarrable qui démarre votre Mac en mode récupération et vous permet d'accéder à Utilitaire de disque ou Terminal, d'installer macOS sur votre Mac ou de restaurer à partir de Time Machine, passez à l'étape 3.
Si vous souhaitez créer un disque de démarrage alternatif, à partir duquel vous pouvez exécuter une autre version de macOS, ouvrez l'installeur à partir de votre dossier Applications et suivez les instructions pour l'installer sur votre carte SD.
Étape 3 : Rendre la carte SD démarrable sur Mac
Voici l'étape la plus importante pour rendre votre carte SD démarrable sur Mac : utilisez l'outil createinstallmedia dans Terminal pour créer un support d'installation démarrable.
macOS Sonoma:sudo /Applications/Install\ macOS\ Sonoma.app/Contents/Resources/createinstallmedia --volume /Volumes/MyVolume macOS Ventura:sudo /Applications/Install\ macOS\ Ventura.app/Contents/Resources/createinstallmedia --volume /Volumes/MyVolume macOS Monterey: sudo /Applications/Install\ macOS\ Monterey.app/Contents/Resources/createinstallmedia --volume /Volumes/MyVolume macOS Big Sur:sudo /Applications/Install\ macOS\ Big\ Sur.app/Contents/Resources/createinstallmedia --volume /Volumes/MyVolume macOS Catalina:sudo /Applications/Install\ macOS\ Catalina.app/Contents/Resources/createinstallmedia --volume /Volumes/MyVolume macOS Mojave:sudo /Applications/Install\ macOS\ Mojave.app/Contents/Resources/createinstallmedia --volume /Volumes/MyVolume macOS High Sierra:sudo /Applications/Install\ macOS\ High\ Sierra.app/Contents/Resources/createinstallmedia --volume /Volumes/MyVolumeOS X El Capitan:sudo /Applications/Install\ OS\ X\ El\ Capitan.app/Contents/Resources/createinstallmedia --volume /Volumes/MyVolume --applicationpath /Applications/Install\ OS\ X\ El\ Capitan.app
Étape 4: Démarrer Mac depuis la carte SD (Facultatif)
Une fois que vous avez un installateur bootable ou un support de démarrage sur lequel macOS est installé, vous pouvez démarrer votre Mac avec. Les étapes varient en fonction du Mac basé sur Intel ou sur Apple-Silicon.
Pour démarrer un Mac basé sur Intel:
Note: Si c'est un Mac Intel avec une puce T2, vous devez autoriser le démarrage à partir de supports externes dans Utilitaire de sécurité de démarrage en premier. Sinon, vous ne pourrez pas démarrer depuis l'installateur.
Pour démarrer un Mac Apple Silicon :
Ici, vous devriez pouvoir accéder au mode de récupération et effectuer les tâches prévues si vous avez un installateur de carte SD amorçable. Si vous avez installé macOS sur la carte SD, vous pouvez maintenant exécuter votre Mac à partir de la carte SD.
Étape 5 : Installer macOS à partir de la carte SD (Facultatif)
Si vous créez la carte SD amorçable pour installer macOS sur un Mac, cliquez sur "Installer macOS (version)" dans la fenêtre Utilitaires macOS, puis cliquez sur Continuer et suivez les instructions à l'écran pour terminer l'installation.
Voici comment rendre une carte SD amorçable sur un Mac à partir d'un DMG ou d'un installateur. Partagez-le si vous le trouvez utile!