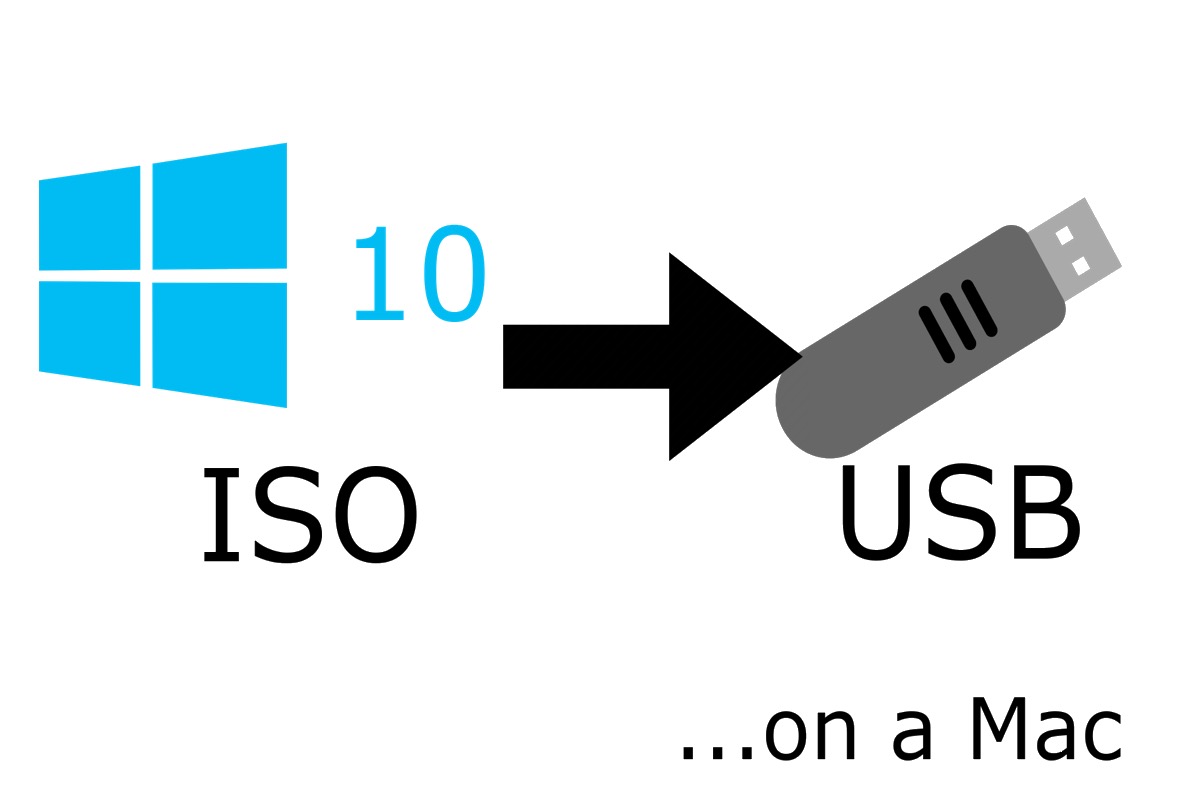Votre Windows 10 a planté et ne fonctionne pas lorsque vous essayez de l'allumer? Ou avez-vous déjà vu un code d'erreur tel que Erreur Code 0xc0000225 sur votre écran lorsque vous démarrez votre PC? Si c'est le cas, vous pouvez avoir besoin de créer une clé USB bootable de Windows 10 pour remédier à cette solution en exécutant un diagnostic ou en installant un nouveau système Windows.
Il est facile de créer une clé USB bootable de Windows 10 sur Windows, mais si vous disposez uniquement d'un système Mac, comment créer une clé USB bootable de Windows 10 sur Mac?
Ne vous inquiétez pas. Cet article présente trois façons de créer une clé USB bootable de Windows 10 sur Mac, alors téléchargez Windows 10 pour votre Mac et suivez ensuite les étapes ci-dessous pour créer le support de démarrage.
Trois façons de créer une clé USB bootable de Windows 10 sur Mac
Une clé USB bootable est une clé USB qui vous permet d'utiliser le système de fichiers stocké dans une clé USB flash pour démarrer l'ordinateur plutôt que d'utiliser du matériel.
Concernant la manière de créer une clé USB bootable de Windows 10 sur Mac, trois méthodes vous sont présentées et vous pouvez les utiliser comme référence. Peu importe la méthode que vous souhaitez utiliser, vous devez d'abord préparer une clé USB d'au moins 16 Go.
Utiliser Utilitaire de disque pour créer une clé USB bootable sur Mac
Utilitaire de disque, un gestionnaire de disque intégré sur Mac, peut réparer, restaurer, partitionner et effacer les disques internes et les périphériques de stockage externes. Avant d'utiliser Utilitaire de disque pour créer une clé USB bootable sur Mac, vous devez préparer un Mac exécutant une ancienne version de macOS et un fichier ISO Windows avec la dernière version.
- Branchez la clé USB dans votre Mac.
- Appuyez sur Commande + Espace pour ouvrir Spotlight et tapez Utilitaire de disque pour l'ouvrir. (Ou vous pouvez vous tourner vers Finder > Choisissez Aller > Utilitaires, et double-cliquez pour l'ouvrir.)
- Cliquez avec le bouton droit de la souris sur la clé USB à gauche et formatez-la en utilisant MS-DOS (FAT).
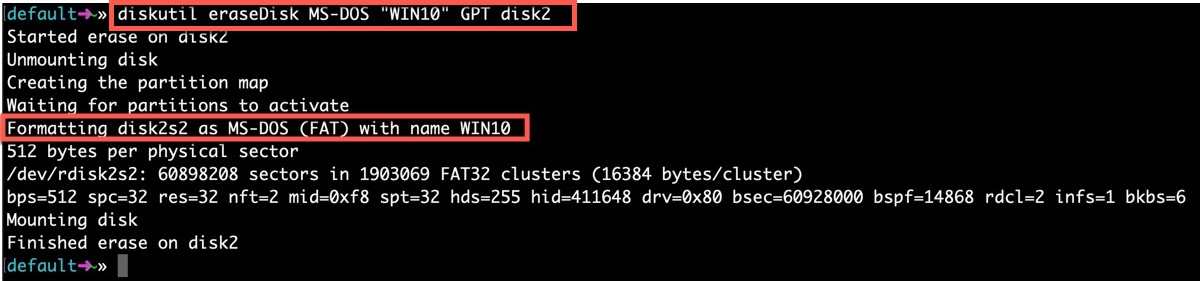
- Faites glisser et déposez le fichier ISO de Windows 10 téléchargé ou le fichier ISO de Windows 11 sur votre clé USB pour démarrer le processus d'écriture.
Après que le processus soit terminé, vous pouvez utiliser la clé USB pour installer le système d'exploitation sur votre Windows 10 non démarrable ou résoudre le problème actuel avec le système d'exploitation Windows.
Mais cette méthode ne convient qu'aux utilisateurs de macOS anciens, donc si votre Mac fonctionne sur une édition plus récente, vous devez prendre d'autres moyens pour créer une clé USB bootable de Windows 10 sur Mac.
Utiliser BootCamp Assistant sur Mac
BootCamp Assistant, un programme multi-boot, peut aider les utilisateurs à installer le système d'exploitation Windows sur un ordinateur de système Macintosh. Vous pouvez donc l'utiliser pour créer une clé USB bootable de Windows 10 sur Mac. Et vous devez d'abord télécharger les fichiers ISO de Windows. (Corrigez si vous rencontrez une erreur de téléchargement ISO Windows sur votre Mac)
- Finder > Applications > Utilitaires > Assistant BootCamp.
- Cochez la case créer un disque d'installation de Windows 10 ou version ultérieure et cliquez sur Continuer.
- Cliquez sur Choisir et importez le fichier ISO de Windows 10 depuis le stockage interne du Mac, puis cliquez sur Continuer.
- Vérifiez s'il est renommé WININSTALL après que BootCamp Assistant crée une clé USB bootable de Windows 10.
- Éjectez la clé USB sur Mac.
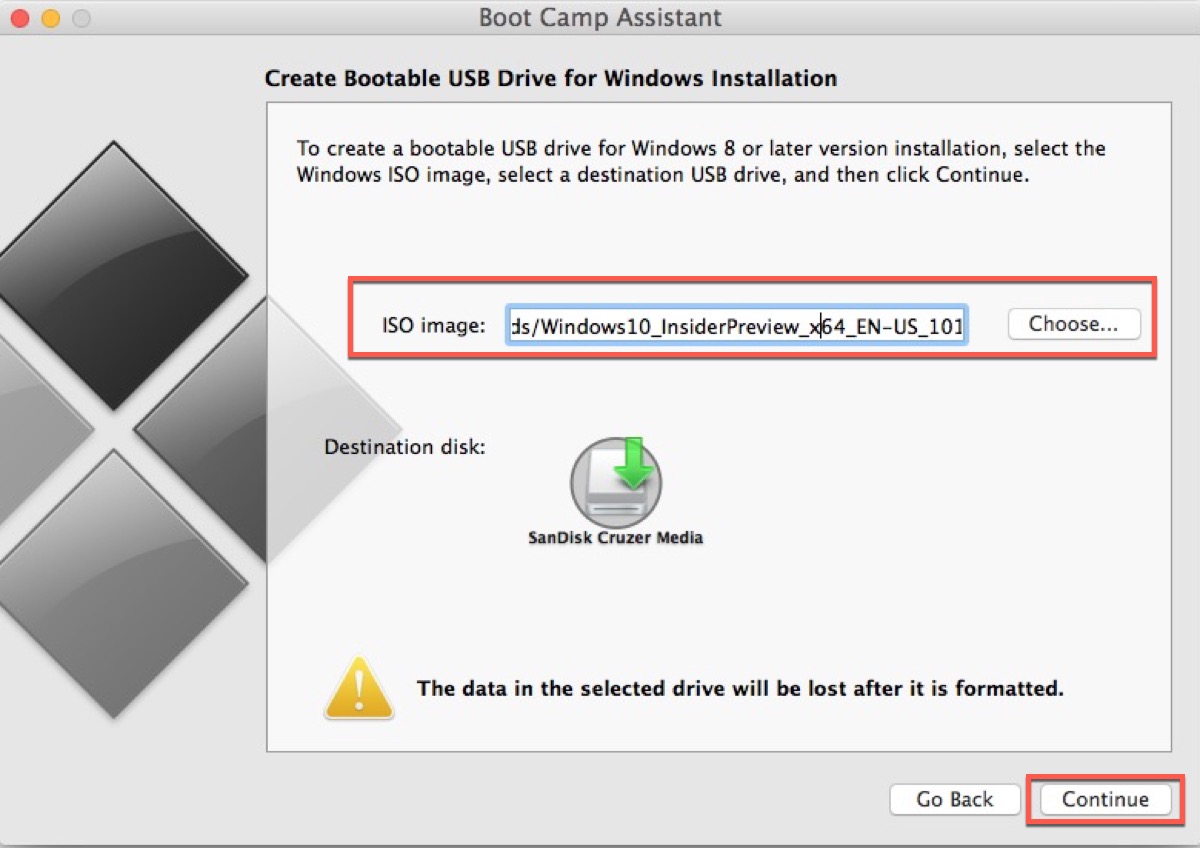
Il est important de noter que cette méthode ne convient qu'à ceux dont le Mac est doté d'une puce Intel. En raison de la différence dans l'architecture de la puce ARM, elle ne permet pas les installations traditionnelles de Windows et Apple Inc. a abandonné BootCamp pour de bon. Par conséquent, vous ne pouvez pas utiliser BootCamp Assistant sur les Mac équipés de puces M1 ou ultérieures.
Partagez ceci avec plus de personnes pour en apprendre davantage sur la création d'une clé USB bootable de Windows 10 sur Mac.
Créer une clé USB bootable depuis le Terminal
Terminal est une interface de ligne de commande pour le système d'exploitation Mac. Et vous pouvez créer un lecteur USB bootable Windows 10 sur Mac en utilisant la commande.
- Insérez le lecteur USB préparé dans votre Mac.
- Appuyez sur Commande + Espace pour ouvrir Spotlight et tapez Terminal pour l'ouvrir. (Ou vous pouvez aller dans Finder > Applications > Terminal, et double-cliquez pour l'ouvrir.)
- Tapez la commande suivante, appuyez sur entrée pour obtenir la liste des périphériques connectés, et trouver le nom de votre lecteur USB.
diskutil list - Tapez la commande suivante et entrez le nom de votre lecteur USB.
diskutil eraseDisk MS-DOS "WINDOWS10" GPT nom du lecteur - Téléchargez le fichier ISO (sur le site officiel de Microsoft ou sur d'autres sources).
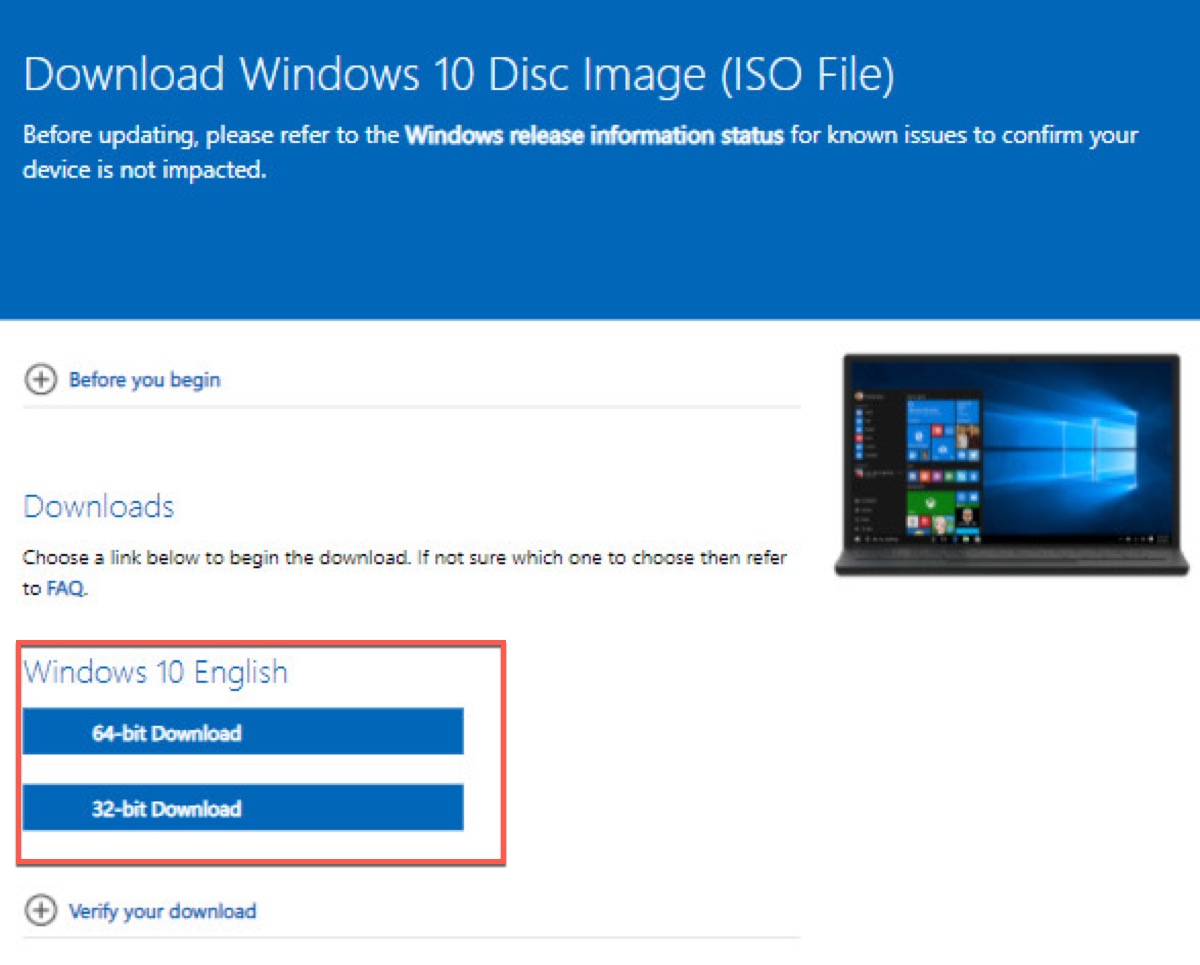
- Tapez la commande suivante pour monter le fichier et remplacez WINDOWS10IMAGE par le nom du fichier ISO téléchargé.
hdiutil mount ~/Téléchargements/WINDOWS10IMAGE.iso - Tapez la commande suivante pour vous assurer de remplacer MONTÉ par le nom du fichier monté.
cp -rp /Volumes/MONTÉ-ISO/* /Volumes/WINDOWS10/ - Tapez la commande suivante puis fermez Terminal.
hdiutil unmount/Volumes/MONTÉ-ISO

Après cela, vous pouvez éjecter votre lecteur USB sur votre Mac et l'utiliser sur votre ordinateur Windows en panne ou installer le système d'exploitation dessus.
C'est la manière la plus difficile et utile de créer un lecteur USB bootable Windows 10 sur Mac. Et cette méthode ne limitera pas la version de macOS ou votre puce, donc si les deux méthodes ci-dessus ne fonctionnent pas, vous pouvez utiliser cette méthode pour résoudre votre problème.
En savoir plus:
[Explication] Échec de l'utilisation de Boot Camp sur un Mac M1?
Comment graver un ISO sur USB sur Mac pour Windows 11/10/Mac/Linux? (3 façons)
Si ces méthodes vous aident à résoudre votre problème, vous pouvez les partager avec vos amis qui rencontrent le même problème que vous.
FAQ sur la création d'un lecteur USB bootable Windows 10 sur Mac
- QPuis-je utiliser un Mac pour créer une clé USB amorçable Windows 10 ?
-
A
Bien sûr. Vous pouvez utiliser les méthodes mentionnées dans l'article pour créer une clé USB amorçable Windows 10 sur votre Mac.
- QComment créer une clé USB amorçable Windows 10 sur Mac M1 ?
-
A
Vous pouvez utiliser Terminal pour créer une clé USB amorçable Windows 10 sur Mac M1.
- QComment créer un lecteur USB amorçable Windows en utilisant un Mac ?
-
A
Vous pouvez créer une clé USB amorçable Windows sur Mac en utilisant Utilitaire de disque, Assistant BootCamp et Terminal.