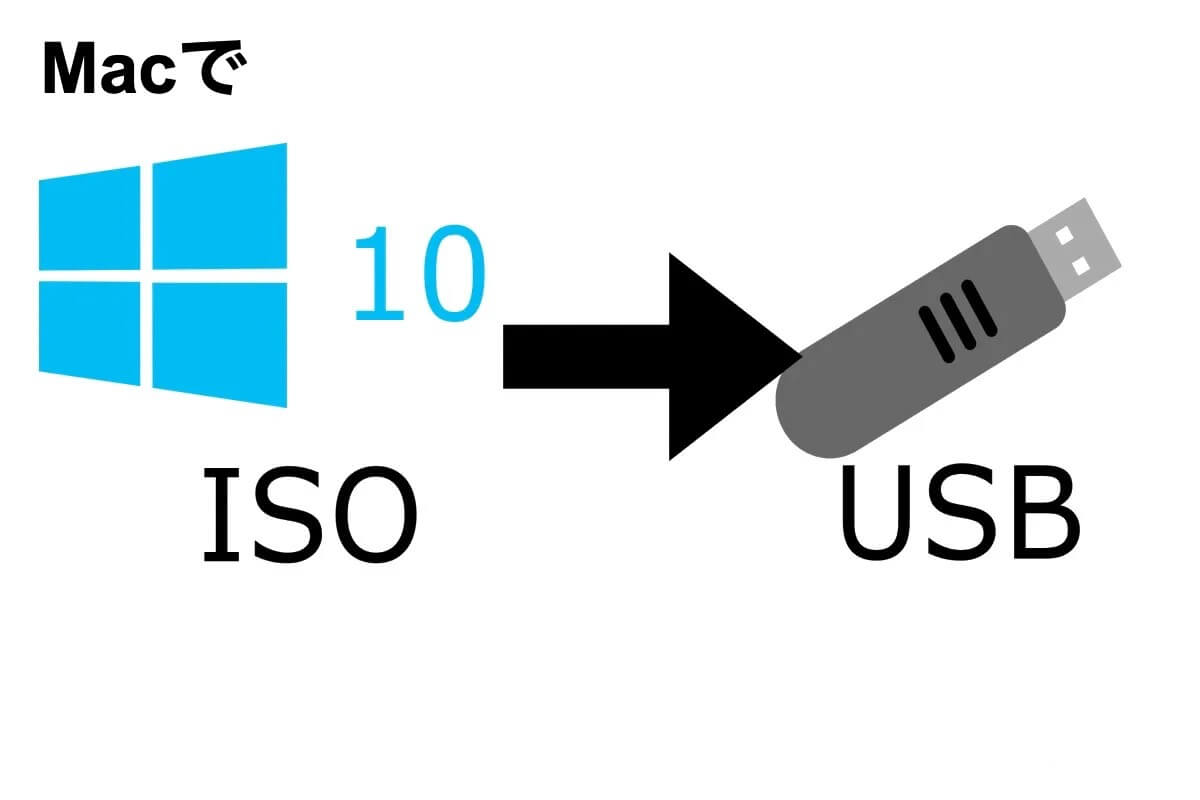Windows 10がクラッシュして、電源を入れようとしても動かないということはありませんか?または、PCを起動したときにエラーコード0xc0000225のようなエラーコードが画面に表示されたことがありますか?その場合は、起動可能なWindows 10 USBを作成して、診断を実行したり、新しいWindowsシステムをインストールしたりして、この解決策を救出する必要があるかもしれません。
Windows 10の起動可能なUSBをWindowsで作成するのは簡単ですが、Macシステムしか利用できない場合はどうすればよいでしょうか?
心配しないでください。この投稿では、MacでWindows 10起動可能なUSBを作成する3つの方法を紹介しているので、続けて読んで操作方法を学んでください。
MacでWindows 10起動可能なUSBを作成する3つの方法
起動可能なUSBドライブとは、ハードウェアを使用する代わりに、フラッシュドライブに保存されているファイルシステムを使用してコンピュータを起動できるUSBドライブです。
MacでWindows 10の起動可能なUSBを作成する方法については、3つの方法が紹介されており、参考にしてください。どの方法を選んでも、まずは少なくとも16GBのUSBドライブを準備する必要があります。
ディスクユーティリティを使用してMacで起動可能なUSBを作成する
ディスクユーティリティは、Macに組み込まれたディスクマネージャーであり、内部ディスクや外部ストレージデバイスの修復、復元、パーティション作成、消去ができます。Macでディスクユーティリティを使用して起動可能なUSBを作成する前に、古いmacOSが実行されているMacと最新バージョンのWindows ISOファイルを準備する必要があります。
- USBドライブをMacに差し込みます。
- Command + Space を押してSpotlightを開き、「ディスクユーティリティ」と入力して開きます(または、Finder > 移動 > ユーティリティを選択して、ダブルクリックして開きます)。
- 左側のUSBドライブを右クリックして、MS-DOS(FAT)でフォーマットしてください。
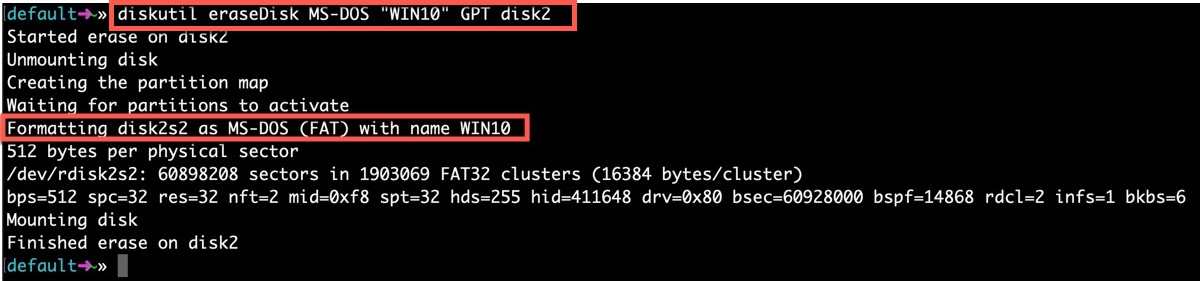
- ダウンロードしたWindows ISOファイルをUSBにドラッグして、書き込みプロセスを開始します。
プロセスが終了した後、USBドライブを使用して、起動できないWindows 10にオペレーティングシステムをインストールしたり、Windowsオペレーティングシステムの現在の問題を修正したりできます。
ただし、この方法は古いmacOSユーザーにのみ役立ちますので、Macが新しいエディションで動作している場合は、MacでWindows 10 USB起動可能なディスクを作成するために他の方法を取る必要があります。
MacでBoot Camp アシスタントを使用する
マルチブートプログラムであるBoot Camp アシスタントは、ユーザーがWindowsオペレーティングシステムをMacintoshシステムコンピュータにインストールするのを助けることができます。したがって、それを使用してMacでWindows 10 USB起動可能なディスクを作成することができます。最初にWindows ISOファイルをダウンロードする必要があります(MacでWindows ISOダウンロードエラーに遭遇した場合の修正方法)。
- Finder>アプリケーション>ユーティリティ>BootCamp アシスタント。
- Windows 10またはそれ以降のバージョンのインストールディスクを作成を確認し、続けるをクリックします。
- 選択をクリックして、Macの内部ストレージからWindows 10 ISOファイルをインポートし、続けるをクリックします。
- Boot Camp アシスタントが起動可能なWindows 10 USBを作成した後にWININSTALLに名前が変更されているかどうかを確認します。
- MacでUSBドライブを取り出します。
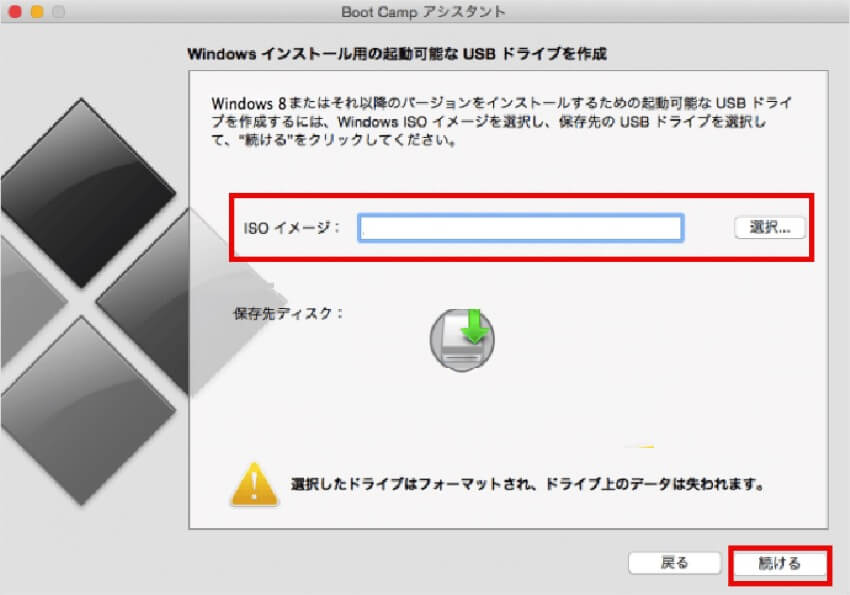
注意すべきポイントは、この方法はIntelチップを搭載したMacユーザーにのみ適しているということです。ARMチップのアーキテクチャの違いから、従来のWindowsインストールが許可されず、Apple Inc.はBootCampを完全に廃止しました。したがって、M1チップ以降のMacではBootCamp アシスタントを使用できません。
これを他の人と共有して、MacでWindows 10起動可能なUSBを作成する方法を学んでください。
ターミナルから起動可能なUSBを作成する
ターミナルはMacオペレーティングシステムのコマンドラインインタフェースです。そして、そのコマンドを使用してMacでWindows 10 USB起動可能なディスクを作成できます。
- 準備したUSBをMacに挿入します。
- Spotlightを開くために Command + Space を押し、ターミナルと入力して開きます。(または、 Finder > アプリケーション > ターミナル に移動し、ダブルクリックして開きます。)
- 以下のコマンドを入力し、Enterキーを押して接続されたデバイスのリストを取得し、USBの名前を見つけます。
diskutil list - 以下のコマンドを入力し、USBの名前を入力します。
diskutil eraseDisk MS-DOS "WINDOWS10" GPT ドライブの名前 - Microsoftの公式ウェブサイトからISOファイルをダウンロードします。
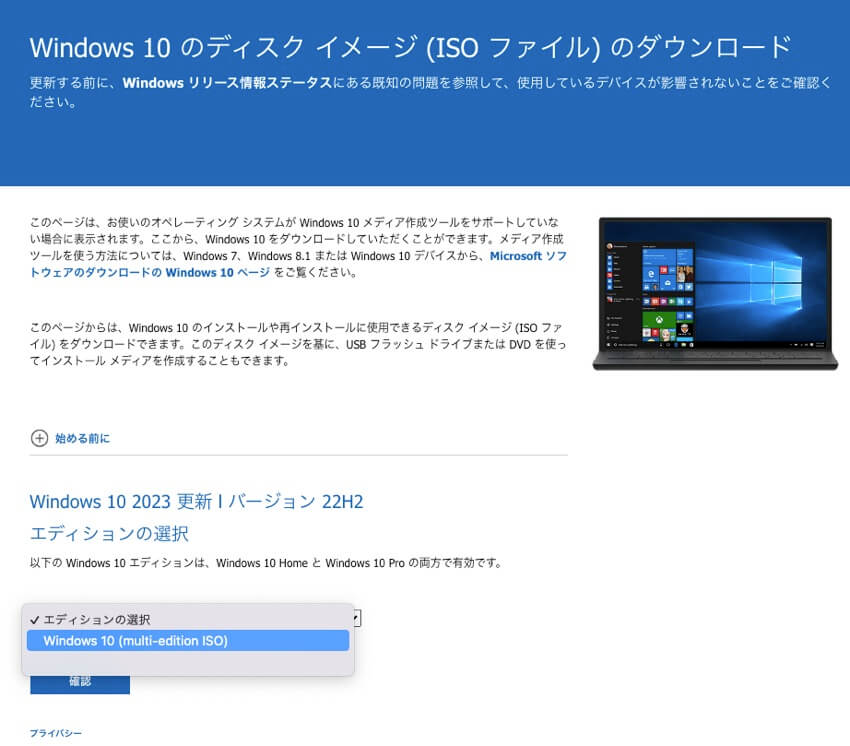
- 以下のコマンドを入力してファイルをマウントし、WINDOWS10IMAGE をダウンロードした ISO ファイル名に置き換えます。
hdiutil mount ~/Downloads/WINDOWS10IMAGE.iso - 以下のコマンドを入力して、MOUNTED をマウントしたファイル名に置き換えます。
cp -rp /Volumes/MOUNTED-ISO/* /Volumes/WINDOWS10/ - 以下のコマンドを入力してから、ターミナルを閉じます。
hdiutil unmount/Volumes/MOUNTED-ISO

その後、MacでUSBを取り外し、クラッシュしたWindowsコンピューターで使用するか、それにオペレーティングシステムをインストールできます。
これは、MacでWindows 10起動可能USBを作成する一番難しくて便利な方法です。また、この方法では macOS のバージョンやチップが制限されないため、上記の 2 つの方法が機能しない場合は、この方法で問題を解決できます。
これらの方法が問題を解決するのに役立つ場合は、同じ問題を抱えている友達と共有してください。
MacでWindows 10起動可能USBを作成するFAQ
- QMacを使用してWindows 10起動可能なUSBを作成できますか?
-
A
はい。 記事で言及されている方法を使用して、MacでWindows 10起動可能なUSBを作成できます。
- QMac M1でWindows 10起動可能なUSBを作成する方法
-
A
Mac M1でWindows 10起動可能なUSBを作成するには、ターミナルを使用できます。
- QMacを使用してWindows起動可能なUSBドライブを作成する方法
-
A
Disk Utility、BootCampアシスタント、およびターミナルを使用してMacでWindows起動可能なUSBを作成できます。