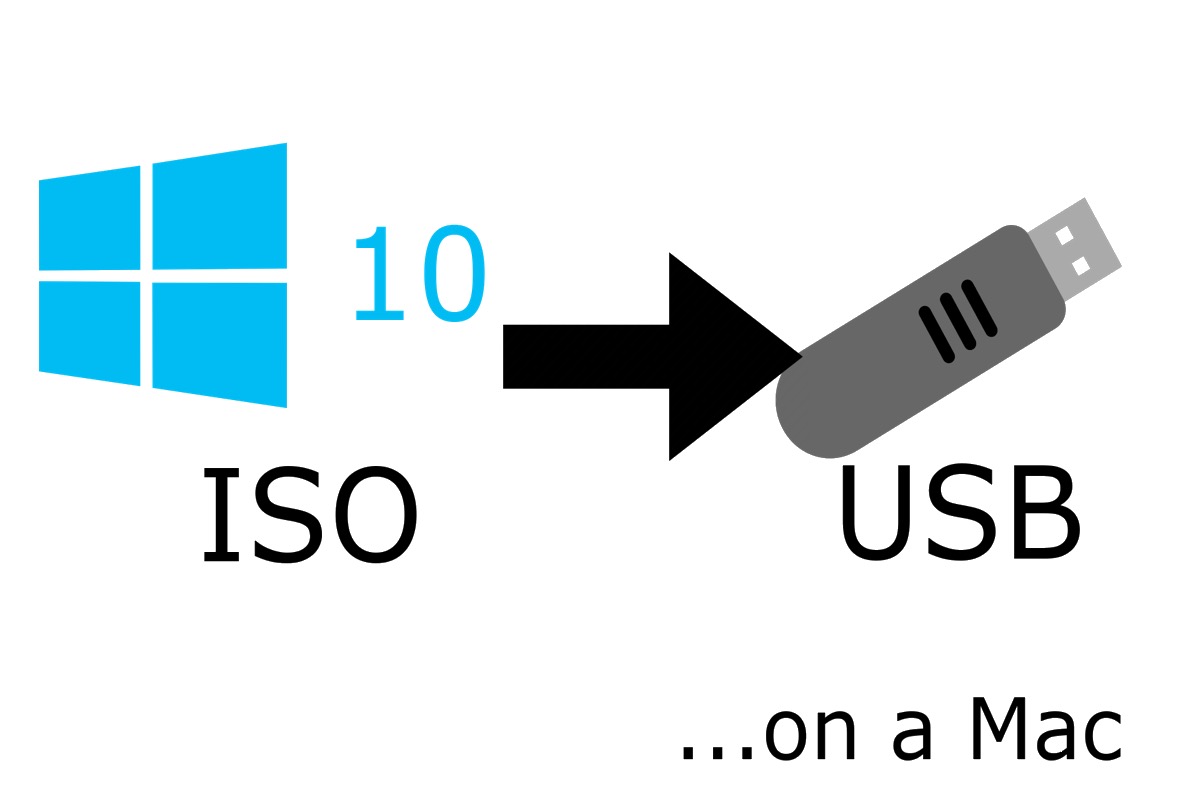Ist Ihr Windows 10 abgestürzt und funktioniert nicht, wenn Sie versuchen, es einzuschalten? Oder haben Sie jemals einen Fehlercode wie Fehlercode 0xc0000225 auf Ihrem Bildschirm gesehen, wenn Sie Ihren PC starten? Wenn ja, müssen Sie möglicherweise eine bootfähige Windows 10 USB erstellen, um diese Lösung durch Ausführen einer Diagnose oder Installieren eines neuen Windows-Systems zu retten.
Es ist einfach, eine bootfähige Windows 10 USB auf Windows zu erstellen, aber wenn nur ein Mac-System verfügbar ist, wie erstellen Sie eine Windows 10 bootfähige USB auf Mac?
Keine Sorge. Dieser Beitrag stellt drei Möglichkeiten vor, wie Sie eine bootfähige Windows 10 USB auf Mac erstellen können, also laden Sie Windows 10 für Ihren Mac herunter und folgen Sie dann den nachstehenden Schritten, um das Boot-Medium zu erstellen.
Drei Möglichkeiten, um Windows 10 bootfähige USB auf Mac zu erstellen
Ein bootfähiges USB-Laufwerk ist ein USB-Laufwerk, das es Ihnen ermöglicht, das auf einem Flash-Laufwerk gespeicherte Dateisystem zu verwenden, um den Computer zu booten, anstatt Hardware zu verwenden.
Bei der Frage, wie man eine bootfähige Windows 10 USB auf Mac erstellt, werden drei Möglichkeiten vorgestellt, die Sie als Referenz verwenden können. Egal, welche Methode Sie verwenden möchten, Sie müssen zuerst ein USB-Laufwerk mit mindestens 16 GB vorbereiten.
Verwenden Sie das Festplatten-Dienstprogramm, um auf dem Mac eine bootfähige USB zu erstellen
Das Festplatten-Dienstprogramm, ein integriertes Festplatten-Dienstprogramm auf dem Mac, kann interne Festplatten und externe Speichergeräte reparieren, wiederherstellen, partitionieren und löschen. Bevor Sie das Festplatten-Dienstprogramm verwenden, um auf dem Mac eine bootfähige USB zu erstellen, müssen Sie einen Mac mit einer älteren macOS-Version und eine Windows ISO-Datei mit der neuesten Version vorbereiten.
- Stecken Sie den USB-Stick in Ihren Mac ein.
- Drücken Sie Befehl + Leertaste , um Spotlight zu öffnen, und geben Sie Festplattendienstprogramm ein, um es zu öffnen. (Oder gehen Sie zu Finder > Wählen Sie Gehe zu > Dienstprogramme , und doppelklicken Sie, um es zu öffnen.)
- Klicken Sie mit der rechten Maustaste auf den USB-Stick auf der linken Seite und formatieren Sie ihn mit MS-DOS (FAT).
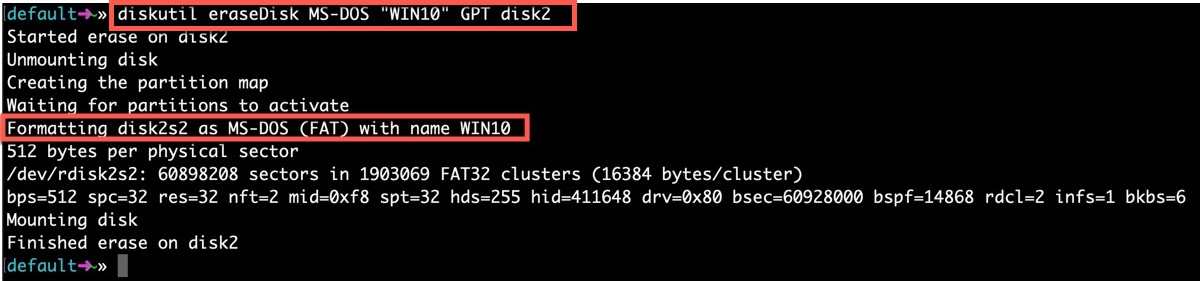
- Ziehen und legen Sie die heruntergeladene Windows 10 ISO oder Windows 11 ISO-Datei auf Ihren USB-Stick, um den Schreibvorgang zu starten.
Nach Abschluss des Vorgangs können Sie den USB-Stick verwenden, um das Betriebssystem auf Ihrem nicht bootfähigen Windows 10 zu installieren oder das aktuelle Problem mit dem Windows-Betriebssystem zu beheben.
Dieser Weg ist jedoch nur für alte macOS Benutzer hilfreich, daher müssen Sie bei einem neueren Mac-Modell andere Wege gehen, um einen bootfähigen Windows 10 USB-Stick auf einem Mac zu erstellen.
Verwenden Sie BootCamp Assistant auf dem Mac
BootCamp Assistant, ein Multi-Boot-Programm, kann Benutzern helfen, das Windows-Betriebssystem auf einem Macintosh-Systemcomputer zu installieren. Sie können es also verwenden, um einen bootfähigen Windows 10 USB-Stick auf einem Mac zu erstellen. Zuerst müssen Sie jedoch Windows ISO-Dateien herunterladen. (Beheben Sie, wenn Sie einen Windows ISO-Downloadfehler auf Ihrem Mac haben.)
- Finder > Programme > Dienstprogramme > BootCamp Assistant.
- Markieren Sie eine Windows 10 oder neuere Version Installationsfestplatte erstellen und klicken Sie auf Fortfahren.
- Klicken Sie auf Auswählen und importieren Sie die Windows 10 ISO-Datei aus dem internen Speicher des Macs und klicken Sie auf Fortfahren.
- Überprüfen Sie, ob sie nach der Erstellung eines bootfähigen Windows 10 USB-Sticks durch BootCamp Assistant in WININSTALL umbenannt wird.
- Den USB-Stick auf dem Mac auswerfen.
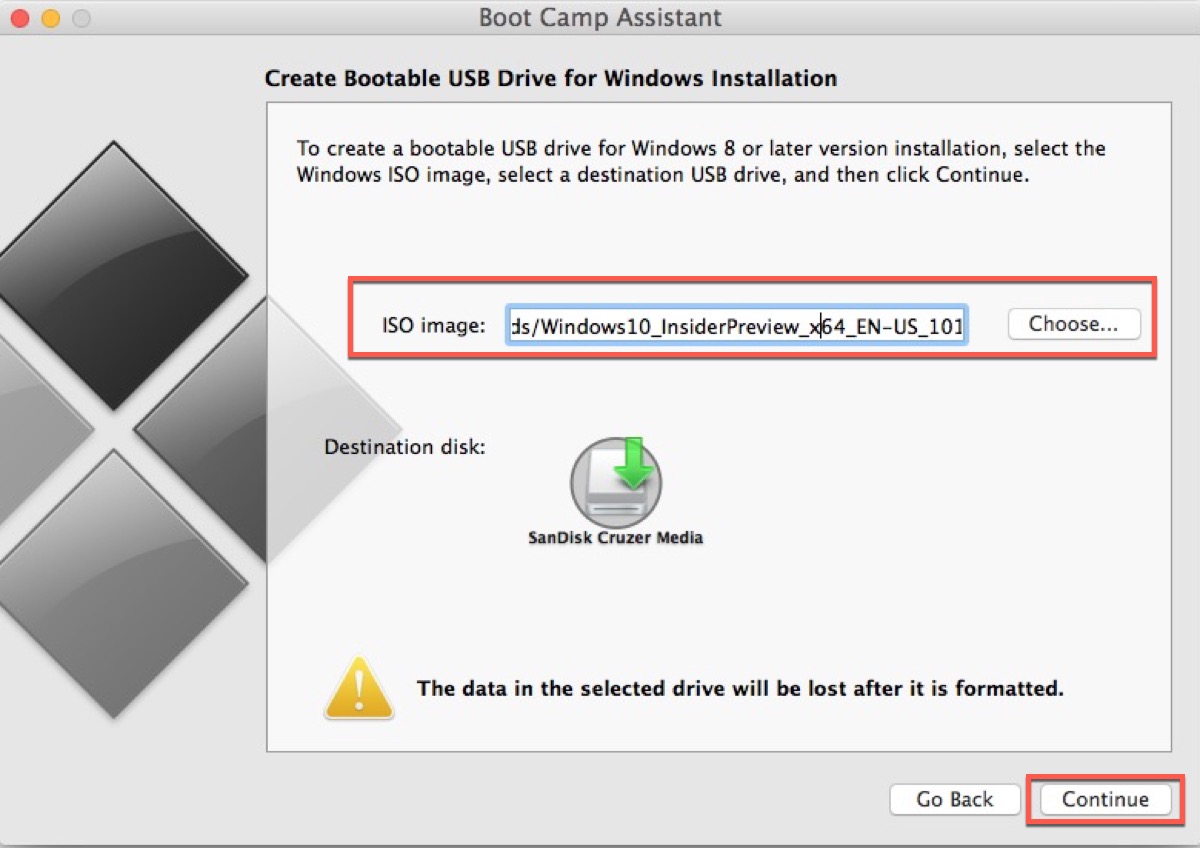
Worauf Sie achten müssen, ist, dass dieser Weg nur für Benutzer mit Intel Chip geeignet ist. Wegen der Unterschiede in der Architektur des ARM-Chips erlaubt es keine traditionellen Windows-Installationen und Apple Inc. hat BootCamp endgültig eingestellt. Daher können Sie BootCamp Assistant nicht auf Macs mit M1 oder späteren Chips verwenden.
Teilen Sie dies mit mehr Menschen, um zu erfahren, wie Sie einen bootfähigen Windows 10 USB-Stick auf einem Mac erstellen können.
Erstellen Sie einen bootfähigen USB-Stick aus dem Terminal
Terminal ist eine Befehlszeilenschnittstelle für das Mac-Betriebssystem. Und Sie können ein bootfähiges Windows 10 USB auf dem Mac erstellen, indem Sie den Befehl verwenden.
- Fügen Sie das vorbereitete USB in Ihren Mac ein.
- Drücken Sie Befehlstaste + Leertaste um Spotlight zu öffnen und geben Sie Terminal ein, um es zu öffnen. (Oder Sie können zu Finder > Anwendungen > Terminal gehen, und doppelklicken Sie, um es zu öffnen.)
- Geben Sie den folgenden Befehl ein, drücken Sie Enter, um die Liste der verbundenen Geräte zu erhalten, und finden Sie den Namen Ihres USB.
diskutil list - Geben Sie den folgenden Befehl ein und geben Sie den Namen Ihres USB ein.
diskutil eraseDisk MS-DOS "WINDOWS10" GPT Laufwerksname - Laden Sie die ISO-Datei herunter (von der offiziellen Website von Microsoft oder anderen Quellen).
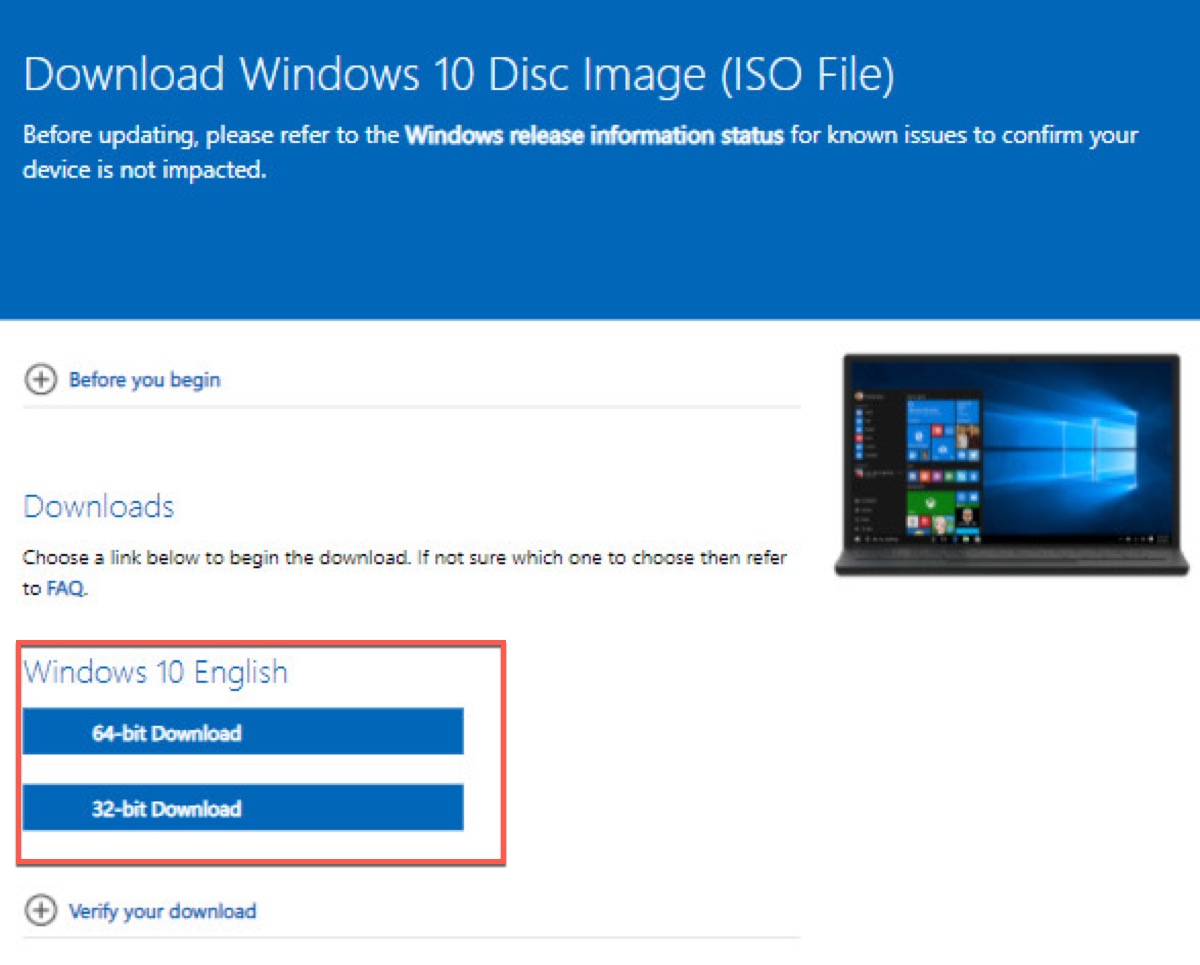
- Geben Sie den folgenden Befehl ein, um die Datei zu mounten, und ersetzen Sie WINDOWS10IMAGE durch den Namen der heruntergeladenen ISO-Datei.
hdiutil mount ~/Downloads/WINDOWS10IMAGE.iso - Geben Sie den folgenden Befehl ein, um sicherzustellen, dass MOUNTED durch den Namen der gemounteten Datei ersetzt wird.
cp -rp /Volumes/MOUNTED-ISO/* /Volumes/WINDOWS10/ - Geben Sie den folgenden Befehl ein und schließen Sie dann Terminal.
hdiutil unmount/Volumes/MOUNTED-ISO

Danach können Sie Ihr USB auf Ihrem Mac auswerfen und es auf Ihrem abstürzenden Windows-Computer verwenden oder das Betriebssystem darauf installieren.
Es ist der schwierigste und nützlichste Weg, um ein bootfähiges Windows 10 USB auf dem Mac zu erstellen. Und dieser Weg beschränkt nicht die macOS-Version oder Ihren Chip, also wenn die oben genannten zwei Wege nicht funktionieren, können Sie diesen Weg gehen, um Ihr Problem zu beheben.
Weiterlesen:
[Erklärt] Probleme bei der Nutzung von Boot Camp auf dem M1 Mac?
Wie brennt man ISO auf USB auf dem Mac für Windows 11/10/Mac/Linux? (3 Wege)
Wenn Ihnen diese Wege geholfen haben, Ihr Problem zu lösen, können Sie es mit Ihren Freunden teilen, die dasselbe Problem haben wie Sie.
FAQ zum Erstellen eines bootfähigen Windows 10 USB auf dem Mac
- QKann ich einen Mac verwenden, um ein bootfähiges Windows 10 USB zu erstellen?
-
A
Ja. Sie können die im Artikel genannten Methoden verwenden, um ein bootfähiges Windows 10 USB auf Ihrem Mac zu erstellen.
- QWie erstelle ich ein bootfähiges Windows 10 USB auf Mac M1?
-
A
Sie können Terminal verwenden, um ein bootfähiges Windows 10 USB auf Mac M1 zu erstellen.
- QWie erstelle ich ein Windows bootfähiges USB-Laufwerk mit einem Mac?
-
A
Sie können ein bootfähiges Windows USB auf Mac erstellen, indem Sie das Festplattendienstprogramm, den BootCamp-Assistenten und das Terminal verwenden.