Wenn Sie sowohl macOS als auch Windows 10 auf Ihrem Mac-Gerät ausführen möchten, müssen Sie zuerst Windows 10 ISO herunterladen und dann den Boot Camp-Assistenten verwenden, um Windows auf Ihrem Mac zu installieren.
Wenn Sie jedoch Windows 10 auf Ihrem Mac mit macOS Big Sur (oder der öffentlichen Beta) herunterladen, wird angezeigt, dass "Windows 10 ISO nicht erkannt wird." Oder der Download-Prozess friert einfach ein. (Laden Sie Windows 10 für Mac direkt herunter)
Der Windows 10 ISO Download Fehler auf Ihrem Mac verwirrt Sie sehr. Keine Sorge. Dieser Beitrag kommt zur Rettung. Er hilft Ihnen zu analysieren, warum Sie Windows 10 ISO nicht auf Ihrem Mac herunterladen können, und liefert die Möglichkeiten zur Behebung des Problems. Lassen Sie uns mehr Details erkunden.
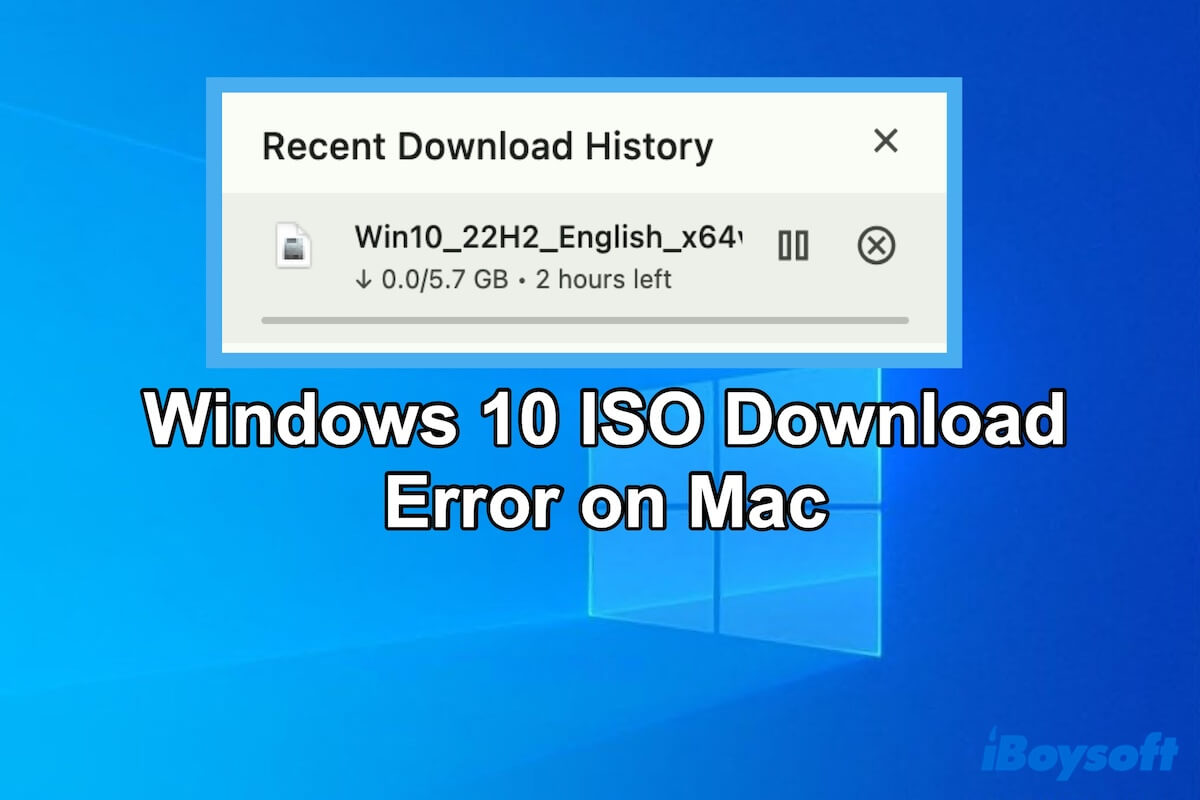
Warum können Sie Windows 10 ISO nicht auf Ihrem Mac herunterladen?
Das Herunterladen der Windows ISO-Datei auf einem Mac ist eine einfache Aufgabe, aber es ist nicht für jeden zu 100% erfolgreich. Die folgenden sind die häufigsten Gründe, die dazu führen, dass Sie auf den Windows 10 ISO Download Fehler auf Ihrem Mac stoßen.
- Instabiles oder ausfallendes Netzwerk.
- Unzureichender Speicherplatz auf Ihrem Mac oder externen Festplatte, wo die ISO-Datei gespeichert ist.
- Standort- oder Benutzerbeschränkung von Microsoft.
- Vorübergehende Systemfehler.
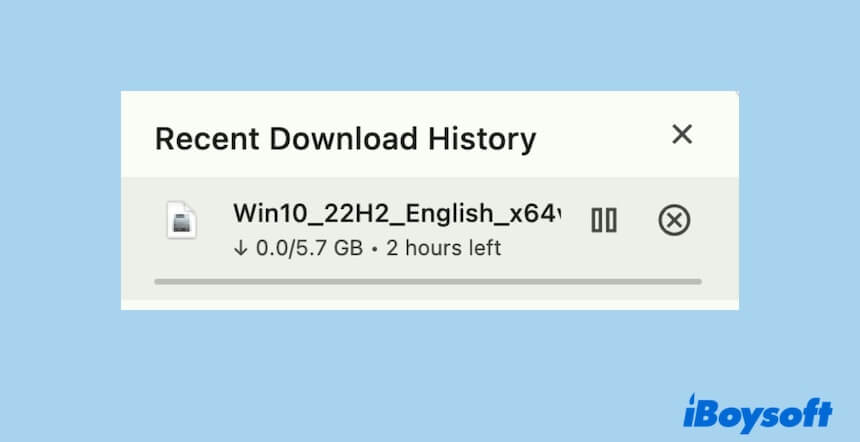
Scheuen Sie sich nicht, anderen zu sagen, warum sie Windows 10 ISO nicht auf dem Mac herunterladen können.
Wie beheben Sie den Windows 10 ISO Download Fehler auf Ihrem Mac?
In der Regel können Sie Windows 10 ISO direkt auf Ihren Mac von Microsoft herunterladen, nur wenn es sich um eine der folgenden auf Intel basierten Mac-Modelle handelt, die OS X El Capitan oder neuer verwenden:
- MacBook (alle Modelle)
- MacBook Air (2017 oder neuer)
- MacBook Pro( 2015 oder neuer)
- iMac (2015 oder neuer)
- iMac Pro (alle Modelle)
- Mac Pro (Ende 2013 oder neuer)
Wenn es nicht in der obigen Liste ist, müssen Sie Windows 10 ISO auf einen USB-Flash-Laufwerk mit mindestens 16GB Speicherkapazität herunterladen
Ob Sie eine Windows 10 ISO-Datei auf einen Mac oder ein USB-Laufwerk herunterladen, können Sie die folgenden Lösungen befolgen, um das Windows 10 ISO Download Fehler auf Mac-Problem zu beheben.
Überprüfen Sie Ihren Netzwerkstatus
Der wahrscheinlichste Störenfried ist das instabile oder defekte WLAN. Sie können Ihren WLAN-Status überprüfen. Wenn das Netzwerk schwach ist, können Sie zu einem stärkeren wechseln oder den Router neu starten.
Dann setzen Sie den unterbrochenen Download-Prozess der Windows 10 ISO-Datei auf Ihrem Mac fort.
Überprüfen Sie den verfügbaren Speicherplatz auf Ihrem Mac
Wenn Sie nicht in der Lage sind, Windows 10 ISO auf Ihrem Mac herunterzuladen,überprüfen Sie, ob genügend freier Speicherplatz vorhanden ist, um die ISO-Medien zu laden.
Sie können das Festplattendienstprogramm über das Launchpad > Andere öffnen und macOS (oder Macintosh) auswählen, um anzuzeigen, wie viel freier Speicherplatz auf der Startdiskette verfügbar ist.
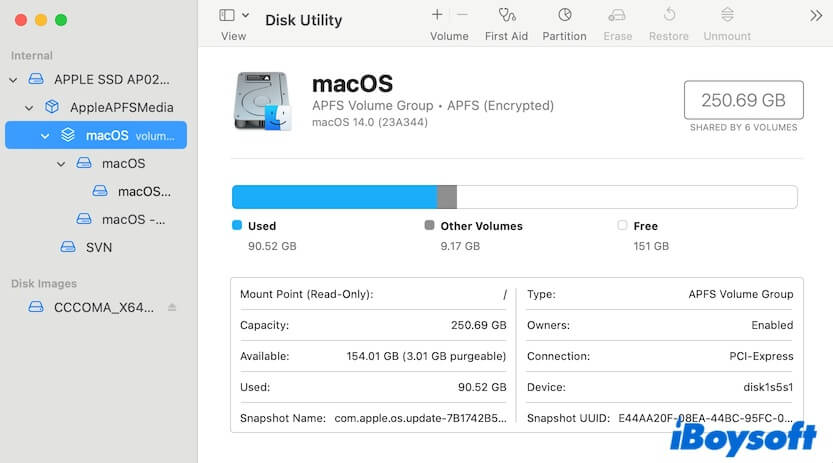
Wenn Ihre Mac-Startdiskette fast voll ist, bereinigen Sie die nutzlosen Dateien. Beachten Sie auch, dass über 64 GB freier Speicherplatz auf Ihrer Mac-Startdiskette erforderlich sind, um Windows 10 zu installieren und auszuführen.
Das manuelle Aufräumen von Dateien auf einem Mac, insbesondere solchen mit vielen Dateien, ist sehr schwer. Sie können einen Mac-Reiniger verwenden, um Ihnen zu helfen.
iBoysoft DiskGeeker ist ein All-in-One-Disk-Management-Tool, das Unterstützung für das Bereinigen von Junk-Dateien auf Ihrem Mac bietet. Mit ihm können Sie schnell und einfach viel mehr freien Speicherplatz auf Ihrem Mac erhalten.
So geht's:
- Laden Sie iBoysoft DiskGeeker auf Ihrem Mac herunter, installieren Sie es und öffnen Sie es.
- Wählen Sie das Startvolume, das zum Speichern Ihrer Benutzerdaten verwendet wird (macOS - Daten oder Macintosh HD - Daten) und klicken Sie dann auf Junk säubern in der Symbolleiste auf der rechten Seite, um mit dem Scannen zu beginnen.

- Wählen Sie die unerwünschten Dateien aus den Scanning-Ergebnissen aus und klicken Sie auf Löschen

Überprüfen Sie den freien Speicherplatz auf dem USB-Laufwerk
Wenn der Windows 10 ISO-Downloadfehler auftritt, während Sie die ISO-Datei auf einem USB-Flashlaufwerk auf Ihrem Mac herunterladen, müssen Sie den verfügbaren Platz auf dem Laufwerk überprüfen.
Mehr als 16 GB Kapazität werden benötigt, um Windows 10 ISO auf dem USB-Laufwerk herunterzuladen und zu installieren. Wenn das USB-Laufwerk mit anderen Dateien gefüllt ist, müssen Sie diese loswerden oder an einen anderen Ort verschieben.
Windows 10 ISO erneut herunterladen
Dass Sie im Windows 10 ISO-Downloadprozess festhängen, kann durch die beschädigte ISO-Datei verursacht werden. Beenden Sie einfach den aktuellen Download und starten Sie einen neuen Windows 10 ISO-Download.
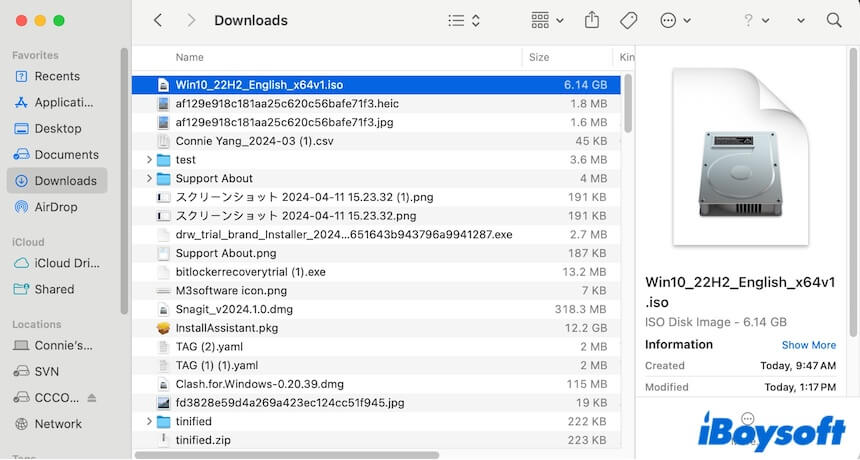
Überprüfen Sie, ob Ihr Konto oder Standort von Microsoft gesperrt ist
Verwenden Sie ein VPN oder eine andere Standortmaskierungssoftware? Haben Sie es so eingestellt, dass keine Dateien aus dem Browser heruntergeladen werden?
Wenn ja, sind das wahrscheinlich die Gründe, warum Sie nicht in der Lage sind, Windows 10 ISO auf Ihrem Mac herunterzuladen. Versuchen Sie diese Tricks:
- Hören Sie auf, das VPN oder andere Standortversteckprogramme zu verwenden.
- Deaktivieren Sie "IP-Adresse verbergen" in den Einstellungen von Safari oder jeder anderen versteckten IP-Erweiterung, die Sie verwenden. (Das gilt auch für Chrome)
- Melden Sie sich unter microsoft.com an.
Dann laden Sie Windows 10 ISO erneut herunter.
Mac neu starten oder aktualisieren
Es kann nicht ausgeschlossen werden, dass vorübergehende Systemfehler oder Hintergrundprogramme Sie daran hindern, Windows 10 ISO auf Ihrem Mac herunterzuladen. Sie können Ihren Mac neu starten, um das zu überprüfen.
Wenn der Windows 10 ISO-Downloadfehler auf Ihrem Mac weiterhin auftritt, aktualisieren Sie Ihren Mac. Laut einer Umfrage tritt dieses Problem hauptsächlich bei macOS Big Sur oder der Big Sur Public Beta auf. Es könnte das Ergebnis von Fehlern in dieser macOS-Version sein.
Wenn dies zur Behebung des Windows 10 ISO-Downloadfehlers auf Ihrem Mac geeignet ist, teilen Sie es mit anderen.