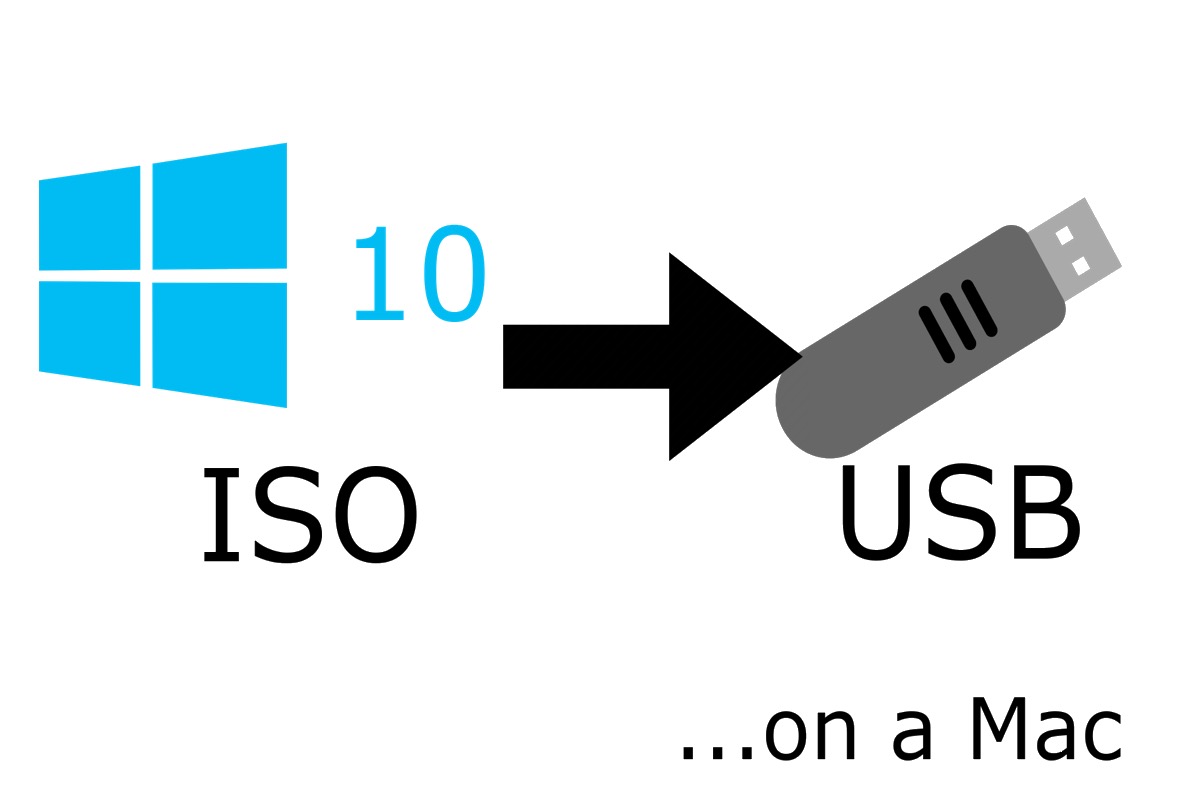¿Tu Windows 10 se ha estrellado y no funciona cuando intentas encenderlo? ¿O has visto algún mensaje de error como Código de Error 0xc0000225 en tu pantalla cuando enciendes tu PC? Si es así, es posible que necesites crear un USB de arranque de Windows 10 para solucionar este problema ejecutando un diagnóstico o instalando un nuevo sistema Windows.
Es fácil crear un USB de arranque de Windows 10 en Windows, pero si solo tienes disponible un sistema Mac, ¿cómo puedes crear un USB de arranque de Windows 10 en Mac?
No te preocupes. Esta publicación te presenta tres formas de crear un USB de arranque de Windows 10 en Mac, así que descarga Windows 10 para tu Mac y luego sigue los pasos a continuación para crear el medio de arranque.
Tres formas de crear un USB de arranque de Windows 10 en Mac
Un USB de arranque es un dispositivo USB que te permite utilizar el sistema de archivos almacenado en una unidad flash para arrancar la computadora en lugar de utilizar hardware.
Sobre cómo crear un USB de arranque de Windows 10 en Mac, se te presentan tres formas que puedes utilizar como referencia. No importa qué método elijas, primero necesitas preparar una unidad USB con al menos 16GB.
Usar Utilidad de Discos para crear un USB de arranque en Mac
Utilidad de Discos, un gestor de discos integrado en Mac, puede reparar, restaurar, particionar y borrar discos internos y dispositivos de almacenamiento externo. Antes de usar Utilidad de Discos para crear un USB de arranque en Mac, necesitas preparar un Mac con una versión más antigua de macOS y un archivo ISO de Windows con la versión más reciente.
- Conecta la unidad USB a tu Mac.
- Pulsa Command + Espacio para abrir Spotlight y escribe Utilidad de Discos para abrirla. (O también puedes dirigirte a Finder > Selecciona Ir > Utilidades, y haz doble clic para abrirlo.)
- Haz clic derecho en la unidad USB del lado izquierdo y formatea utilizando MS-DOS (FAT).
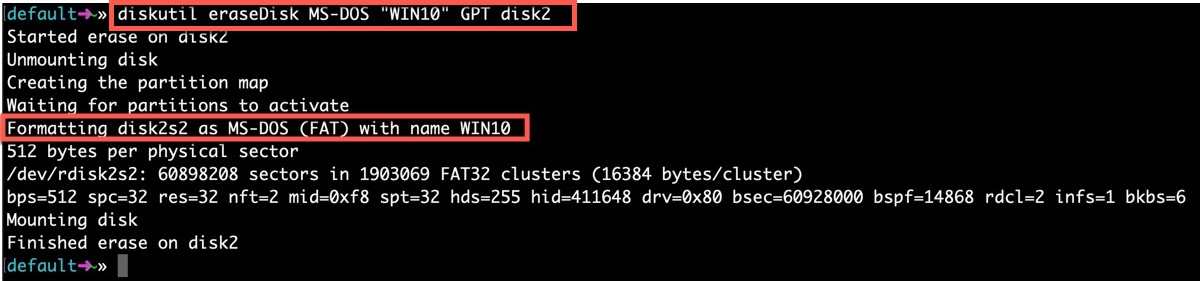
- Arrastra y suelta el archivo ISO de Windows 10 descargado o archivo ISO de Windows 11 a tu USB para iniciar el proceso de escritura.
Una vez finalizado el proceso, puedes utilizar la unidad USB para instalar el sistema operativo en tu Windows 10 sin arranque o solucionar el problema actual con el sistema operativo de Windows.
Pero este método solo es útil para los usuarios de macOS antiguos, por lo que si tu Mac funciona con una edición más nueva, necesitarás seguir otros métodos para crear un USB de arranque de Windows 10 en Mac.
Usa BootCamp Assistant en Mac
BootCamp Assistant, un programa multiarranque, puede ayudar a los usuarios a instalar el sistema operativo Windows en un ordenador del sistema Macintosh. Por lo tanto, puedes utilizarlo para crear un USB de arranque de Windows 10 en Mac. Y necesitarás descargar los archivos ISO de Windows primero. (Soluciona si te encuentras con un error de descarga de ISO de Windows en tu Mac)
- Finder > Aplicaciones > Utilidades > BootCamp Assistant.
- Marca la casilla crear un disco de instalación de Windows 10 o una versión posterior y haz clic en Continuar.
- Haz clic en Elegir y importa el archivo ISO de Windows 10 desde el almacenamiento interno de Mac, y haz clic en Continuar.
- Comprueba si se ha renombrado a WININSTALL después de que BootCamp Assistant cree un USB de arranque de Windows 10.
- Ejecta la unidad USB en Mac.
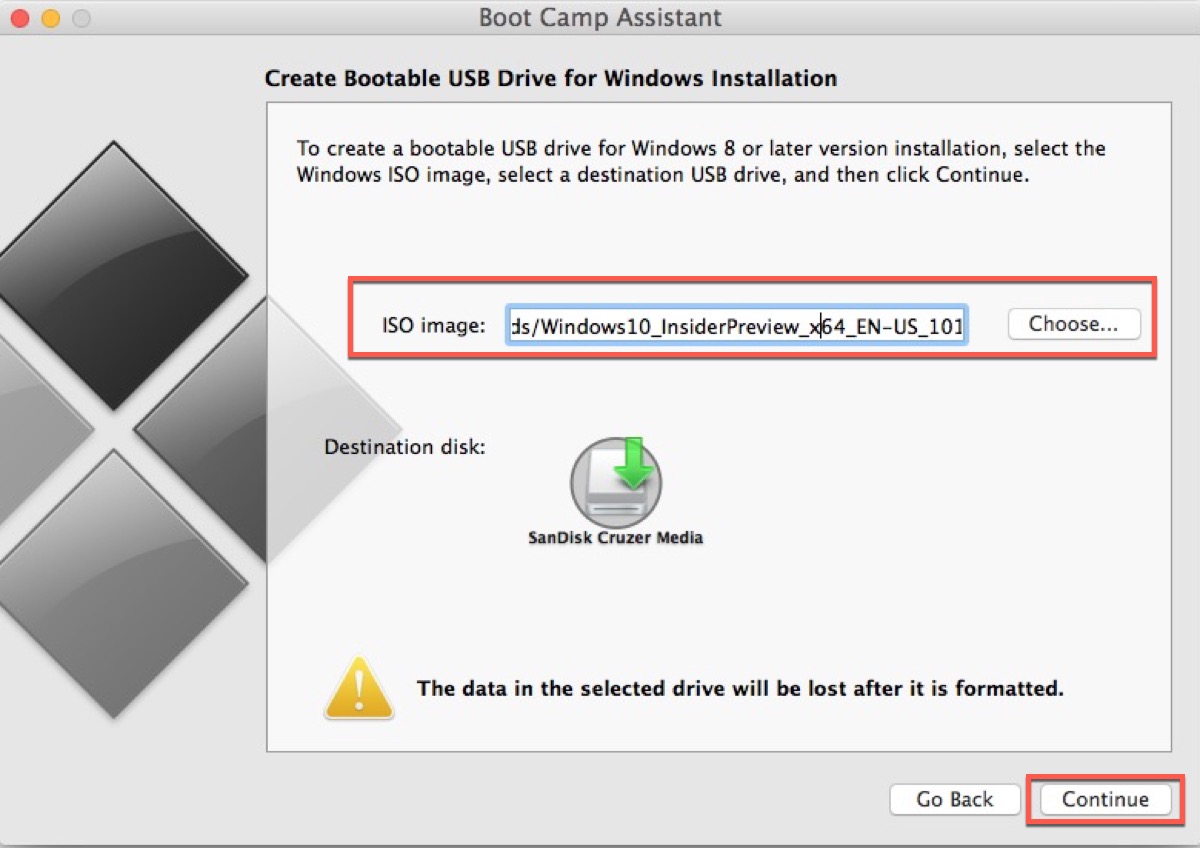
Lo que debes tener en cuenta es que este método solo es adecuado para aquellos cuyo Mac tiene un chip Intel. Debido a la diferencia en la arquitectura del chip ARM, no permite instalaciones tradicionales de Windows y Apple Inc. eliminó por completo BootCamp. Por lo tanto, no puedes usar BootCamp Assistant en Macs con chips M1 o posteriores.
Comparte esto con más personas para aprender cómo crear un USB de arranque de Windows 10 en Mac.
Crea un USB de arranque desde Terminal
Terminal es una interfaz de línea de comandos para el sistema operativo Mac. Y puedes crear un USB de arranque de Windows 10 en Mac utilizando el comando.
- Inserta el USB preparado en tu Mac.
- Pulsa Command + Space para abrir Spotlight y escribe Terminal para abrirlo. (O puedes ir a Finder > Aplicaciones > Terminal, y haz doble clic para abrirlo.)
- Escribe el siguiente comando, pulsa enter para obtener la lista de dispositivos conectados, y encuentra el nombre de tu USB.
diskutil list - Escribe el siguiente comando e introduce el nombre de tu USB.
diskutil eraseDisk MS-DOS "WINDOWS10" GPT nombre de la unidad - Descarga el archivo ISO (desde el sitio web oficial de Microsoft u otras fuentes).
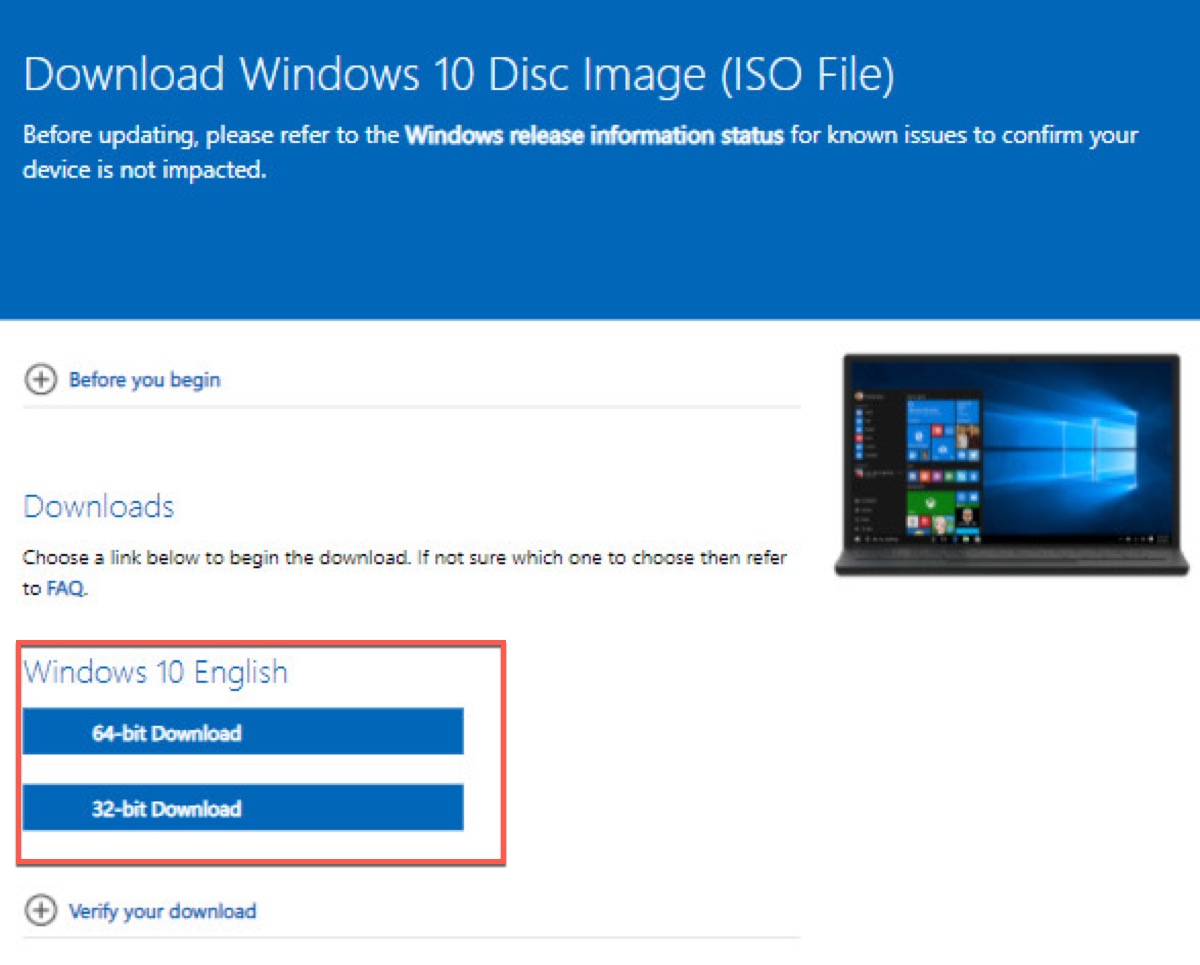
- Escribe el siguiente comando para montar el archivo y reemplaza WINDOWS10IMAGE con el nombre del archivo ISO descargado.
hdiutil mount ~/Descargas/WINDOWS10IMAGE.iso - Escribe el siguiente comando para asegurarte de reemplazar MOUNTED con el nombre del archivo montado.
cp -rp /Volumes/MONTADO-ISO/* /Volumes/WINDOWS10/ - Escribe el siguiente comando y luego cierra Terminal.
hdiutil unmount/Volumes/MONTADO-ISO

Después de eso, puedes expulsar tu USB en tu Mac y usarlo en tu computadora Windows con problemas o instalar el sistema operativo en él.
Es la forma más difícil y útil de crear un USB de arranque de Windows 10 en Mac. Y esta forma no limitará la versión de macOS o tu chip, así que si las dos formas anteriores no funcionan, puedes tomar esta forma para solucionar tu problema.
Lee más:
[Explicado] ¿Falla al usar Boot Camp en M1 Mac?
¿Cómo Grabar ISO a USB en Mac para Windows 11/10/Mac/Linux? (3 formas)
Si estas formas te ayudan a solucionar tu problema, puedes compartirlas con tus amigos que tengan el mismo problema que tú.
Preguntas frecuentes sobre la creación de un USB de arranque de Windows 10 en Mac
- QPuedo usar una Mac para crear un USB booteable de Windows 10?
-
A
Claro. Puedes usar las formas mencionadas en el artículo para crear un USB booteable de Windows 10 en tu Mac.
- QCómo crear un USB booteable de Windows 10 en Mac M1?
-
A
Puedes usar Terminal para crear un USB booteable de Windows 10 en Mac M1.
- QCómo crear una unidad USB booteable de Windows usando Mac?
-
A
Puedes crear un USB booteable de Windows en Mac usando Utilidad de Disco, Asistente BootCamp y Terminal.