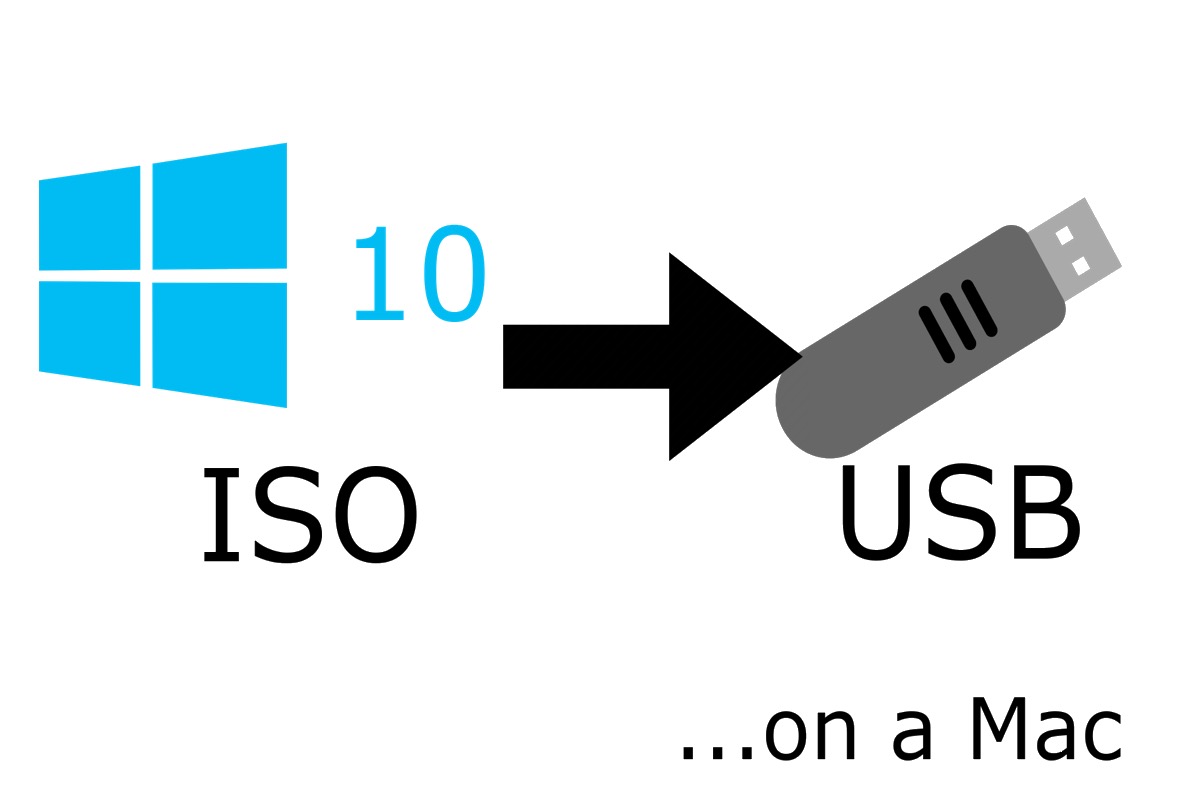Se o seu Windows 10 travou e não está funcionando quando você tenta ligá-lo? Ou você já viu algum código de erro como Código de Erro 0xc0000225 na tela ao ligar o PC? Se sim, você pode precisar criar um USB inicializável do Windows 10 para resolver essa solução rodando um diagnóstico ou instalando um novo sistema Windows.
É fácil criar um USB inicializável do Windows 10 no Windows, mas se só houver um sistema Mac disponível, como você cria um USB inicializável do Windows 10 no Mac?
Não se preocupe. Este post apresenta três maneiras de criar um USB inicializável do Windows 10 no Mac, então baixe o Windows 10 para o seu Mac e siga os passos abaixo para criar a mídia inicializável.
Três maneiras de criar um USB inicializável do Windows 10 no Mac
Um USB inicializável é um USB que permite que você use o sistema de arquivos armazenado em um drive flash para inicializar o computador em vez de usar hardware.
Sobre como criar um USB inicializável do Windows 10 no Mac, três maneiras são apresentadas e você pode usá-las como referência. Independentemente do método que você deseja usar, você precisa preparar um USB com pelo menos 16GB primeiro.
Usar o Utilitário de Disco para criar um USB inicializável no Mac
Utilitário de Disco, um gerenciador de disco integrado no Mac, pode reparar, restaurar, particionar e apagar discos internos e dispositivos de armazenamento externos. Antes de usar o Utilitário de Disco para criar um USB inicializável no Mac, você precisa preparar um Mac rodando uma versão mais antiga do macOS e um arquivo ISO do Windows com a versão mais recente.
- Conecte a unidade USB ao seu Mac.
- Pressione Command + Space para abrir o Spotlight e digite Utilitário de Disco para abrir. (Ou você pode ir para Finder > Escolher Ir > Utilitários, e clique duas vezes para abrir.)
- Clique com o botão direito na unidade USB à esquerda e formate-a usando MS-DOS (FAT).
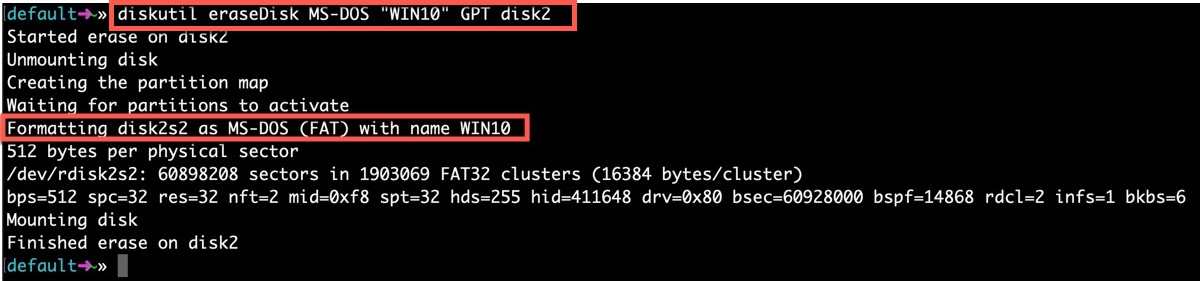
- Arraste e solte o arquivo ISO do Windows 10 baixado ou arquivo ISO do Windows 11 para a sua USB para iniciar o processo de gravação.
Depois que o processo estiver concluído, você pode usar a unidade USB para instalar o sistema operacional no seu Windows 10 não inicializável ou corrigir o problema atual com o sistema operacional Windows.
Mas este método é útil apenas para usuários de antigos do macOS, então se o seu Mac estiver rodando em uma edição mais recente, você precisa tomar outras medidas para criar uma USB inicializável do Windows 10 no Mac.
Use o Assistente do BootCamp no Mac
Assistente do BootCamp, um programa de inicialização múltipla, pode ajudar os usuários a instalar o sistema operacional Windows em um computador do sistema Macintosh. Portanto, você pode usá-lo para criar uma USB inicializável do Windows 10 no Mac. E você precisa baixar os arquivos ISO do Windows primeiro. (Corrigir se encontrar um erro de download do ISO do Windows no seu Mac)
- Finder > Aplicativos > Utilitários > Assistente do BootCamp.
- Marque a opção criar um disco de instalação do Windows 10 ou versão posterior e clique em Continuar.
- Clique em Escolher e importe o arquivo ISO do Windows 10 do armazenamento interno do Mac, e clique em Continuar.
- Verifique se foi renomeado para WININSTALL após o Assistente do BootCamp criar uma USB inicializável do Windows 10.
- Ejete a unidade USB no Mac.
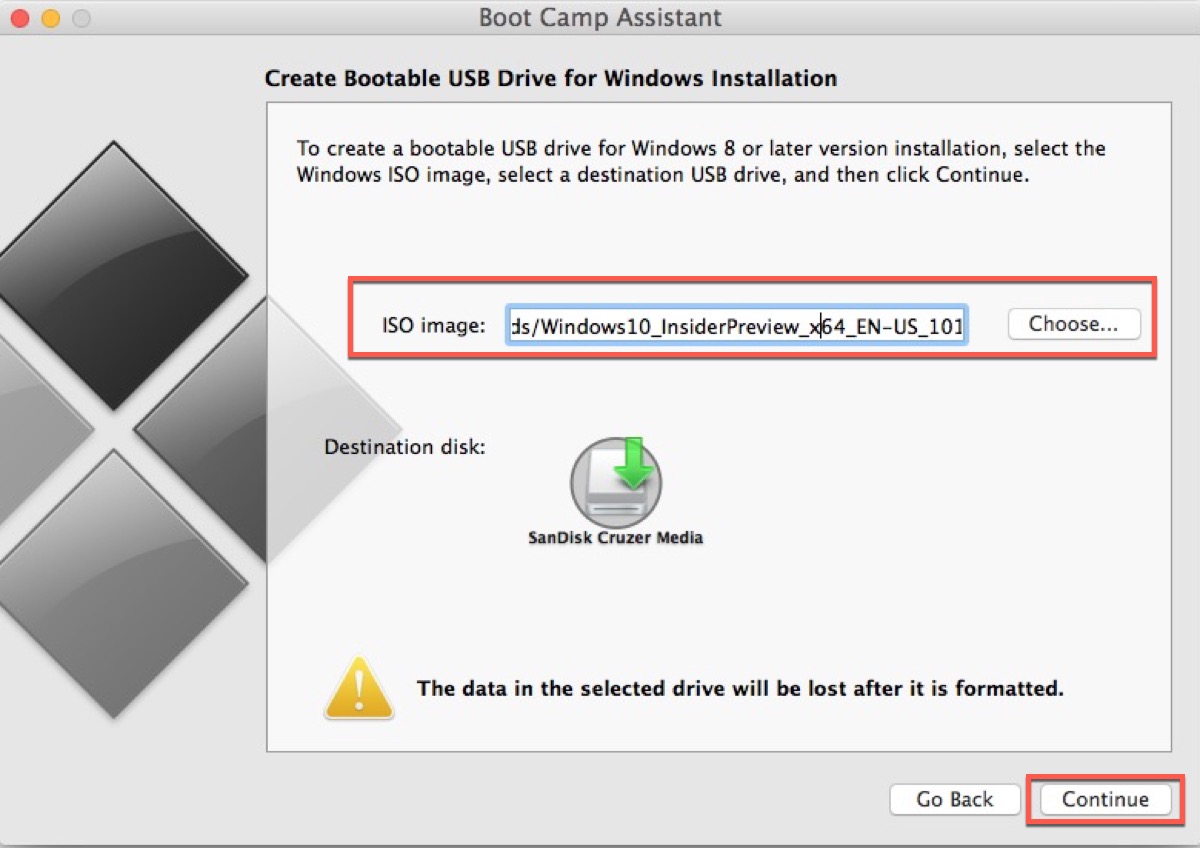
O que você precisa prestar atenção é que este método é adequado apenas para aqueles que possuem Mac com chip Intel. Devido à diferença na arquitetura do chip ARM, não permite instalações tradicionais do Windows e a Apple Inc. elimina o BootCamp de vez. Portanto, você não pode usar o Assistente do BootCamp em Macs com chips M1 ou posteriores.
Compartilhe isso com mais pessoas para aprender como criar uma USB inicializável do Windows 10 no Mac.
Criar uma USB inicializável a partir do Terminal
Terminal é uma interface de linha de comando para o sistema operacional Mac. E você pode criar um USB inicializável do Windows 10 no Mac usando o comando.
- Insira o USB preparado no seu Mac.
- Pressione Command + Space para abrir o Spotlight e digite Terminal para abrir. (Ou você pode ir para Finder > Applications > Terminal, e clique duas vezes para abrir.)
- Digite o seguinte comando, pressione enter para obter a lista de dispositivos conectados e encontre o nome do seu USB.
diskutil list - Digite o seguinte comando e insira o nome do seu USB.
diskutil eraseDisk MS-DOS "WINDOWS10" GPT nome do drive - Baixe o arquivo ISO (do site oficial da Microsoft ou de outras fontes).
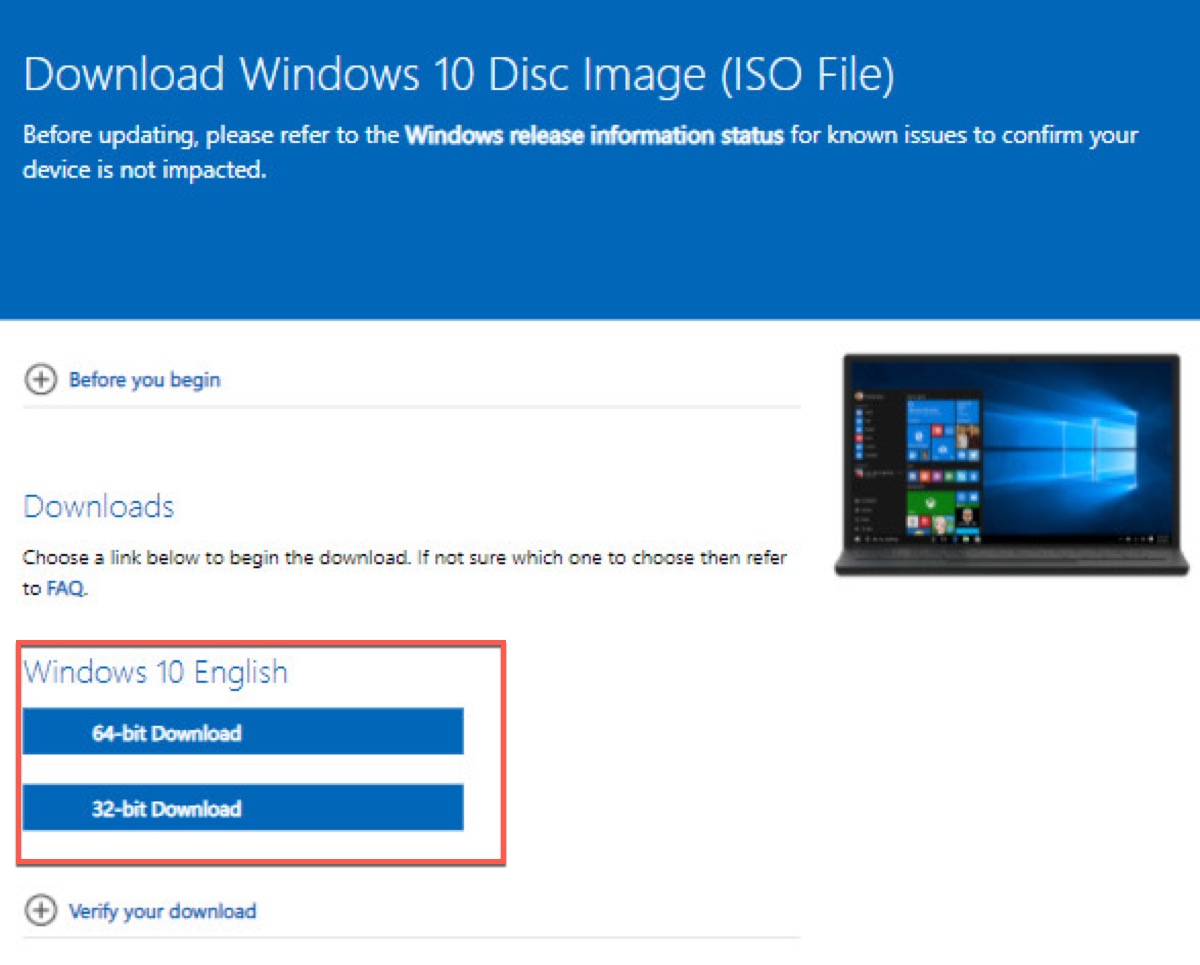
- Digite o seguinte comando para montar o arquivo e substitua WINDOWS10IMAGE pelo nome do arquivo ISO baixado.
hdiutil mount ~/Downloads/WINDOWS10IMAGE.iso - Digite o seguinte comando para garantir e substituir MOUNTED pelo nome do arquivo montado.
cp -rp /Volumes/MOUNTED-ISO/* /Volumes/WINDOWS10/ - Digite o seguinte comando e em seguida feche o Terminal.
hdiutil unmount/Volumes/MOUNTED-ISO

Depois disso, você pode ejetar o USB no seu Mac e usá-lo no seu computador Windows com problemas ou instalar o sistema operacional nele.
É a maneira mais difícil e útil de criar um USB inicializável do Windows 10 no Mac. E essa maneira não limitará a versão do macOS ou o seu chip, portanto, se as duas maneiras acima não estiverem funcionando, você pode usar esta para resolver o problema.
Leia mais:
[Explicado] Falha ao Usar Boot Camp no Mac M1?
Como Gravar ISO em USB no Mac para Windows 11/10/Mac/Linux? (3 Maneiras)
Se essas maneiras ajudarem você a resolver o seu problema, você pode compartilhá-las com seus amigos que têm o mesmo problema que você.
Perguntas frequentes sobre a criação de um USB inicializável do Windows 10 no Mac
- QPosso usar um Mac para criar um USB bootável do Windows 10?
-
A
Claro. Você pode usar as maneiras mencionadas no artigo para criar um USB bootável do Windows 10 no seu Mac.
- QComo criar um USB bootável do Windows 10 no Mac M1?
-
A
Você pode usar o Terminal para criar um USB bootável do Windows 10 no Mac M1.
- QComo criar um drive USB bootável do Windows usando Mac?
-
A
Você pode criar um USB bootável do Windows no Mac usando Utilitário de Disco, Assistente BootCamp e Terminal.