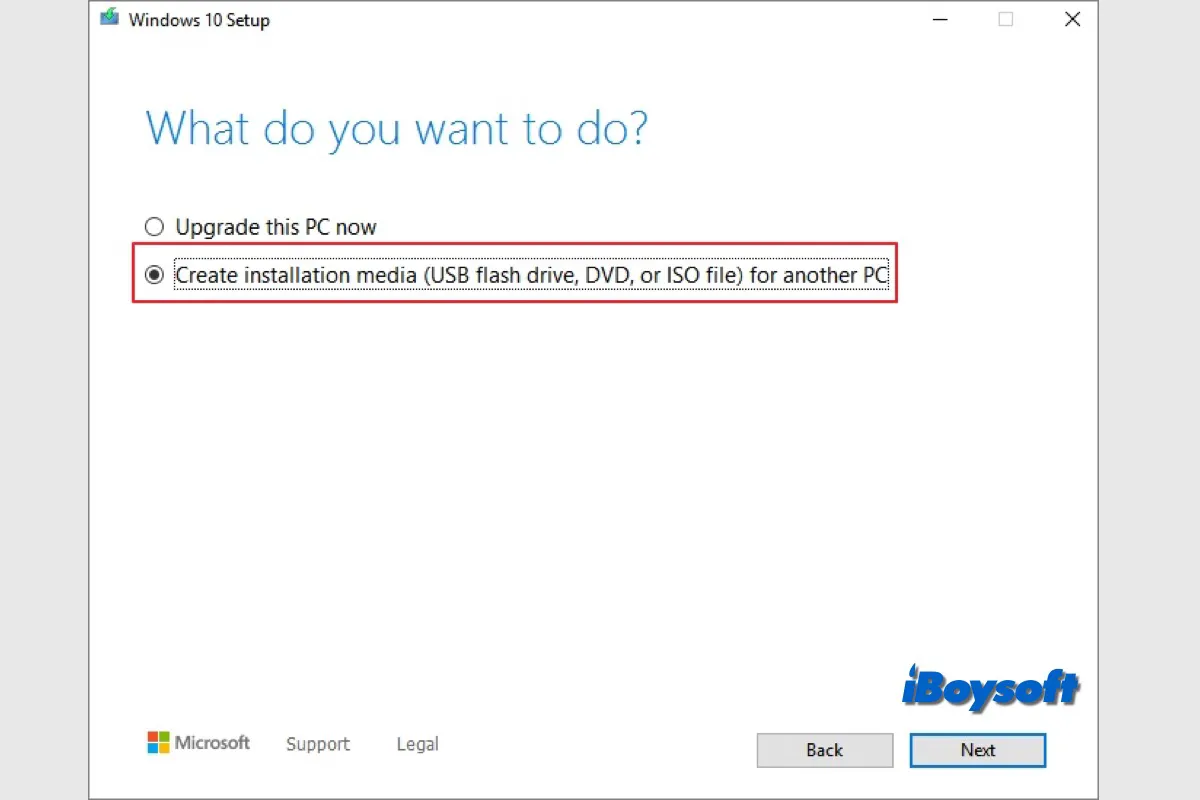Para reinstalar o Windows, realizar uma instalação limpa, solucionar problemas em um PC problemático, configurar vários computadores sem precisar baixar repetidamente arquivos ISO, atualizar o Windows, etc., você pode querer criar media de instalação para Windows 10/11, que permite que você inicialize o Windows a partir do USB flash drive/DVD contendo arquivos do sistema.
Há 3 maneiras gratuitas de criar media de instalação do Windows:
- Criar media de instalação do Windows 10/11 via a ferramenta de criação de mídia do Windows
- Criar um USB inicializável para o Windows 10/11 usando Rufus - uma utilidade de código aberto
- Criar media de instalação para Windows 10/11 com CMD - passos complicados
Aqui está o que você precisa para criar media de instalação:
- Um computador com uma conexão à internet estável e de qualidade.
- Um USB flash drive/dispositivo externo em branco com mais de 8GB, ou um DVD.
Nota: Criar media de instalação irá apagar todos os dados no USB flash drive/dispositivo externo de destino, se houver arquivos importantes, clone rapidamente e facilmente o drive com iBoysoft DiskGeeker for Windows.
Vamos mergulhar em cada método para criar media de instalação do Windows em um PC.
Método 1. Usar a ferramenta de criação de mídia do Windows
O método da Microsoft para criar media de instalação é a ferramenta de criação de mídia. Você pode baixar o arquivo ISO para o seu disco local ou usar a ferramenta de criação de mídia para fazer um USB flash drive inicializável. Esta utilidade não funciona com uma imagem ISO do Windows existente, uma vez que precisa baixar o ISO para fazer um drive inicializável.
Aqui está como criar media de instalação do Windows 10 via a ferramenta de criação de mídia:
- Visite o centro de download do Windows 10 ISO para baixar e instalar.
- Abra o MediaCreationToolW10.exe e espere até ver o Assistente de Configuração.
- Em seguida, clique em Aceitar para concordar com os termos da licença.
- Selecione "Criar mídia de instalação (pen drive USB, DVD ou arquivo ISO) para outro PC" e clique em Avançar.
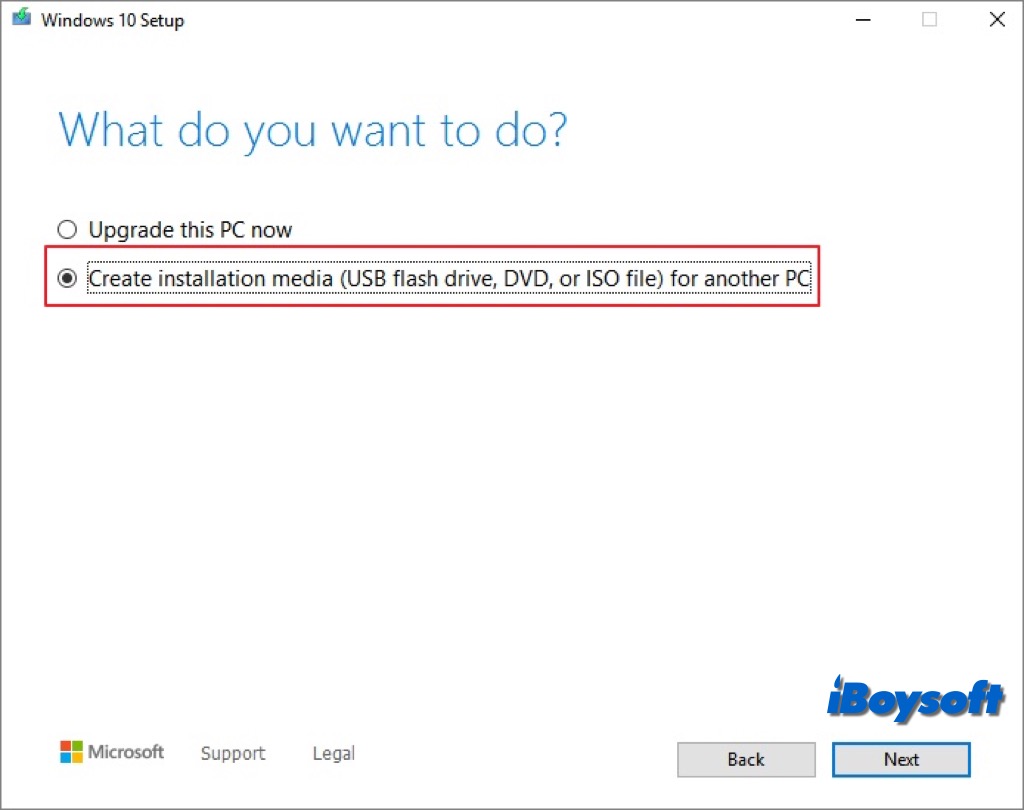
- Escolha um idioma, edição e arquitetura para o Windows 10. Se você tiver necessidades de especificações diferentes das existentes no Windows do seu PC, desmarque a caixa "Usar as opções recomendadas para este PC" e clique em Avançar.
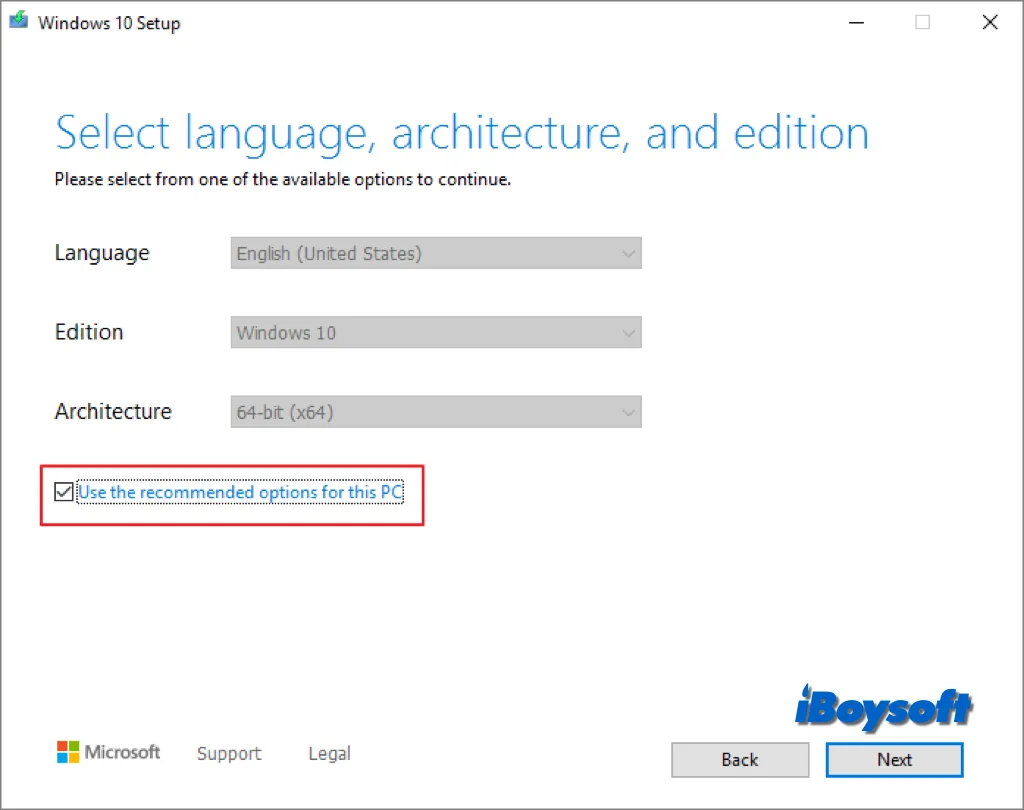
- Escolha qual mídia usar, selecione pen drive USB e clique em Avançar.
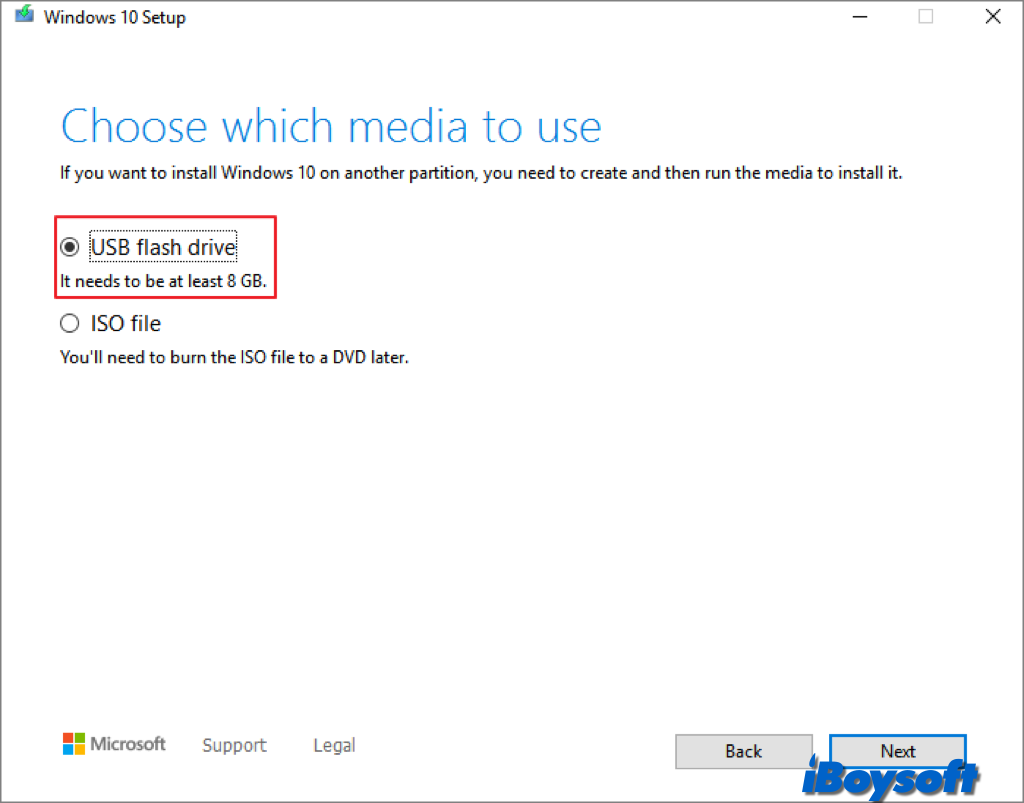
- Selecione o pen drive USB alvo e clique em Avançar > Concluir para criar a unidade de instalação USB.
Método 2. Instalar o Rufus para gravar o ISO no pen drive USB
Uma ferramenta de código aberto chamada Rufus ajuda a formatar e criar unidades USB inicializáveis do Windows. Opera rapidamente e não requer instalação. Você pode usar o arquivo executável imediatamente após baixá-lo. Para criar um pen drive USB inicializável do Windows 10/11 usando o Rufus, siga as instruções abaixo.
- Vá para a página de download do ISO do Windows para baixar o ISO do Windows 11 (ou baixar arquivo de imagem de disco do Windows 10 (ISO)).
- Acesse o site oficial do Rufus e baixe o utilitário na seção de Download.
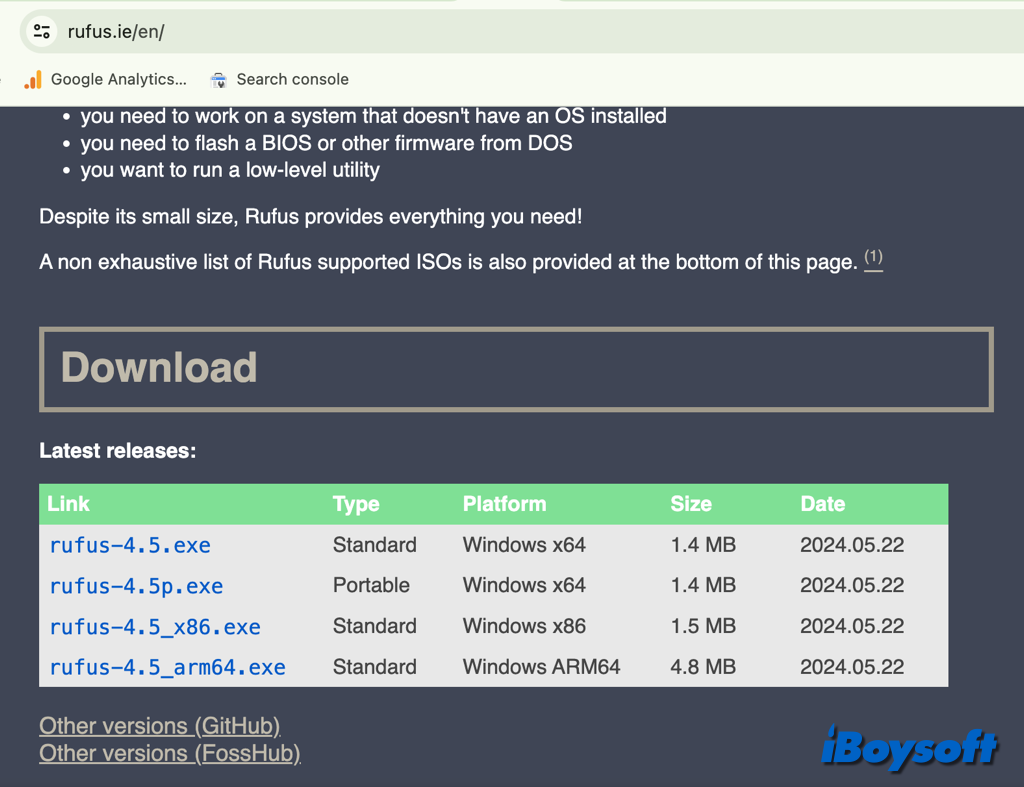
- Abra Downloads em seu PC e execute o arquivo executável para iniciar o Rufus.
- Clique no botão Configurações do Aplicativo na parte inferior (terceiro da esquerda).
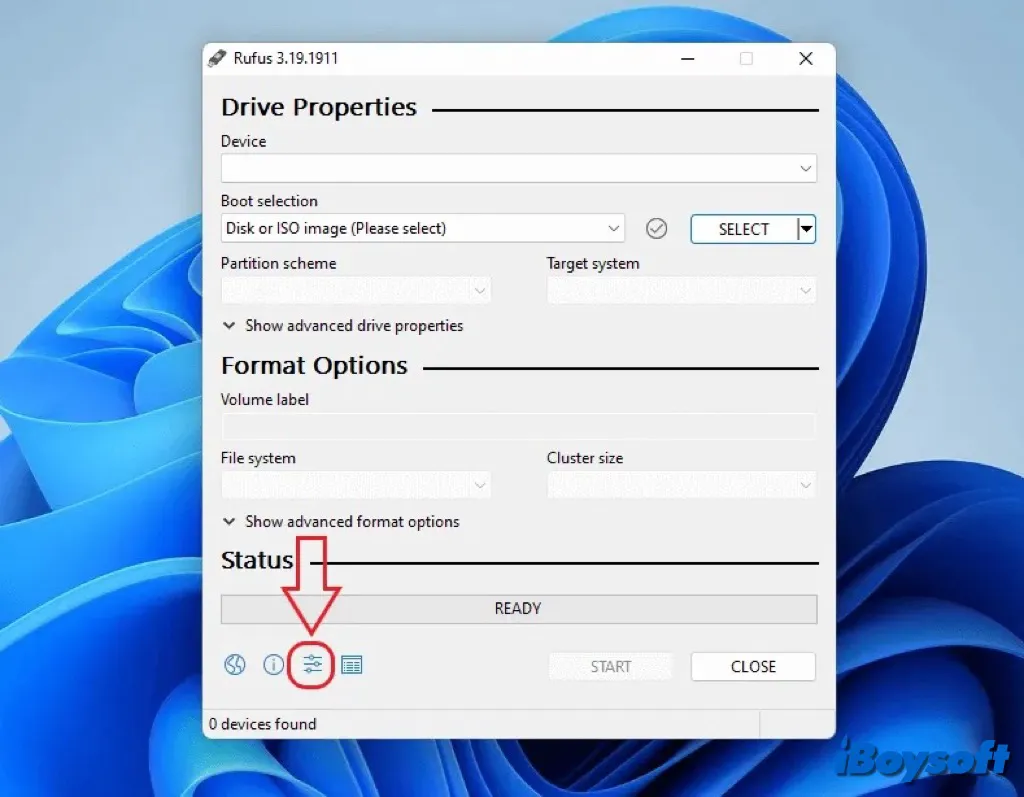
- Expanda o menu suspenso de Verificação de atualizações, selecione Diariamente (Padrão) e clique em Fechar.
- Feche a janela principal e reinicie o Rufus.
- Selecione o seu pen drive USB na seção Dispositivo, escolha o arquivo ISO baixado na seção Seleção de Boot e clique em Selecionar.
- Navegue até a localização do arquivo ISO do Windows 10/11, selecione o arquivo e clique em Abrir.
- Escolha a Instalação Padrão do Windows 10 (TPM 2.0 + Secure Boot) na guia Opções de Imagem.
- Defina o esquema de partição (GPT) e o sistema de destino (UEFI) como padrão e nomeie sua unidade USB na guia de Rótulo de Volume.
- Defina todas as outras opções como padrão. Marque as caixas contra Formato rápido e Criar arquivo de rótulo e ícone estendido.
- Clique em Iniciar na parte inferior direita para começar a criar um USB inicializável do Windows.
Método 3. Executar comandos no Prompt de Comando
Além disso, há outra ferramenta nativa de linha de comando do Windows - Prompt de Comando, você pode usá-la para criar mídia de instalação do Windows executando os comandos certos. Aqui está como criar um USB inicializável do Windows usando o comando diskpart:
- Conecte a unidade USB ao seu PC com Windows.
- Digite cmd na barra de pesquisa e inicie o Prompt de Comando clicando em Executar como administrador.
- Digite o comando "diskpart" e pressione Enter.
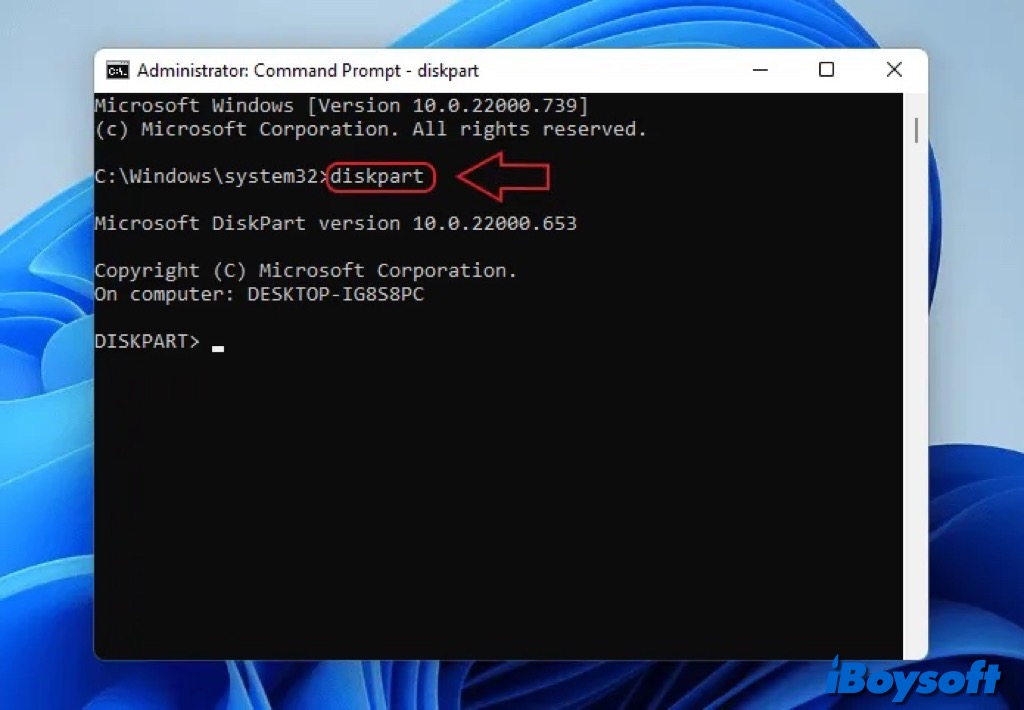
- Digite o comando "list disk" e pressione Enter para listar suas unidades USB.
- Digite o comando "select disk 1" (substitua o dígito 1 pelo número da unidade USB na lista) pressione Enter para escolher a unidade USB alvo.
- Você precisa formatar a unidade USB usando o comando "clean" e pressione Enter.
- Digite os seguintes comandos um por um e pressione Enter após cada um. (Substitua a letra X por uma letra de sua preferência)create partition primarylist paractiveselect partition 1format FS=NTFS label=”bootableUSB” quick overrideassign letter=Xexit
- Digite o seguinte comando para montar o arquivo ISO e pressione Enter. (Substitua pelo caminho correto do arquivo ISO em seu PC)PowerShell Mount-DiskImage -ImagePath "C:\caminho\para\Windows10.iso"
- Digite os seguintes comandos e pressione Enter após cada um.DiskpartList volumeExit
- Em seguida, insira os seguintes comandos um por um e pressione Enter após cada um. (Substitua as letras X e E pelas letras adequadas para o arquivo ISO e USB, respectivamente.)E:cd bootbootsect /nt60 X:xcopy E:\*.* X:\ /E /F /H
Compartilhe o método que você prefere para criar mídia de instalação do Windows 10/11!
Dica extra: Inicialize o PC com Windows a partir da mídia de instalação do Windows
Depois de ter criado com sucesso a mídia de instalação do Windows para a versão desejada, você pode prosseguir com a inicialização do seu PC onde deseja redefinir configurações, reinstalar o Windows ou atualizar o sistema operacional a partir da mídia de instalação do Windows, aqui estão os passos:
- Conecte a mídia de instalação do Windows ao computador onde deseja instalar o Windows.
- Reinicie o PC e entre nas configurações da BIOS ou UEFI pressionando uma tecla específica (como F2, F10 ou DEL) durante a inicialização.
- Localize as configurações de ordem de boot e mova a unidade USB inicializável para o topo da lista.
- Salve suas configurações e saia da BIOS ou UEFI, em seguida, reinicie o PC para que ele inicialize a partir da unidade USB.
- Quando a tela de instalação do Windows aparecer, siga o guia na tela para completar a instalação.
Se você achar este post útil, clique no botão abaixo para compartilhá-lo!