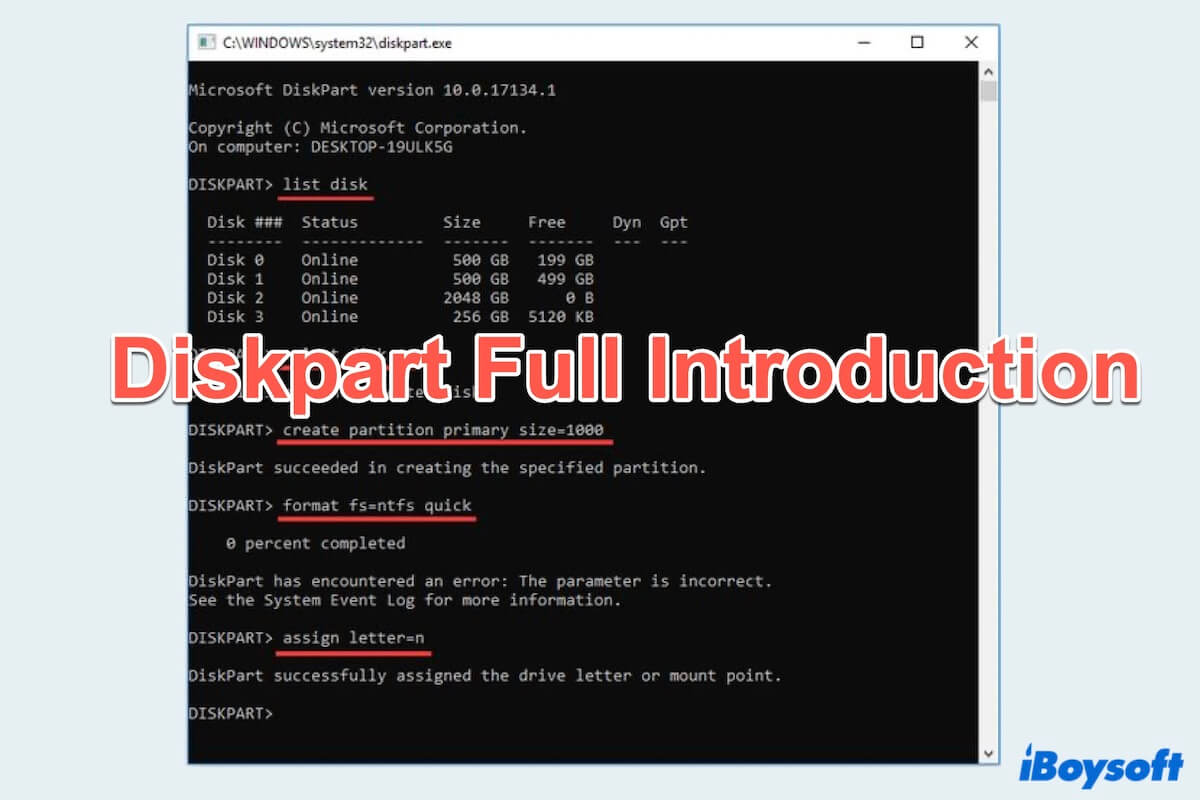Diskpart, substituindo o antecessor fdisk, é uma poderosa utilidade de linha de comando no Windows que permite aos usuários gerenciar as partições do disco de forma eficaz. Se você precisa formatar, criar, redimensionar ou excluir partições, o Diskpart fornecerá um conjunto abrangente de comandos para os usuários inserirem e lidar com várias tarefas relacionadas ao disco.
Funções básicas do Diskpart:
- Particionar discos: Diskpart facilita a criação, exclusão, extensão e redução de partições, oferecendo aos usuários controle granular sobre seu espaço de armazenamento como comandos fdisk.
- Formatar discos e partições: Diskpart garante a formatação adequada de discos e partições, permitindo aos usuários escolher sistemas de arquivos e otimizar a eficiência de armazenamento.
- Atribuir letras de unidade: Diskpart simplifica o processo de atribuição e modificação de letras de unidade.
- Gerenciar volume e sistemas de arquivos: Os usuários podem executar várias operações relacionadas ao disco com precisão.
Hoje vamos explorar o Diskpart o máximo que pudermos, incluindo os comandos Diskpart comumente vistos, como abrir o Diskpart no seu computador, e como usar o comando Diskpart.
Como abrir o Diskpart?
O primeiro passo é abrir o Diskpart no seu computador. Iniciar o Diskpart é um processo direto, aqui estão três maneiras simples:
Abrir o Diskpart usando o Prompt de Comando
- Pressione Windows e R para abrir a caixa de diálogo Executar.
- Digite cmd ou cmd.exe e pressione Enter para abrir o Prompt de Comando do Windows com direitos de administrador.
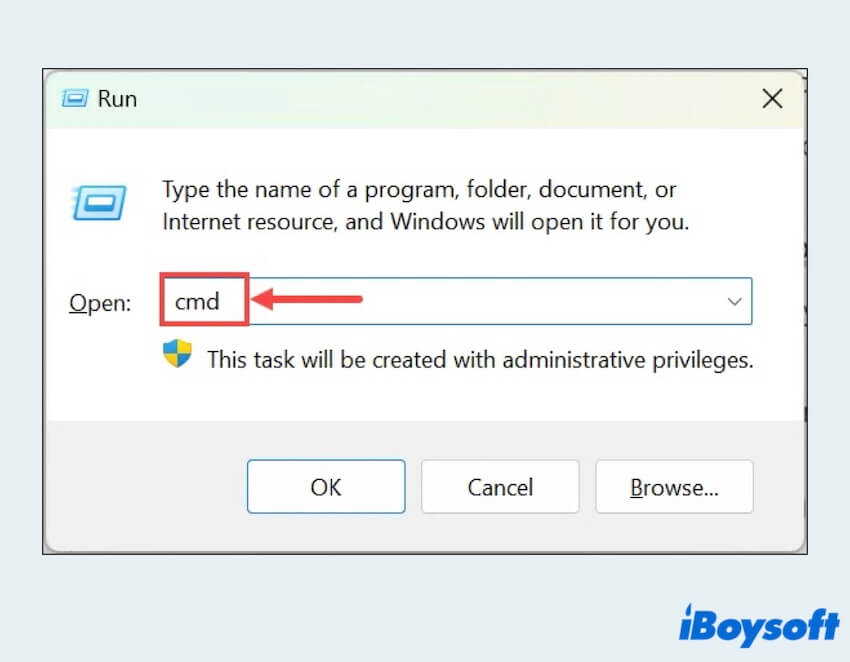
- Digite diskpart e pressione Enter na janela do Prompt de Comando.
Abrir o Diskpart com o Windows PowerShell
- Pressione Windows e X e selecione Windows PowerShell ou Windows PowerShell (Admin).
- Digite diskpart e pressione Enter na janela do PowerShell.
Abrir Diskpart com a caixa de pesquisa
- Digite diskpart na caixa de Busca.
- Clique com o botão direito em Diskpart nos resultados da pesquisa e selecione Executar como administrador.
Abrir o Diskpart com sucesso? Compartilhe suas maneiras com outros.
Comandos comuns do Diskpart
Depois de abrir o Diskpart, você pode selecionar comandos específicos do Diskpart para realizar diferentes operações de disco. Alguns dos comandos mais comumente usados incluem:
| Comando Diskpart | Função |
| listar disco/volume/partição | Exibir uma lista de discos/volumes/partições disponíveis |
| selecionar disco X | Selecionar o disco especificado (substitua X pelo número do disco) |
| limpar | Remover todas as partições e volumes de um disco |
| formatar fs= | Formatar uma partição com um sistema de arquivos específico |
| criar partição primária tamanho= | Criar uma nova partição primária com um tamanho específico |
| excluir disco/partição/volume | Excluir o disco/partição/volume selecionado |
| atribuir | Atribuir uma letra de unidade ou ponto de montagem ao volume selecionado |
| ativo | Marcar a partição selecionada como ativa |
Como usar o Diskpart?
Se você pode estar confuso apenas conhecendo os comandos comuns do Diskpart mas não sabendo como usá-los, continue lendo. Aqui estão as etapas principais que você pode seguir:
Passo 1: Abrir o Diskpart
(Siga um dos métodos mencionados acima para abrir o Diskpart.)
Passo 2: Listar e Selecionar Disco
(Digite listar disco para visualizar todos os discos disponíveis e depois digite selecionar disco X para escolher o disco com o qual deseja trabalhar.)
Então você pode realizar seus comandos do Diskpart desejados para começar:
Criar uma Nova Partição: Digite criar partição primária para criar uma nova partição.
Redimensionar uma Partição: Digite listar partição, selecionar partição X, depois estender desejado=TAMANHO.
Excluir uma Partição: Digite listar partição, selecionar partição X, depois excluir a partição.
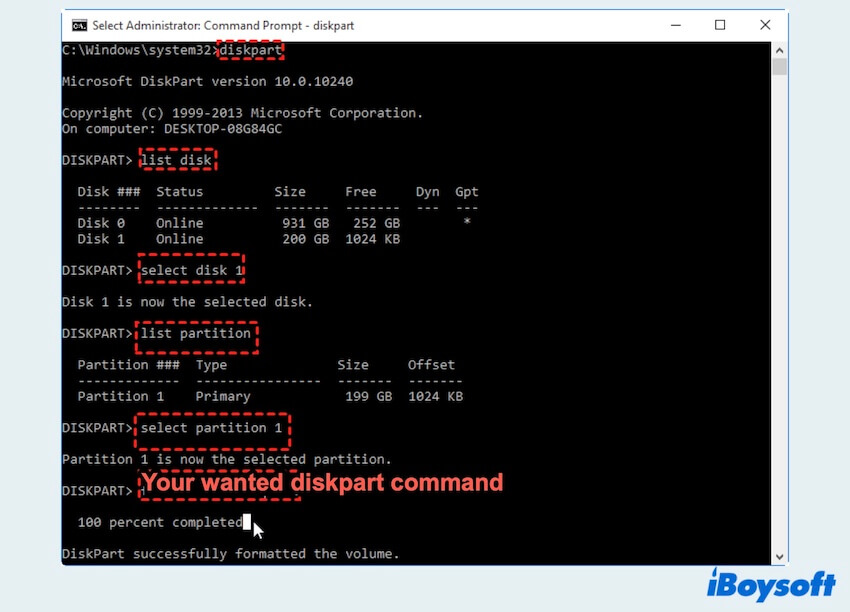
Exemplo: Criar uma partição primária de 600 MB com o Diskpart
Você pode seguir este exemplo simples com as etapas detalhadas ou as fotos abaixo:
- Abrir o Diskpart com os métodos de abertura abaixo.
- Digite list disk e pressione Enter. (Selecione um disco disponível para a criação da nova partição).
- Digite select disk2 e pressione Enter. (Selecione qualquer disco permitido para a criação da nova partição).
- Digite create partition primary size=600 e pressione Enter.
- Insira o comando exit e pressione Enter.
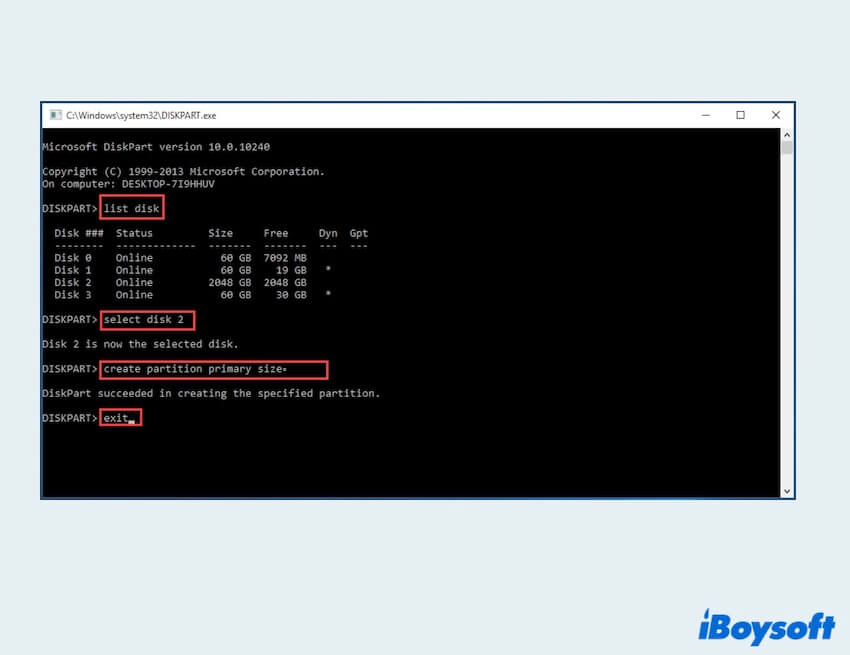
Dicas para usar o Diskpart
Depois de aprender como abrir e usar os comandos Diskpart, aqui estão algumas dicas que devem ser observadas:
- Fazer backup de dados antes de usar o Diskpart: Fazer backup de dados críticos em operações de gerenciamento de disco ajudará a mitigar o risco de perda de dados.
- Verificar os comandos antes da execução: Os usuários devem verificar minuciosamente a sintaxe e as ações pretendidas para evitar consequências não intencionais.
- Compreender o impacto dos comandos Diskpart nos dados: Certifique-se de tomar decisões informadas durante tarefas de gerenciamento de disco.
Palavras finais
Em conclusão, o Diskpart é uma ferramenta versátil para gerenciar partições de disco no Windows, oferecendo aos usuários uma interface de linha de comando para realizar várias tarefas relacionadas a disco de forma eficiente. Entender os comandos Diskpart e funcionalidades pode capacitar os usuários a controlar e organizar seu espaço de armazenamento de forma eficaz.
Agora você sabe o que é o Diskpart? Curta este post útil e compartilhe com mais pessoas.
- QQual é o propósito do Diskpart?
-
A
O Diskpart tem a capacidade de gerar, formatar e excluir partições em um disco rígido. Além disso, pode ser utilizado para alocar, modificar ou eliminar letras de unidade, juntamente com designar ou rotular partições em um disco.
- QComo usar o comando Diskpart?
-
A
Depois de abrir o Diskpart com Prompt de Comando, Windows PowerShell ou a caixa de pesquisa, você pode inserir o comando específico que deseja.
- QComo limpar e formatar um disco com o Diskpart?
-
A
Abra o Diskpart e digite listar disco, selecionar disco, limpar, criar partição primária, formatar fs=..., atribuir um por um.