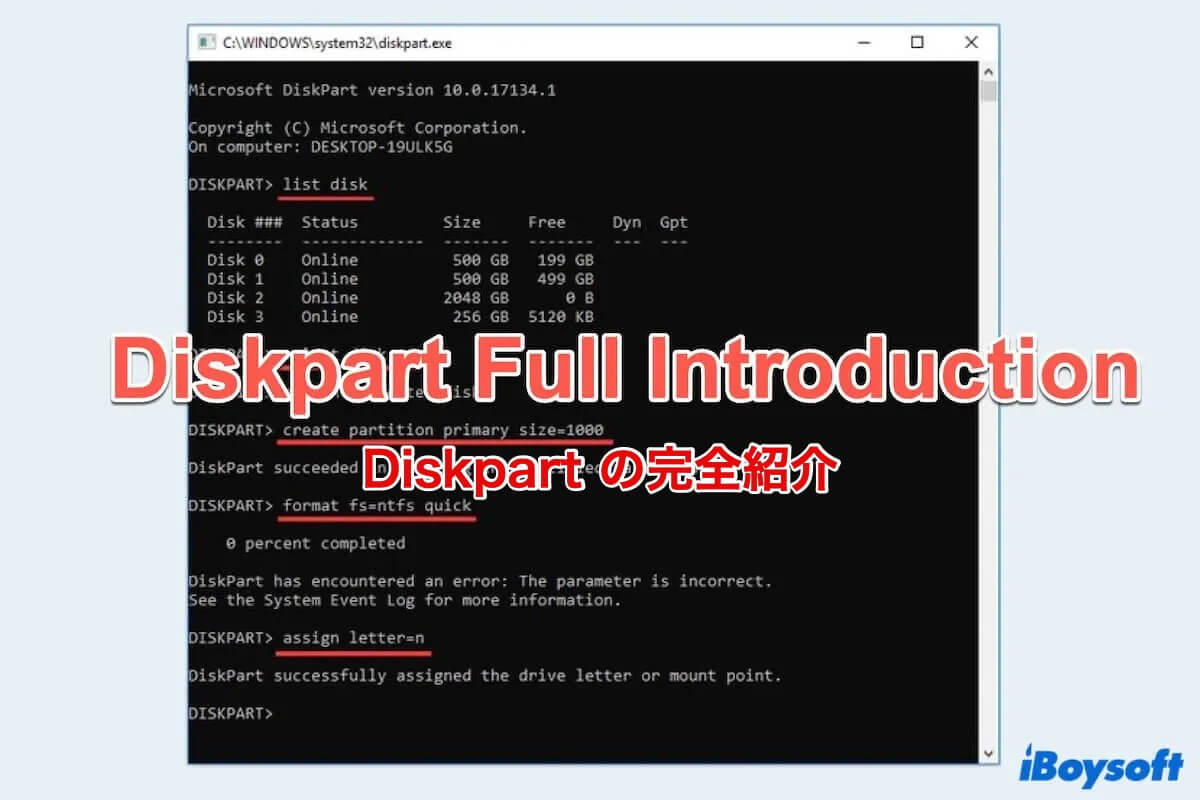Diskpartは、前身の fdisk に代わる、Windows の強力なコマンド ライン ユーティリティで、ユーザーはこれを使用してディスク パーティションを効果的に管理できます。パーティションのフォーマット、作成、サイズ変更、または削除が必要な場合でも、Diskpart は、ユーザーが入力してさまざまなディスク関連のタスクを処理するための包括的なコマンド セットを提供します。
Diskpartの基本機能:
- ディスクのパーティション: Diskpartは、パーティションの作成、削除、拡張、縮小を容易にし、fdisk コマンドのようにユーザーがストレージスペースを細かく制御できるようにします。
- ディスクとパーティションのフォーマット: Diskpartは、ディスクやパーティションの適切なフォーマットを保証し、ユーザーがファイルシステムを選択し、ストレージ効率を最適化できるようにします。
- ドライブ文字の割り当て: Diskpartは、ドライブレターの割り当てと変更のプロセスを簡素化します。
- ボリュームとファイルシステムの管理: ユーザーはさまざまなディスク関連の操作を正確に実行できます。
今日は、よく使用される Diskpart コマンド、コンピューターで Diskpart を開く方法、Diskpart コマンドの使用方法など、Diskpart についてできる限り詳しく見ていきましょう。
Diskpartを開く方法
最初のステップは、コンピューターでDiskpartを開くことです。Diskpart の起動は簡単なプロセスです。次の 3 つの簡単な方法があります:
コマンドプロンプトを使用してDiskpartを開く
- WindowsとRを押して、実行ダイアログを開きます。
- cmdまたはcmd.exeと入力し、Enterを押して、管理者権限でWindowsコマンドプロンプトを開きます。
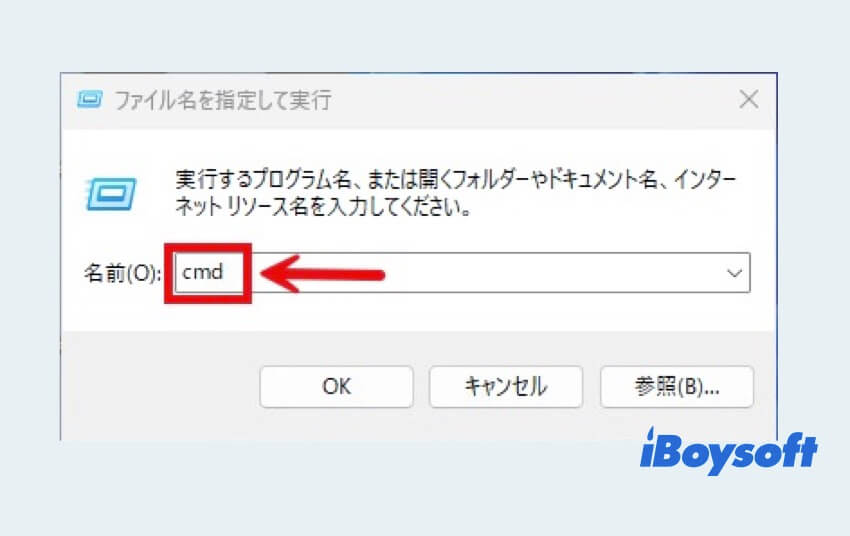
- コマンドプロンプトウィンドウでdiskpartと入力し、Enterを押します。
Windows PowerShellを使用してDiskpartを開く
- WindowsとXを押し、Windows PowerShellまたはWindows PowerShell(管理者)を選択します。
- diskpartと入力し、PowerShellウィンドウでEnterキーを押します。
検索ボックスでDiskpartを開く
- 検索ボックスにdiskpartと入力します。
- 検索結果でDiskpartを右クリックし、管理者として実行を選択します。
Diskpartを正常に開けましたか?あなたの方法を他の人と共有してください。
一般的なDiskpartコマンド
Diskpart を開いた後、特定の Diskpart コマンドを選択してさまざまなディスク操作を実行できます。最もよく使用されるコマンドには次のものがあります。
| Diskpartコマンド | 機能 |
| list disk/volume/partition | 利用可能なディスク/ボリューム/パーティションのリストを表示 |
| select disk X | 指定されたディスクを選択(X をディスク番号に置き換え) |
| clean | ディスクからすべてのパーティションとボリュームを削除 |
| format fs= | 特定のファイルシステムでパーティションをフォーマット |
| create partition primary size= | 特定のサイズの新しいプライマリパーティションを作成 |
| delete disk/partition/volume | 選択したディスク/パーティション/ボリュームを削除 |
| assign | 選択したボリュームにドライブ文字またはマウントポイントを割り当て |
| active | 選択したパーティションをアクティブとしてマーク |
Diskpartの使い方
一般的な Diskpart コマンドは知っているが、使い方がわからないという場合は、このまま読み進めてください。主な手順は次のとおりです。
ステップ1:Diskpartを開く
(上記の方法のいずれかに従ってDiskpartを開いてください。)
ステップ2:ディスクの一覧と選択
(list disk と入力して使用可能なすべてのディスクを表示し、select disk X と入力して操作するディスクを選択します。)
その後、必要なDiskpartコマンドを実行できます:
新しいパーティションを作成:create partition primary と入力して新しいパーティションを作成します。
パーティションのサイズを変更:list partitionとselect partition Xを入力し、extend desired=SIZEを入力してください。
パーティションを削除:list partition、select partition X、そしてdelete the partitionと入力してください。
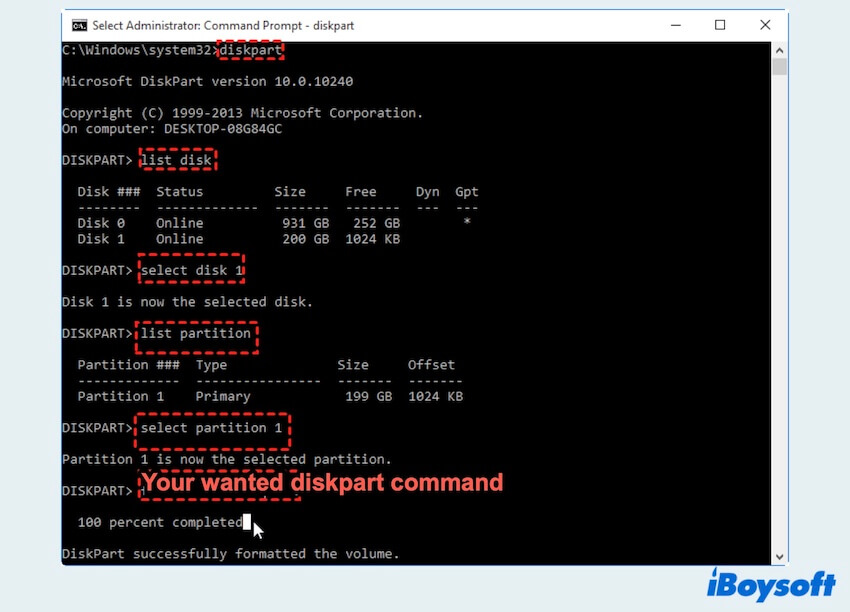
例:Diskpartで600 MBのプライマリパーティションを作成する
以下の詳細な手順または写真を使用して、この簡単な例に従うことができます:
- 上記の方法でDiskpartを開く。
- list diskと入力してEnterを押す(新しいパーティションの作成に使用可能なディスクを選択します。)。
- select disk2と入力してEnterを押す(新しいパーティションを作成するための許可されたディスクを選択する)。
- create partition primary size=600と入力してEnterを押す。
- exitと入力してEnterを押す。
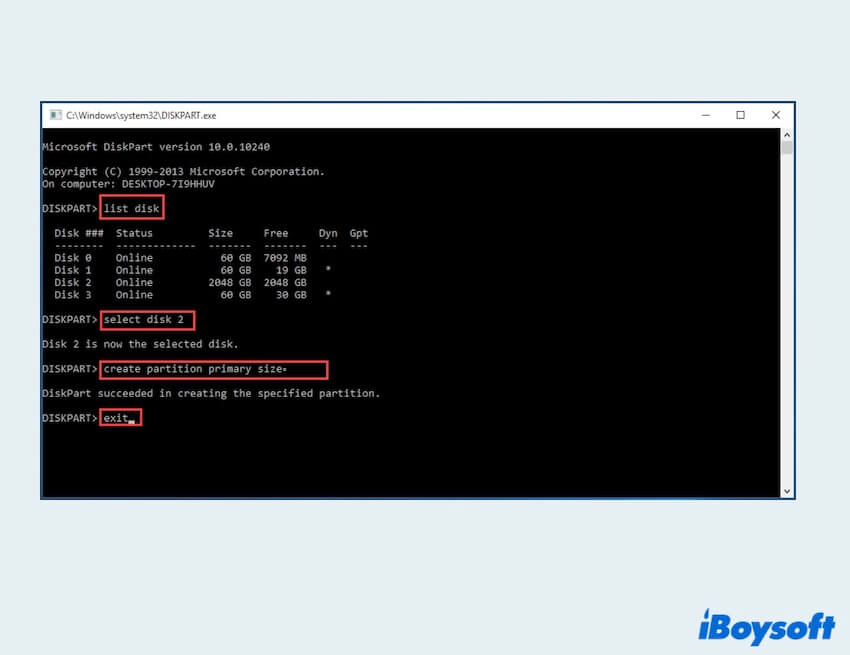
Diskpartの使用方法のヒント
Diskpartコマンドの使用方法を学んだ後は、次に注意すべきヒントをいくつか紹介します。
- Diskpartを使用する前にデータをバックアップする: ディスク管理操作で重要なデータをバックアップすると、データ損失のリスクが軽減されます。
- 実行前にコマンドを確認する: ユーザーは、意図しない結果を防ぐために、構文と意図したアクションを徹底的に検証する必要があります。
- Diskpartコマンドがデータに与える影響を理解する: ディスク管理タスク中に十分な情報に基づいた決定を下すようにしてください。
最後に
結論として、Diskpart は Windows でディスク パーティションを管理するための多目的ツールであり、ユーザーにさまざまなディスク関連タスクを効率的に実行するためのコマンド ライン インターフェイスを提供します。Diskpart のコマンドと機能を理解することで、ユーザーはストレージ スペースを効果的に制御および整理できるようになります。
今ではDiskpartとは何かを知っていますか?この有用な投稿を気に入り、他の人と共有しましょう。
- QDiskpartの目的は何ですか?
-
A
Diskpartは、ハードドライブ上のパーティションを生成、フォーマット、削除する機能を持っています。さらに、ドライブレターの割り当て、変更、削除、およびディスク上のパーティションの指定またはラベリングにも使用できます。
- QDiskpartコマンドの使い方は?
-
A
コマンドプロンプト、Windows PowerShell、または検索ボックスでDiskpartを開いた後、実行したい特定のコマンドを入力できます。
- QDiskpartを使用してディスクをクリーンアップおよびフォーマットする方法は?
-
A
Diskpartを開いてlist disk、select disk、clean、create partition primary、format fs=...などのコマンドを入力し、1つずつ割り当てます。