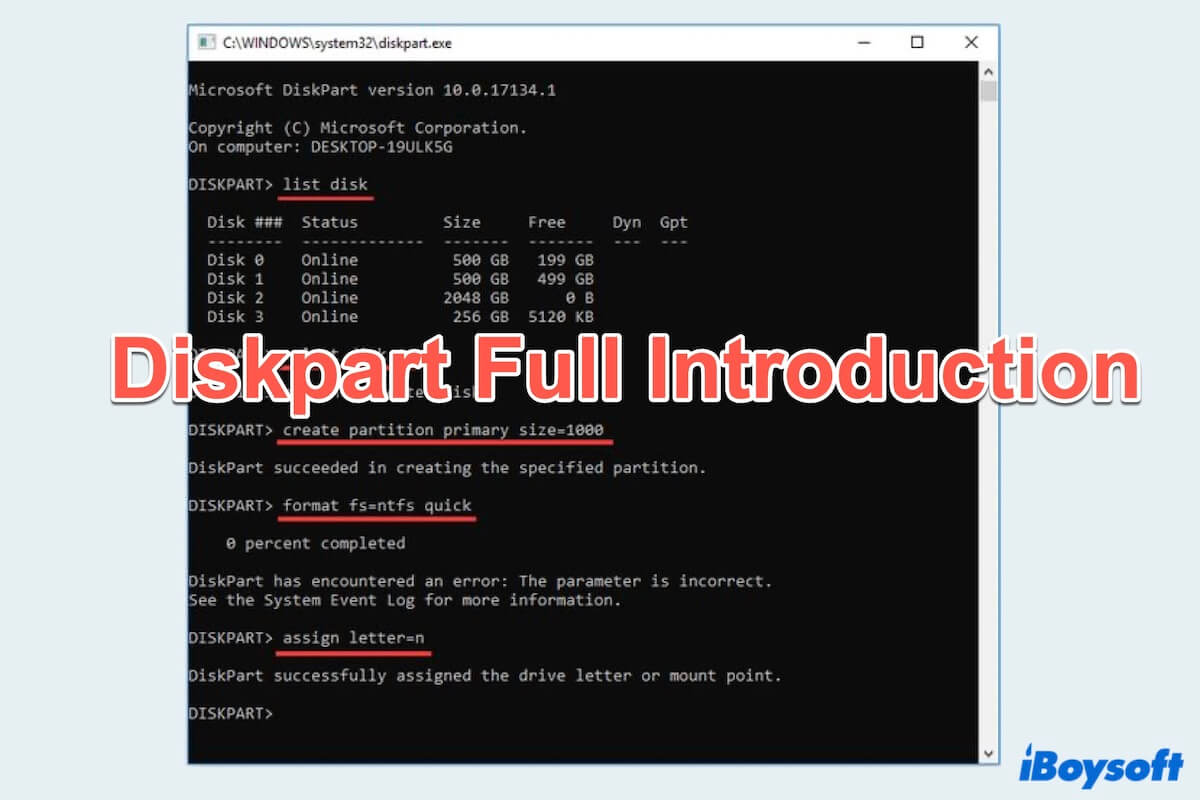Diskpart, reemplazando al predecesor fdisk, es una potente utilidad de línea de comandos en Windows que permite a los usuarios gestionar particiones de disco de manera efectiva. Ya sea que necesites formatear, crear, cambiar el tamaño o eliminar particiones, Diskpart proporcionará un amplio conjunto de comandos para que los usuarios introduzcan y manejen diversas tareas relacionadas con el disco.
Funciones básicas de Diskpart:
- Particionar discos: Diskpart facilita la creación, eliminación, extensión y reducción de particiones, ofreciendo a los usuarios un control detallado sobre su espacio de almacenamiento como comandos fdisk.
- Formatear discos y particiones: Diskpart asegura la correcta formateación de discos y particiones, permitiendo a los usuarios elegir sistemas de archivos y optimizar la eficiencia de almacenamiento.
- Asignar letras de unidad: Diskpart simplifica el proceso de asignar y modificar letras de unidad.
- Gestionar volúmenes y sistemas de archivos: Los usuarios pueden ejecutar varias operaciones relacionadas con el disco con precisión.
Hoy exploremos el Diskpart tanto como podamos, incluyendo los comandos de Diskpart comúnmente vistos, cómo abrir Diskpart en tu ordenador, y cómo utilizar el comando Diskpart.
¿Cómo abrir Diskpart?
El primer paso es abrir Diskpart en tu ordenador. Abrir Diskpart es un proceso sencillo, aquí hay tres formas simples:
Abrir Diskpart usando el Símbolo del Sistema
- Pulsa Windows y R para abrir el cuadro de diálogo Ejecutar.
- Escribe cmd o cmd.exe y pulsa Enter para abrir el Símbolo del Sistema de Windows con derechos de administrador.
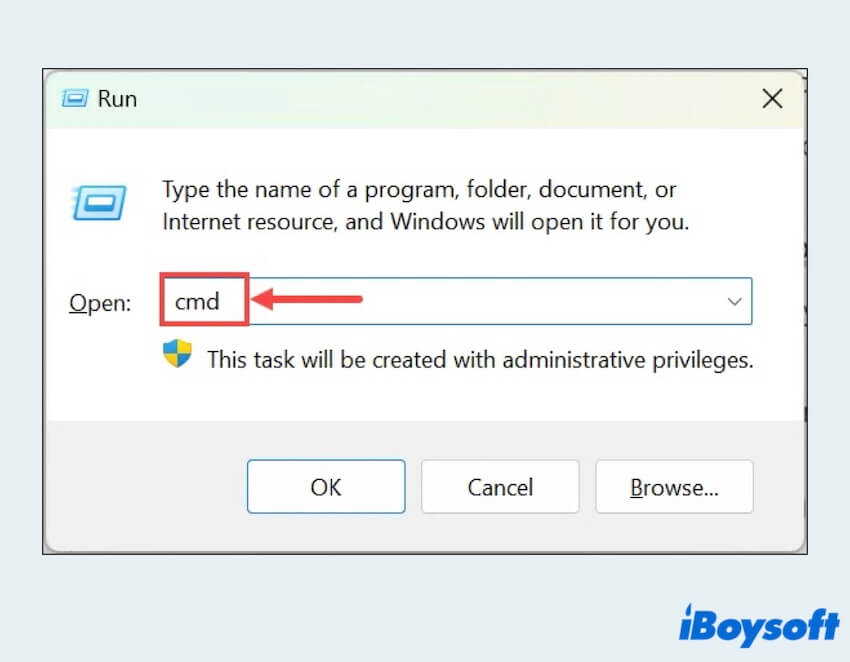
- Escribe diskpart y pulsa Enter en la ventana del Símbolo del Sistema.
Abrir Diskpart con Windows PowerShell
- Pulse Windows y X y luego seleccione Windows PowerShell o Windows PowerShell (Admin).
- Escriba diskpart y presione Enter en la ventana de PowerShell.
Abrir Diskpart con el cuadro de búsqueda
- Escriba diskpart en el cuadro de Búsqueda .
- Haga clic derecho en Diskpart en los resultados de la búsqueda y seleccione Ejecutar como administrador.
¿Abrió correctamente el Diskpart? Comparta sus métodos con otros.
Comandos comunes de Diskpart
Después de abrir el Diskpart, puede seleccionar comandos específicos de Diskpart para realizar diferentes operaciones en discos. Algunos de los comandos más comúnmente utilizados incluyen:
| Comando Diskpart | Función |
| list disk/volume/partition | Mostrar una lista de discos/volúmenes/particiones disponibles |
| select disk X | Seleccionar el disco especificado (reemplace X con el número del disco) |
| clean | Eliminar todas las particiones y volúmenes de un disco |
| format fs= | Formatear una partición con el sistema de archivos específico |
| create partition primary size= | Crear una nueva partición primaria con un tamaño específico |
| delete disk/partition/volume | Eliminar el disco/partición/volumen seleccionado |
| assign | Asignar una letra de unidad o punto de montaje al volumen seleccionado |
| active | Marcar la partición seleccionada como activa |
Cómo usar Diskpart
Si te sientes confundido por conocer solo los comandos comunes de Diskpart pero no saber cómo usarlos, sigue leyendo. Aquí están los pasos principales que puedes seguir:
Paso 1: Abrir Diskpart
(Sigue uno de los métodos mencionados arriba para abrir el Diskpart.)
Paso 2: Listar y Seleccionar Disco
(Escribe list disk para ver todos los discos disponibles y luego escribe select disk X para elegir el disco con el que deseas trabajar.)
Luego puedes realizar tus comandos de Diskpart deseados para comenzar:
Crear una Nueva Partición: Escribe create partition primary para crear una nueva partición.
Redimensionar una Partición: Escribe list partition, y select partition X, luego extender deseado=TAMAÑO.
Eliminar una Partición: Escribe list partition, select partition X, luego borrar la partición.
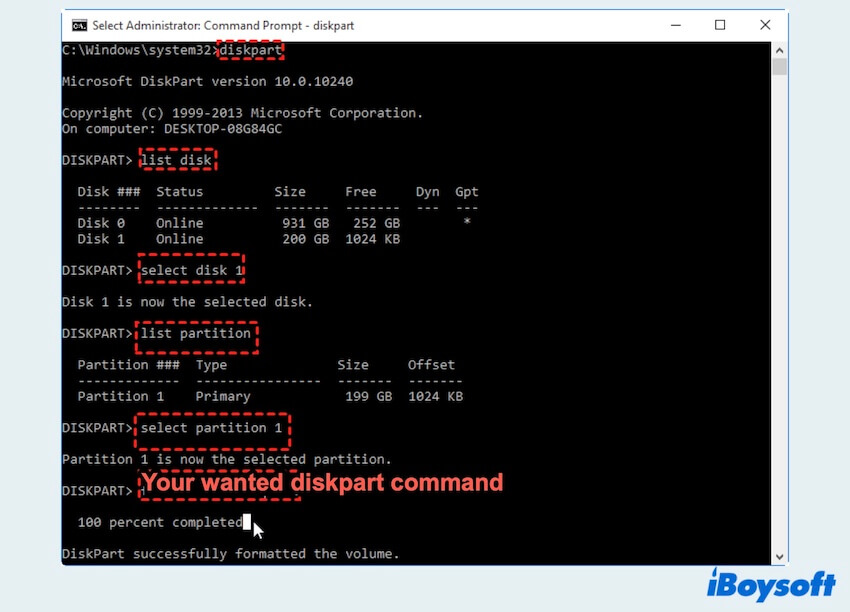
Ejemplo: Crear una partición primaria de 600 MB con Diskpart
Puedes seguir este ejemplo simple con los pasos detallados o las fotos a continuación:
- Abre Diskpart con los métodos de apertura a continuación.
- Escribe list disk y luego presiona Enter. (Selecciona un disco disponible para la creación de la nueva partición.)
- Escribe select disk2 y presiona Enter. (Selecciona cualquier disco permitido para la creación de la nueva partición.)
- Escribe create partition primary size=600 y presiona Enter.
- Ingresa el comando exit y presiona Enter.
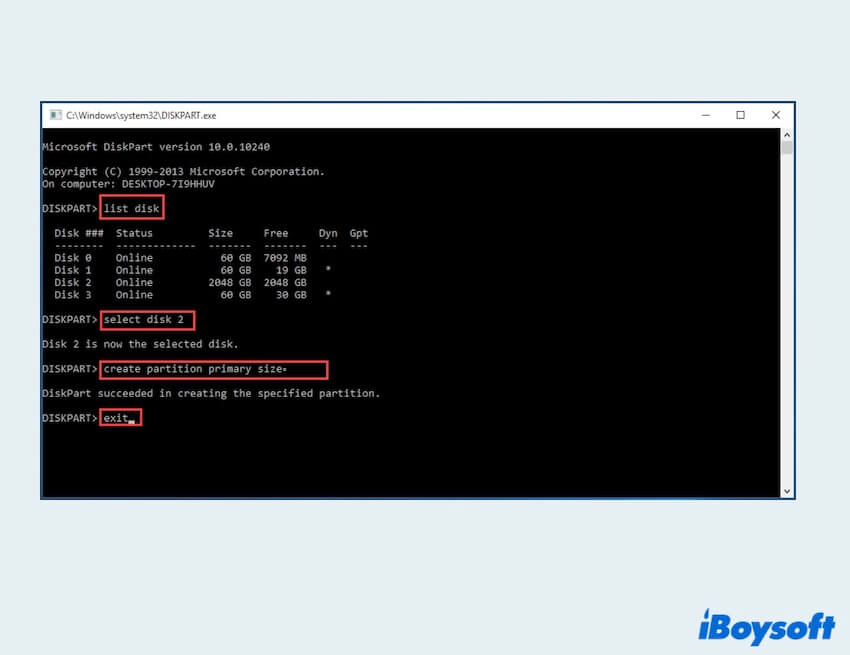
Consejos para usar Diskpart
Después de aprender cómo abrir y utilizar los comandos de Diskpart, aquí hay algunos consejos que se deben tener en cuenta:
- Hacer una copia de seguridad de los datos antes de usar Diskpart: Hacer una copia de seguridad de datos críticos en operaciones de administración de discos mitigará el riesgo de pérdida de datos.
- Verificar los comandos antes de ejecutarlos: Los usuarios deben verificar minuciosamente la sintaxis y las acciones previstas para evitar consecuencias no deseadas.
- Entender el impacto de los comandos de Diskpart en los datos: Asegúrate de tomar decisiones informadas durante las tareas de administración de discos.
Palabras finales
En conclusión, Diskpart es una herramienta versátil para administrar particiones de disco en Windows, ofreciendo a los usuarios una interfaz de línea de comandos para realizar diversas tareas relacionadas con el disco de manera eficiente. Comprender los comandos de Diskpart y funcionalidades puede capacitar a los usuarios para controlar y organizar eficazmente el espacio de almacenamiento.
Ahora ¿sabes qué es Diskpart? Dale "me gusta" a esta publicación útil y compártela con más personas.
- Q¿Cuál es el propósito de Diskpart?
-
A
Diskpart tiene la capacidad de generar, formatear y eliminar particiones en un disco duro. Además, se puede utilizar para asignar, modificar o eliminar letras de unidad, así como designar o etiquetar particiones en un disco.
- Q¿Cómo utilizar el comando Diskpart?
-
A
Después de abrir el Diskpart con el Símbolo del sistema, PowerShell de Windows o el cuadro de búsqueda, puedes introducir el comando específico que desees.
- Q¿Cómo limpiar y formatear un disco con Diskpart?
-
A
Abre Diskpart y escribe list disk, select disk, clean, create partition primary, format fs=..., assign uno por uno.