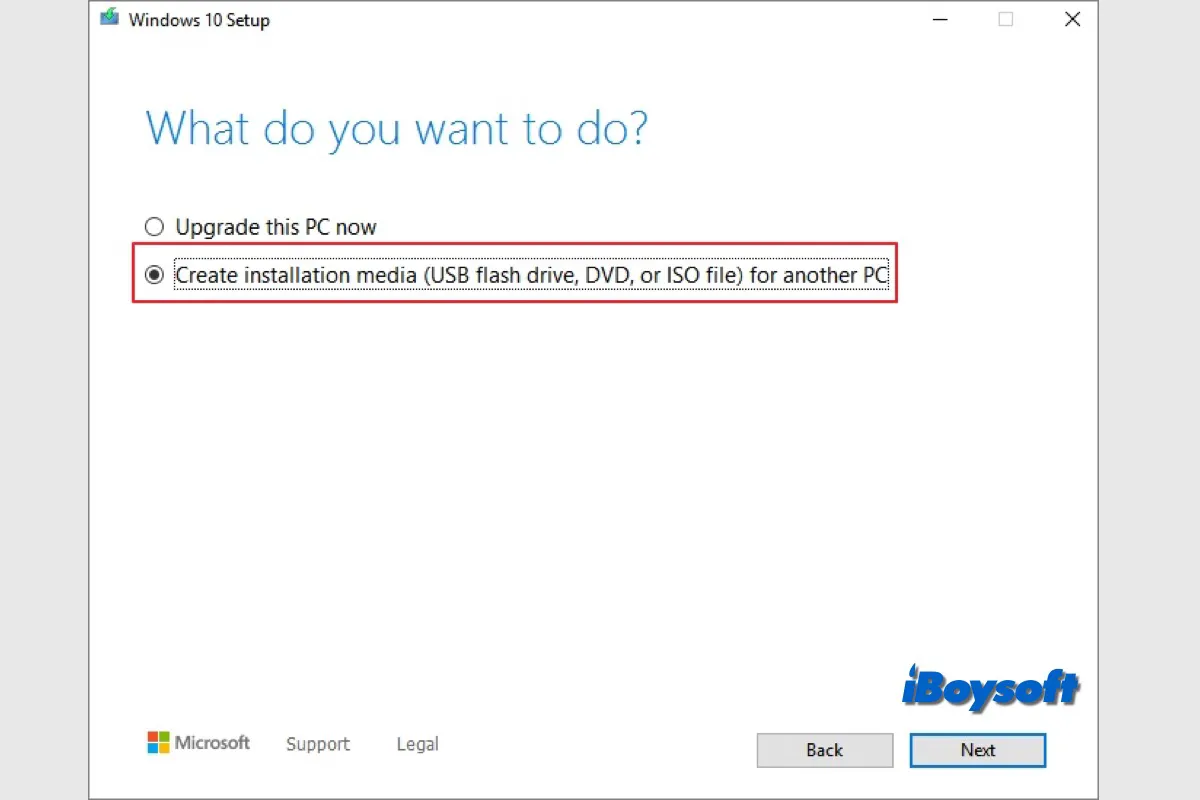Windowsを再インストールしたり、クリーンインストールしたり、問題のあるPCをトラブルシューティングしたり、ISOファイルを繰り返しダウンロードすることなく複数のコンピュータをセットアップしたり、Windowsをアップグレードしたりする場合は、Windows 10/11用のインストールメディアを作成することができます。これにより、システムファイルを含むUSBフラッシュドライブ/DVDからWindowsをブートできます。
Windowsインストールメディアを作成するための3つの無料方法があります:
- Windowsメディア作成ツールを使用してWindows 10/11のインストールメディアを作成
- オープンソースユーティリティであるRufusを使用してWindows 10/11用の起動可能なUSBを作成
- 複雑な手順でWindows 10/11用のインストールメディアを作成するCMD
インストールメディアを作成するために必要なもの:
- 安定した品質のインターネット接続を備えたコンピュータ。
- 8GB以上の空きUSBフラッシュドライブ/外付けハードドライブ、またはDVD。
ノート: インストールメディアを作成すると、ターゲットのUSBフラッシュドライブ/外部ディスクのすべてのデータが消去されます。重要なファイルがある場合は、迅速かつ簡単にドライブをクローンできます。iBoysoft DiskGeeker for Windows。
PCでWindowsインストールメディアを作成する各方法について詳しく見ていきましょう。
方法1. Windowsメディア作成ツールを使用
Microsoftのインストールメディアを作成する方法はメディア作成ツールです。ISOファイルをローカルディスクにダウンロードするか、メディア作成ツールを使用して起動可能なUSBフラッシュドライブを作成できます。このユーティリティは既存のWindows ISOイメージでは機能せず、ISOをダウンロードして起動可能なドライブを作成する必要があります。
以下は、メディア作成ツールを使用してWindows 10インストールメディアを作成する方法です:
- Windows 10 ISOダウンロードセンターを訪れて、ダウンロードしてインストールします。
- MediaCreationToolW10.exeを開き、セットアップウィザードが表示されるまで待ちます。
- 次に、ライセンス条項に同意するためにAcceptをタップします。
- "別のPC用にインストールメディア(USBフラッシュドライブ、DVD、またはISOファイル)を作成"を選択し、次へをクリックします。
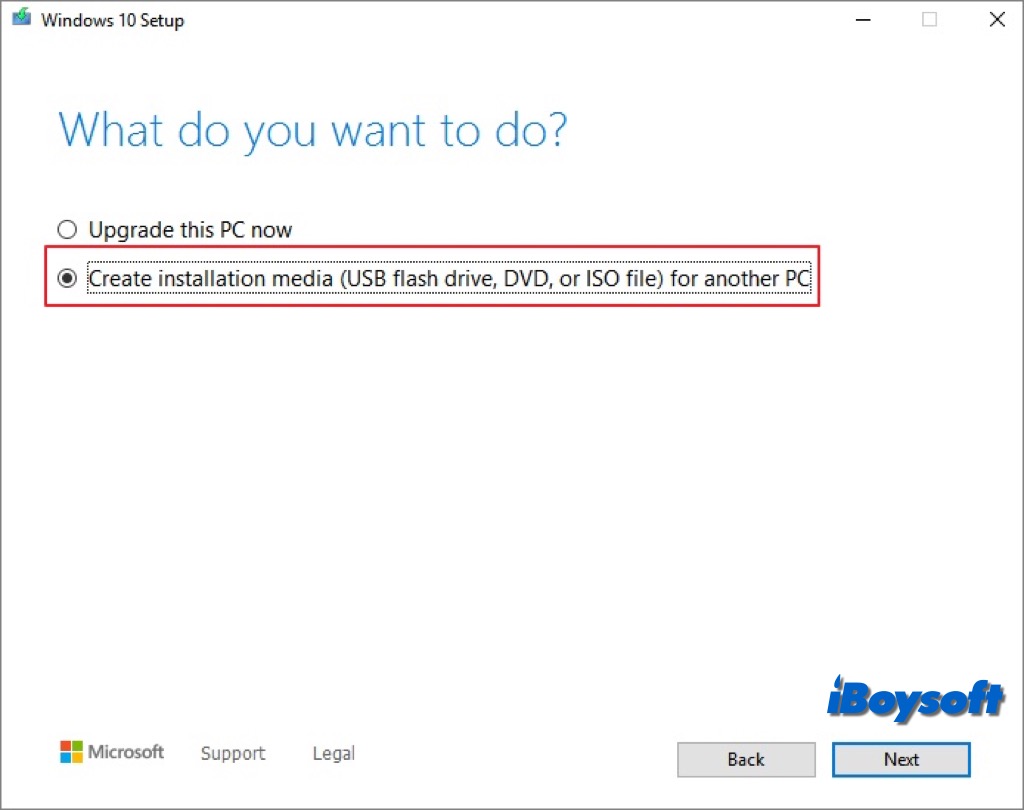
- Windows 10用の言語、エディション、アーキテクチャを選択します。PCに既存のWindowsと異なる仕様要件がある場合は、"このPC用に推奨されるオプションを使用しない"ボックスをオフにし、次へをクリックします。
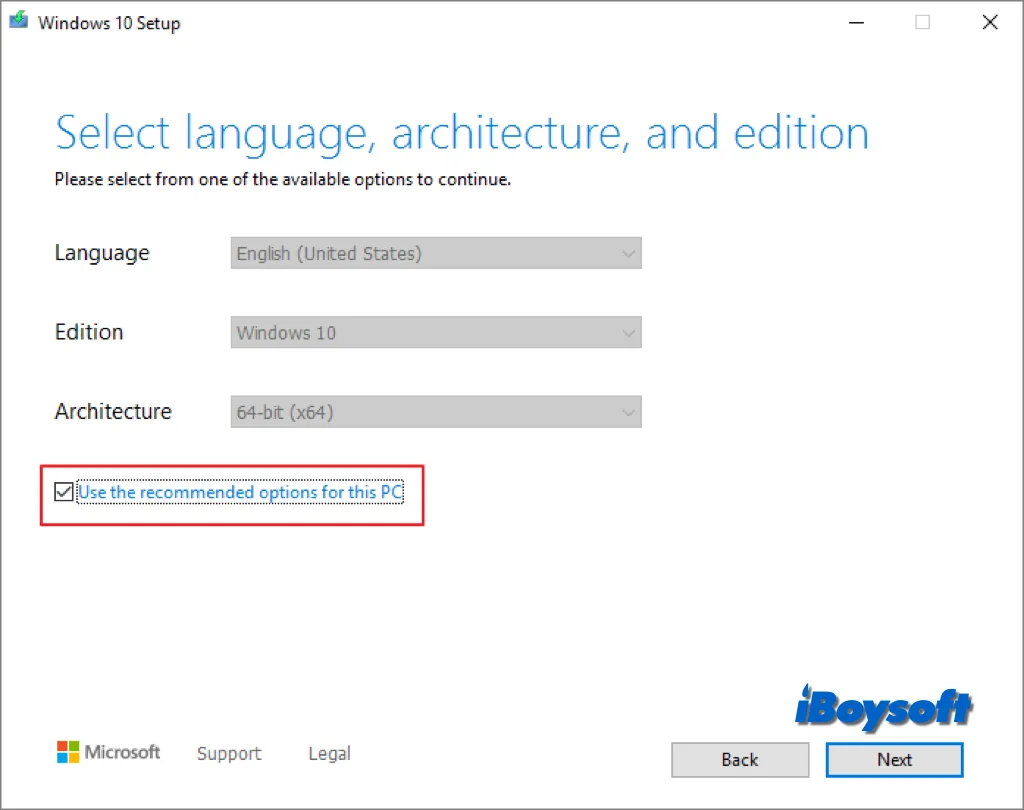
- 使用するメディアを選択し、USBフラッシュドライブを選択して次へをクリックします。
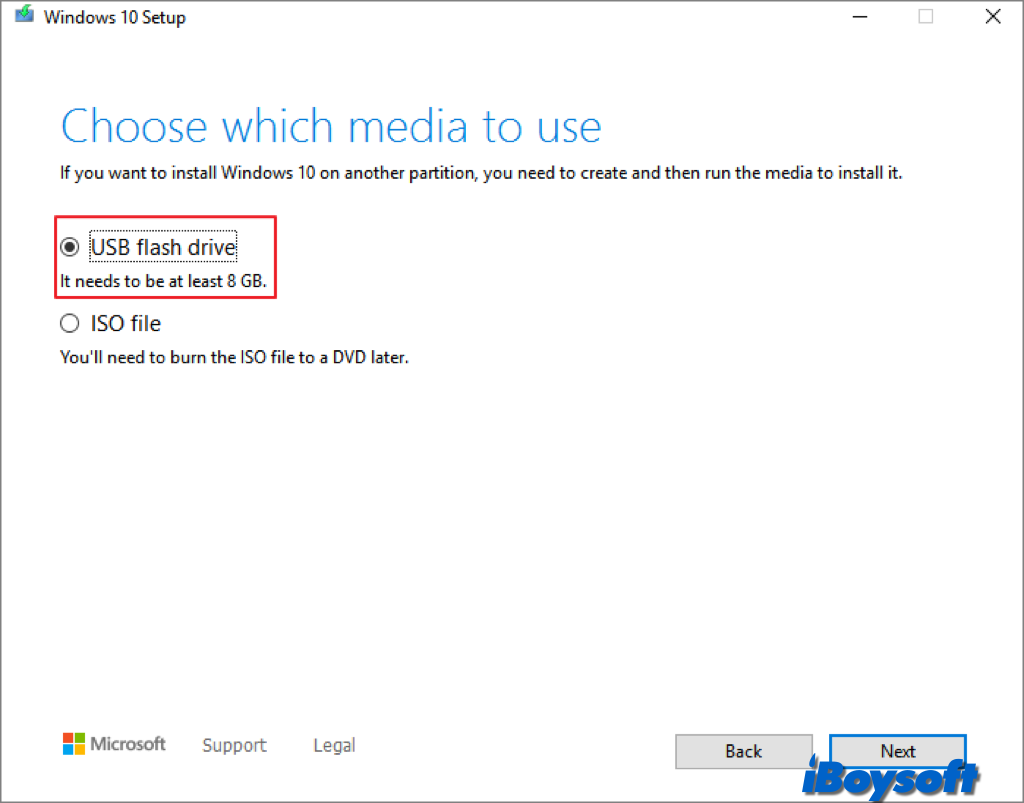
- ターゲットのUSBフラッシュドライブを選択し、次へ>完了をクリックしてUSBインストールドライブを作成します。
方法2. Rufusを使用してISOをUSBドライブに書き込む
Rufusというオープンソースツールを使用すると、WindowsブータブルUSBドライブのフォーマットと作成が簡単に行えます。高速でインストールが不要です。ダウンロード後すぐに実行ファイルを使用できます。Rufusを使用してWindows 10/11のブータブルUSBを作成する手順は以下の通りです。
- Windows ISOダウンロードページにアクセスして、Windows 11 ISO(またはWindows 10ディスクイメージファイル(ISO)をダウンロードするダウンロードWindows 11 ISO(またはWindows 10ディスクイメージのダウンロード)
- Rufus公式サイトに移動し、ダウンロードセクションからユーティリティをダウンロードします。
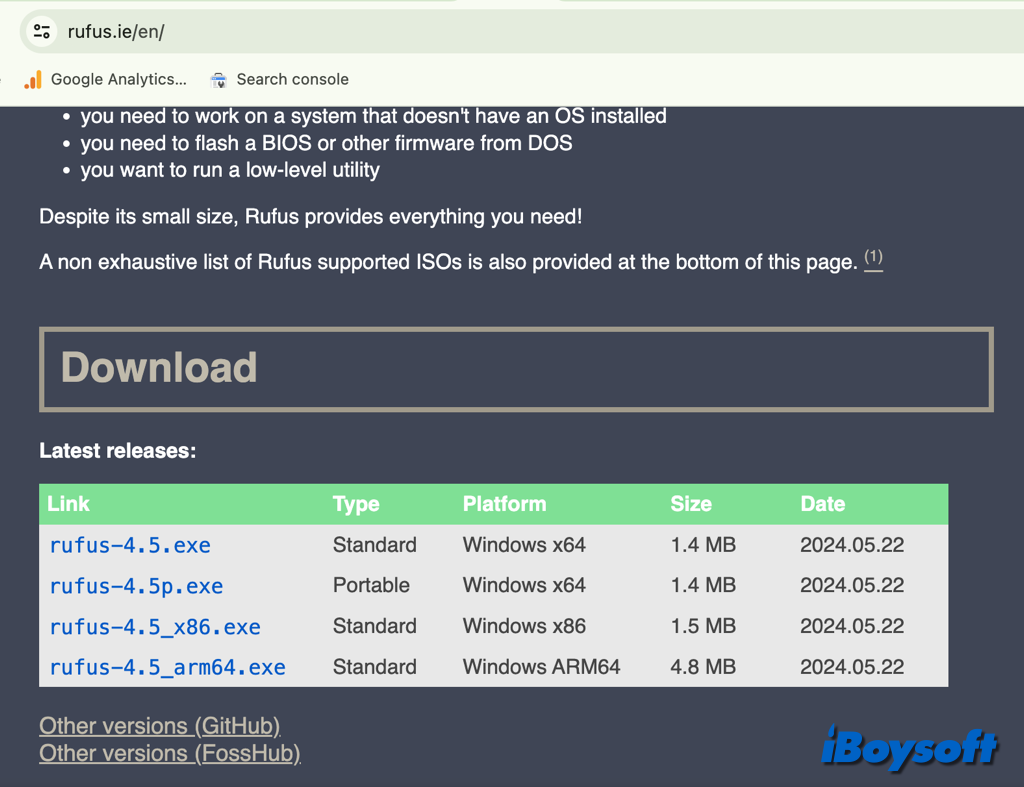
- PCのダウンロードフォルダを開き、実行ファイルをダブルクリックしてRufusを起動します。
- 画面下部(左から3番目)のアプリケーションの設定ボタンをタップします。
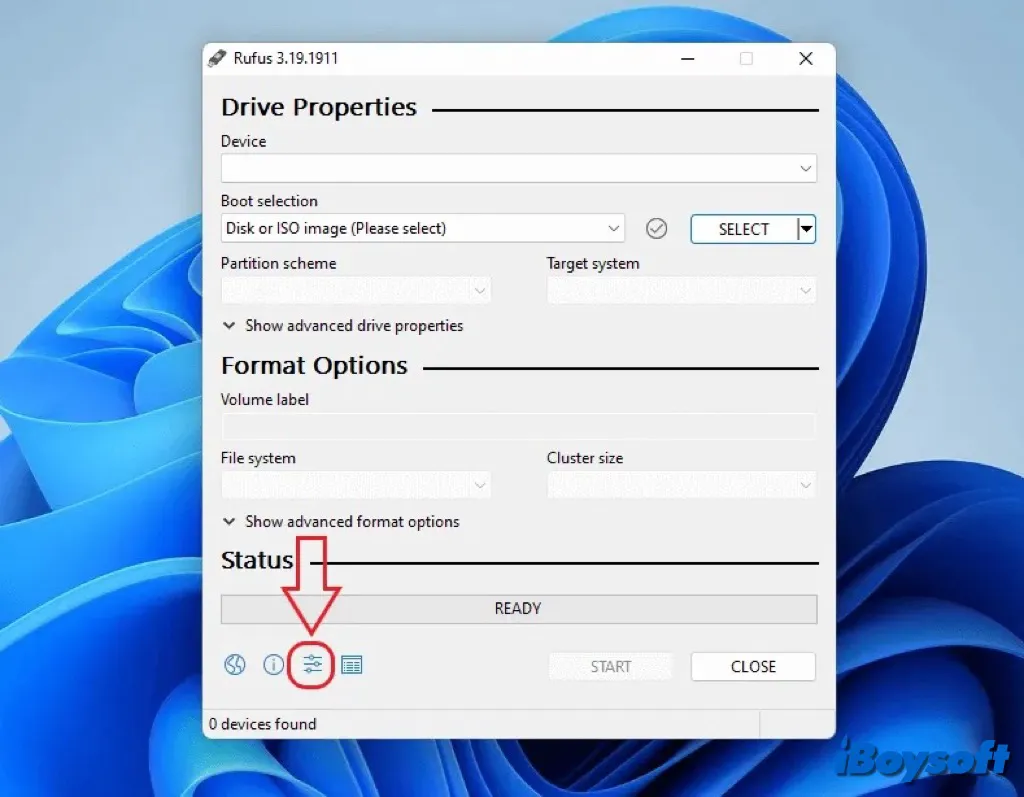
- 更新を確認のドロップダウンメニューを展開し、デイリー(デフォルト)を選択して閉じます。
- メインウィンドウを閉じてRufusを再起動します。
- デバイスセクションでUSBを選択し、ブート選択セクションでダウンロードしたISOファイルを選択し、選択をクリックします。
- Windows 10/11のISOファイルの場所に移動し、ファイルを選択して開きます。
- Image Optionsタブで標準Windows 10インストール(TPM 2.0 + Secure Boot)を選択します。
- パーティションスキーム(GPT)とターゲットシステム(UEFI)をデフォルトで設定し、ボリュームラベルタブでUSBドライブに名前を付けます。
- 他のオプションはデフォルトで設定します。クイックフォーマットと拡張ラベルおよびアイコンファイルの作成オプションにチェックを入れます。
- 右下のStartをクリックしてWindowsブータブルUSBを作成します。
方法3. コマンドプロンプトでコマンドを実行する
また、もう1つのWindowsネイティブコマンドラインツール - コマンドプロンプトがあります。適切なコマンドを実行してWindowsインストールメディアを作成するために使用できます。以下は、diskpartコマンドを使用してWindowsブータブルUSBを作成する方法です。
- USBドライブをWindows PCに接続します。
- 検索バーにcmdと入力し、管理者として実行をクリックしてコマンドプロンプトを起動します。
- コマンド"diskpart"を入力し、Enterキーを押します。
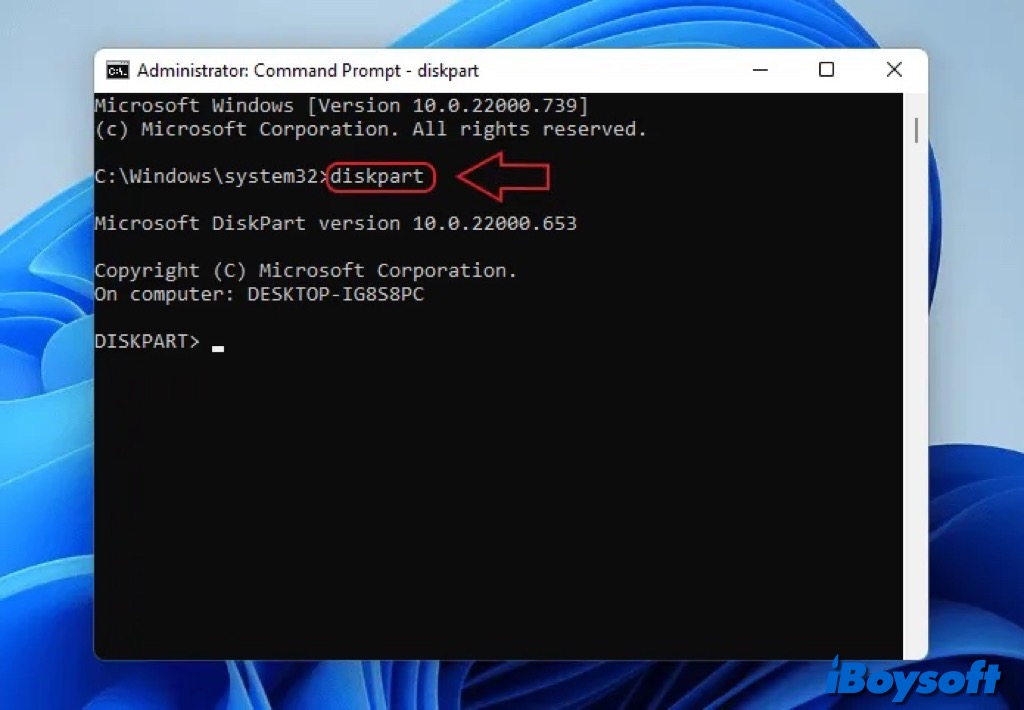
- コマンド"list disk"を入力し、USBドライブをリストします。
- コマンド"select disk 1"(リスト内のUSBの番号で1を置き換える)を入力し、Enterを押してターゲットのUSBドライブを選択します。
- USBドライブをコマンド"clean"を使用してフォーマットする必要があります。Enterキーを押します。
- 以下のコマンドを1つずつ入力し、Enterキーを押してください。(お好みの文字で文字Xを置き換えてください)create partition primarylist paractiveselect partition 1format FS=NTFS label=”bootableUSB” quick overrideassign letter=Xexit
- ISOファイルをマウントするために以下のコマンドを入力し、Enterキーを押してください。 (PC上のISOファイルの正しいパスで置き換えてください)PowerShell Mount-DiskImage -ImagePath "C:\path\to\Windows10.iso"
- 以下のコマンドを入力し、各コマンドの後にEnterを押してください。DiskpartList volumeExit
- 次に、以下のコマンドを1つずつ入力し、各コマンドの後にEnterを押してください。(ISOファイルとUSB用に適切な文字XとEを置き換えてください)E:cd bootbootsect /nt60 X:xcopy E:\*.* X:\ /E /F /H
Windows 10/11インストールメディアを作成するために好きな方法を共有してください!
ボーナスティップ: Windows PCをWindowsインストールメディアからブートする
お好みのWindowsバージョンのインストールメディアを作成したら、設定をリセットしたい、Windowsを再インストールしたい、またはWindowsインストールメディアからOSをアップグレードしたいPCを起動するための手順は次のとおりです:
- Windows インストール メディア ドライブを、Windows をインストールするコンピューターに接続します。
- PC を再起動し、起動時に特定のキー(例:F2、F10、またはDEL)を押して、BIOS または UEFI 設定に入ります。
- ブート順序の設定を探し、ブータブル USB ドライブをリストのトップに移動します。
- 設定を保存して BIOS または UEFI を終了し、PC を再起動して USB ドライブから起動させます。
- Windows インストール画面が表示されたら、画面の指示に従ってインストールを完了します。
この投稿が役立つと思われる場合は、以下のボタンをクリックして共有してください!